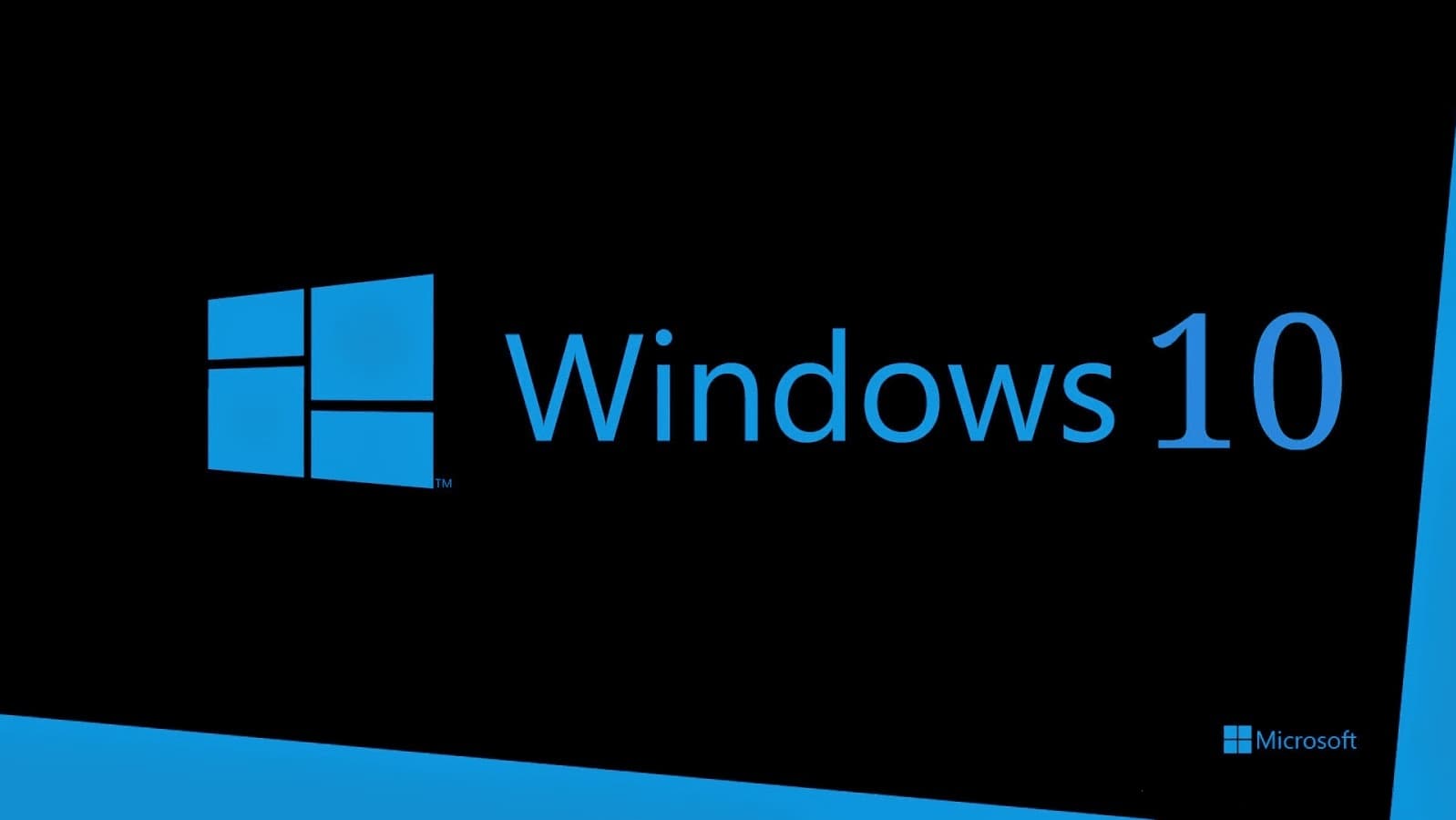امروزه اپلیکیشنهای بسیاری برای گرفتن اسکرینشات در دسترس هستند که خوشبختانه بسیاری از بهترین آنها نیز به صورت رایگان عرضه شدهاند. به علاوه اغلب آنها به غیر از گرفتن اسکرینشات، ابزارهای قدرتمندی نیز برای ویرایش، نوشتن متن و برش زدن اسکرینشات گرفته شده در اختیار کاربر قرار میدهند.
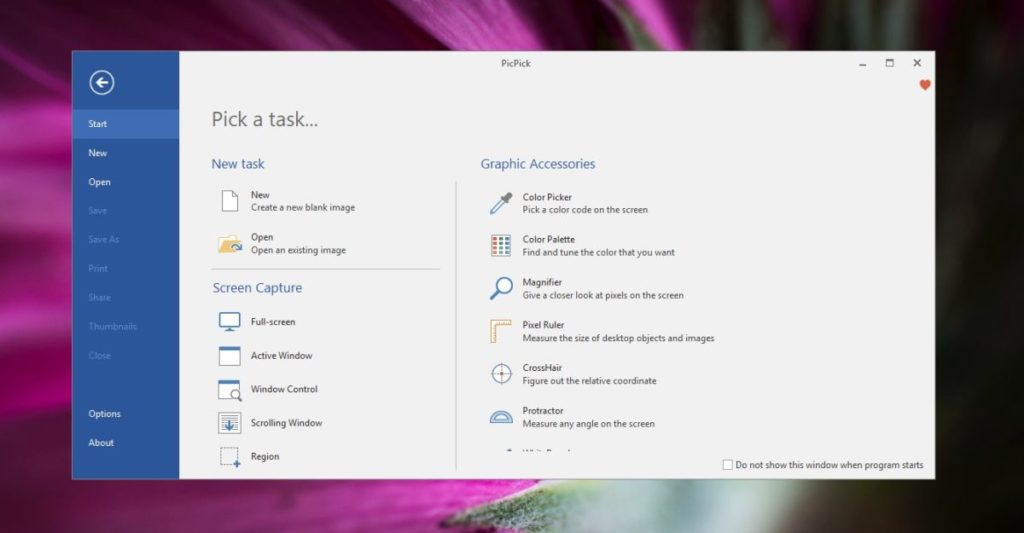
اما اگر شما نیاز به گرفتن یک اسکرینشات طولی به صورت اسکرول در ویندوز 10 داشته باشید، چطور؟ بیشتر این نرمافزارهای ثبت اسکرینشات رایگان، تنها اجازه گرفتن اسکرینشات طولی در محیط مرورگرهای اینترنتی را به شما میدهند ولی در خارج از محیط آن قطعا دچار مشکل خواهید شد زیرا بیشتر این ابزارها تنها به صورت افزونههای مرورگر فعالاند و در محیط سیستم عامل ویندوز امکان استفاده از آنها وجود نخواهد داشت.
با این حال برنامهای به نام PicPick به کمک آمده است و اجازه گرفتن اسکرینشات طولی در داخل محیط ویندوز 10 را نیز به شما میدهد. این برنامه کاملا رایگان بوده و به خوبی کارش را انجام میدهد. همچنین اپلیکیشن PicPick دارای قابلیت اسکرول خودکار است. پس تنها کاری که شما نیاز است انجام دهید، اقدام به گرفتن اسکرینشات از پنجره مورد نیاز و صدور دستور توقف در جایی است که مایلید!
گرفتن یک اسکرینشات طولی
برای شروع کار از این لینک اپلیکیشن PicPick را دانلود و نصب نمایید. صفحه شروع آن شباهت جالبی با محیط نرمافزار ورد مایکروسافت دارد و به شما گزینهای به منظور ثبت اسکرینشات طولی را میدهد. این برنامه همچنین از قابلیت Hot Keys نیز پشتیبانی مینماید و میتوانید به دلخواه گزینههای آن را سفارشی سازید. البته تمام گزینهها در همان صفحه شروع نیز در دسترس هستند.
خب در ادامه قابلیت اسکرول خودکار را فعال نمایید و منطقه آغاز پیمایش را مشخص کنید. برای نمونه من میخواهم در فایل اکسپلورر از داخل پوشهای با 333 فایل اسکرینشات بگیرم. همانطور که احتمالا با چنین حجمی از فایلها برخورد داشتهاید، تا رسیدن به انتهای این فایلها مسیری طولانی را باید بپیمایید. با این حال تنها کافی است در ناحیه اسکرول کلیک کنید تا اپلیکیشن PicPick باقی کارها را انجام دهد.
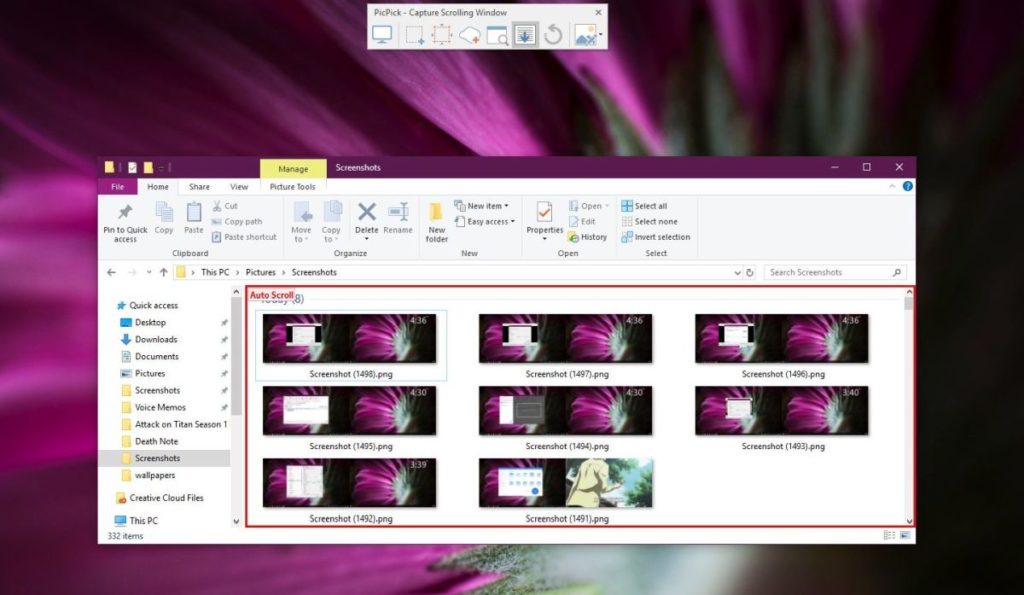
زمانی که اپلیکیشن به انتهای پنجره برسد، تصویر اسکرینشات گرفته شده در صفحه ویرایشگر نرمافزار باز خواهد شد و به شما اجازه ویرایش آن را میدهد و یا میتوانید بدون ویرایش آن را ذخیره نمایید. طبیعتا اندازه و حجم این اسکرینشات طولی بسیار زیاد است و در تصویری که من تهیه کردم طول فایل تصویر به 12524 پیکسل رسید.
ضمنا باید یادآوری کنم که تصویر اسکرینشات ثبت شده تنها شامل بخش اصلی بدنه قابل اسکرول پنجره فایل اکسپلورر است و بقیه قسمتها از جمله منو و پنل کناری را در بر نمیگیرد. اگر به هر دلیلی نیاز دارید که تصویر اسکرینشات آن قسمت را نیز داشته باشید باید به صورت جداگانه تصویر دیگری از آن بخش تهیه کرده و با اسکرینشات اصلی در کنار هم قرار داده و یک عکس واحد ایجاد نمایید.
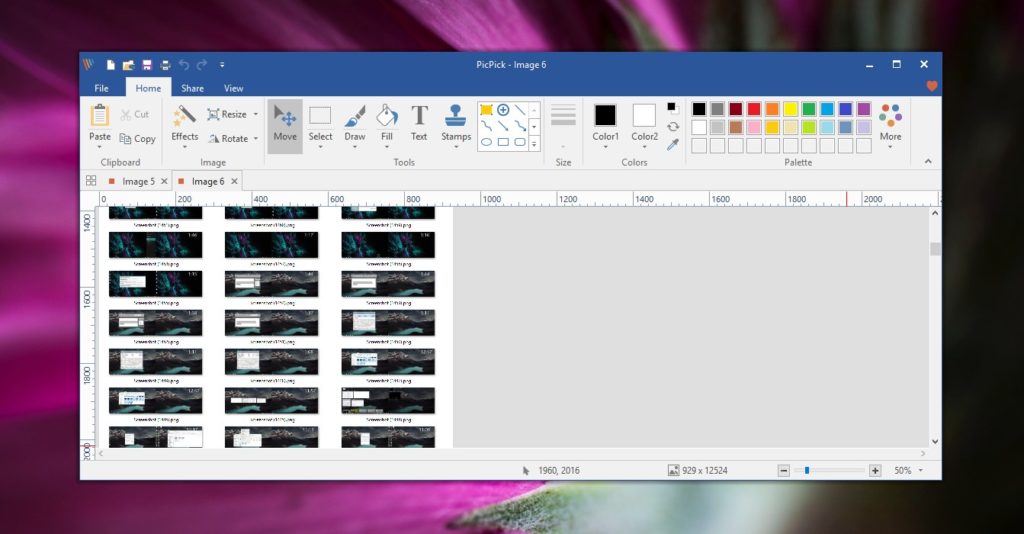
به عبارت دیگر اپلیکیشن PicPick تنها بخش قابل اسکرول در پنجره را تشخیص میدهد و در بقیه قسمتهای صفحه فعال نیست. البته شما میتوانید از این برنامه در دیگر اپلیکیشنهای ویندوز و حتی مرورگرهای اینترنتی نیز استفاده نمایید. با این حال اگر اپلیکیشن رایگان PicPick نتوانست نیاز شما را برآورده نماید، تنها کافی است در اینترنت به جستجو بپردازید تا با اپلیکیشنهای قدرتمند دیگری در این زمینه آشنا شوید ولی ما با بررسی محبوبترین نرمافزارها در این زمینه، بهترین گزینهای که مورد تاییدمان قرار گرفت، همین اپلیکیشن PicPick است. به علاوه ویژگی اسکرول خودکار آن کمک بزرگی برای گرفتن اسکرینشات طولی خواهد بود. همچنین پیشنهاد میکنم مقالات آموزشی چگونه از ویدیوهای یوتیوب اسکرینشات بگیریم؟ و چگونه از صفحات اینترنتی طولانی در ویندوز 10 اسکرینشات بگیریم؟ را نیز مطالعه نمایید.