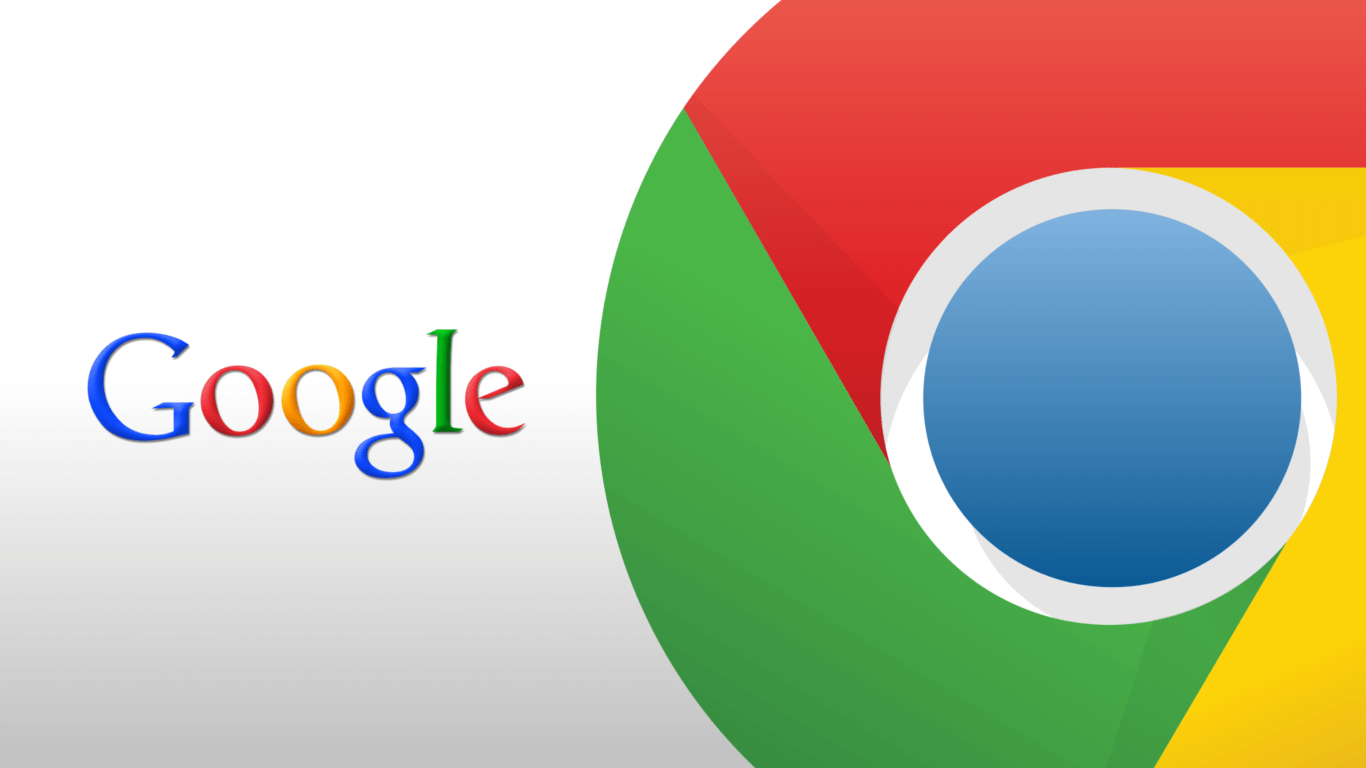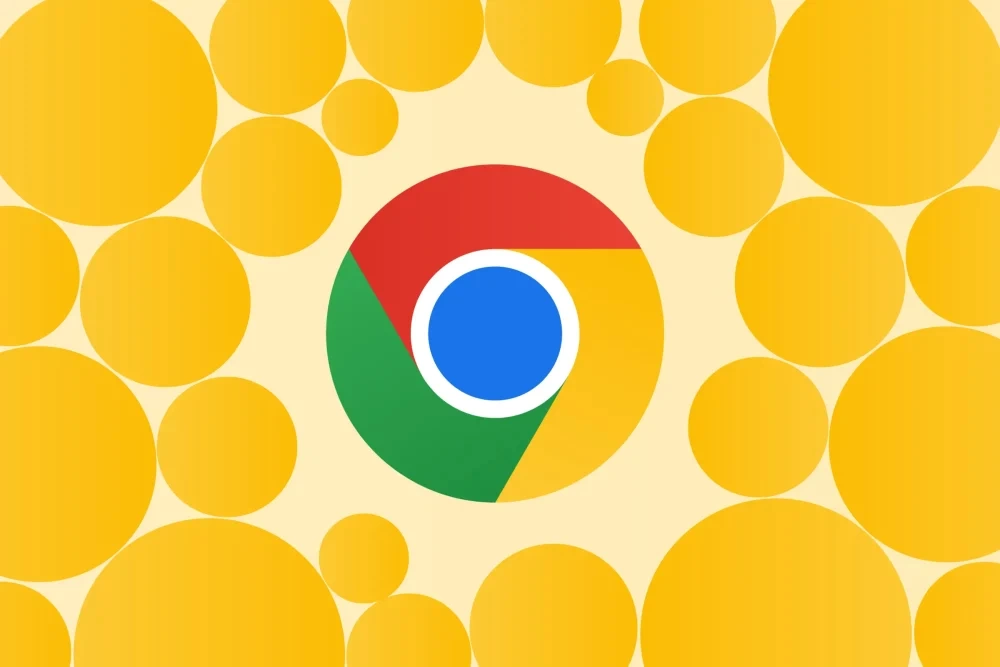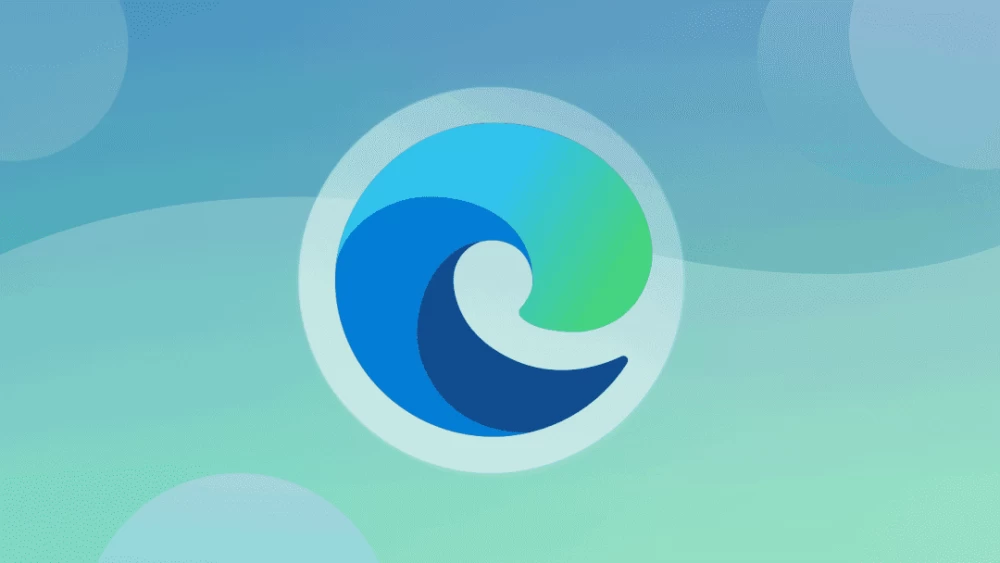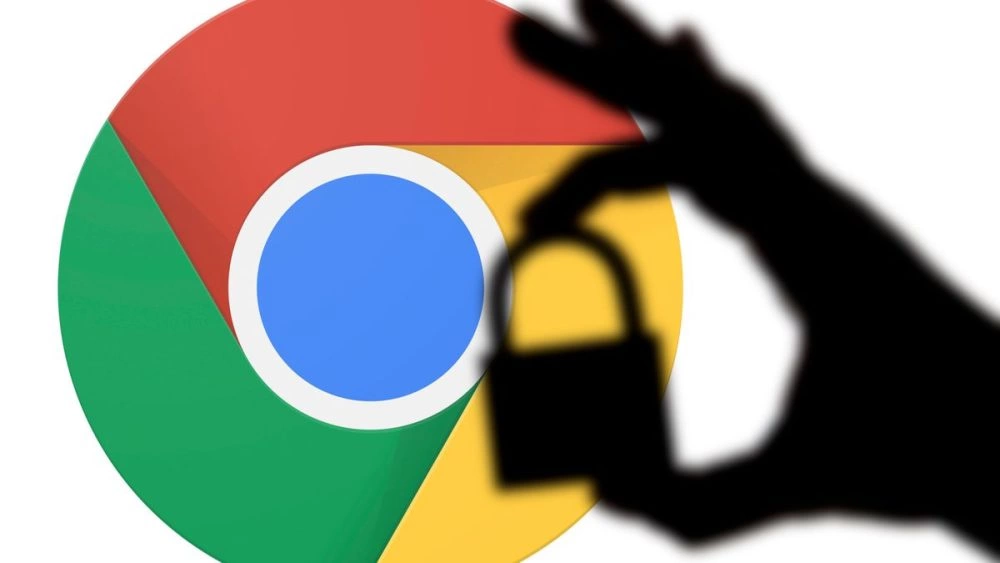بوکمارکها راهی برای مراجعه کردن به صفحات وب موردنظر در زمان مناسب هستند. اما گاهی اوقات بهعلت فراموشی، مشغله و موارد دیگر، آنها را از یاد میبریم و سپس که میخواهیم به آنها مراجعه نماییم، موفق به پیدا کردن لینک مدنظر در میان انبوهی از بوکمارکها نخواهیم شد. در ادامه این مطلب با آموزش بکاپ گرفتن و انتقال بوکمارکهای کروم بهصورت دستی و اتوماتیک با آیتیرسان همراه باشید.
از آنجا که معمولا صفحات مهم و جالب بوکمارک میشوند، مهم است که هیچگاه بکاپ گرفتن و انتقال بوکمارکهای کروم را از یاد نبریم. خوشبختانه کروم امکان تهیه بکاپ از بوکمارکها بهعنوان یک فایل HTML و سینک کردن اتوماتیک بوکمارکها با دستگاههای مختلف را فرهم کرده است.
ذخیرهسازی بوکمارکها بهصورت یک فایل HTMl
در گوگل کروم میتوان بهسادگی از بوکمارکها بکاپ دستی تهیه کرد. کروم تمام بوکمارکها را در یک فایل HTML قرار میدهد که شما میتوانید آن را به هر مرورگر و پروفایل کروم دیگری منتقل کنید.
قدم 1: مرورگر کروم را اجرا کنید.
قدم 2: بر روی دکمه Customize and Control کلیک کنید (آیکون سهنقطهای در قسمت بالای سمت راست پنجره). از منو، Bookmarks > Bookmark Manager را انتخاب نمایید. همچنین درصورت قابلدیدن بودن نوار بوکمارک میتوانید بر روی آن راستکلیک کنید.
کلید میانبر برای باز کردن بوکمارک منیجر در کروم، Ctrl + Shift + O است.
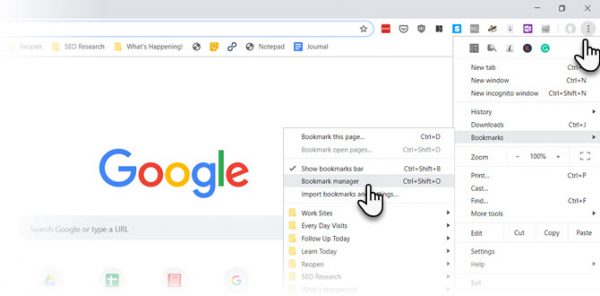
قدم 3: در پنجره بوکمارک منیجر، بر روی دکمه منوی Organize (آیکون سهنقطهای در قسمت بالای سمت راست) کلیک کنید. سپس گزینه Export bookmarks را انتخاب نمایید.
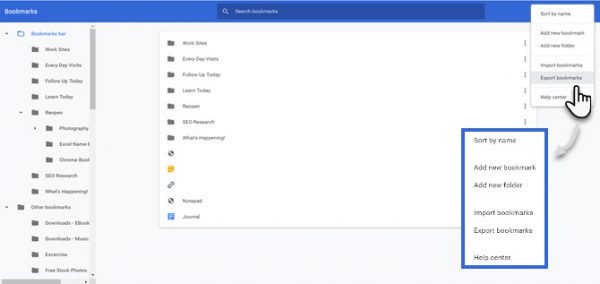 قدم 4: کروم پنجره فایل اکسپلورر را باز میکند، شما در این قسمت میتوانید بوکمارکها را بهصورت یک فایل HTML ذخیره کنید. از این فایل برای وارد کردن بوکمارکهای خود به یک مرورگر کروم دیگر و یا هر مرورگر دیگری با استفاده از صفحه import dialog آن مرورگر، استفاده نمایید.
قدم 4: کروم پنجره فایل اکسپلورر را باز میکند، شما در این قسمت میتوانید بوکمارکها را بهصورت یک فایل HTML ذخیره کنید. از این فایل برای وارد کردن بوکمارکهای خود به یک مرورگر کروم دیگر و یا هر مرورگر دیگری با استفاده از صفحه import dialog آن مرورگر، استفاده نمایید.
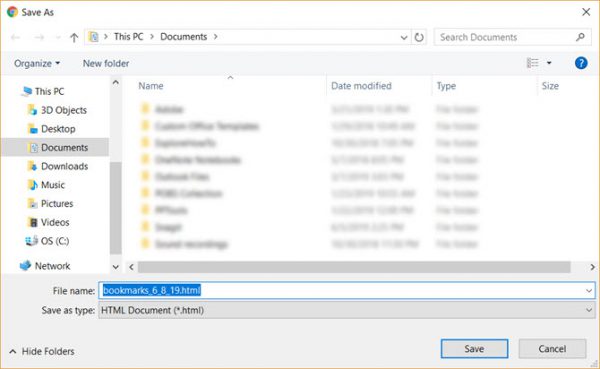 قدم 5: این فایل HTML بوکمارکهای کروم را در مکان مشخصی مانند پوشه اسناد، ذخیره نمایید. همچنین شما میتوانید فایل HTML را مستقیما به یک فلش متصل به دستگاه انتقال دهید و یا آن را در Google Drive ذخیره کنید.
قدم 5: این فایل HTML بوکمارکهای کروم را در مکان مشخصی مانند پوشه اسناد، ذخیره نمایید. همچنین شما میتوانید فایل HTML را مستقیما به یک فلش متصل به دستگاه انتقال دهید و یا آن را در Google Drive ذخیره کنید.
در منوی بوکمارک منیجر کروم میتوانید با انتخاب گزینه Sort by name، بوکمارکهای خود را پیش از انتقال، بر اساس نام مرتب کنید.
بازیابی بوکمارکهای کروم از بکاپ
برای بازیابی بوکمارکها تنها باید آنها را از پنجره بوکمارک منیجر به مرورگر وارد کنید. بر روی آیکون سهنقطه در قسمت بالای سمت راست کلیک کنید و سپس Import bookmarks را انتخاب نمایید. کروم پنجره باز کردن فایل (Open) را نمایش میدهد. به فایل HTML بوکمارک خود بروید، آن را انتخاب کنید، سپس برای وارد کردن بوکمارکها به مرورگر بر روی Open کلیک کنید. تمام بوکمارکهای شما بازیابی خواهند شد.
نحوه تهیه بکاپ از بوکمارکهای کروم از پوشه پنهان
یک روش دیگر برای تهیه نسخه پشتیبان از بوکمارکهای کروم بهصورت دستی وجود دارد. در این روش لازم است که شما کمی برای پیدا کردن پوشه پنهان در کامپیوتر ویندوزی و یا MacOS تلاش کنید. سپس فایل بوکمارکها را از پوشه پروفایل کروم به یک پوشه امن دیگر کپی و پیست کنید.
مراحل زیر را دنبال کنید:
باید به پوشه User Data بروید. این پوشه، مکان پیشفرض کل پروفایل مرورگر است. پوشه User Data شامل بوکمارکها، پسوردها، افزونهها و تنظیمات مرورگر است.
مکان پیشفرض در ویندوز (Windows 10, 8, 7 & Vista):
| C: \Users\<Your_Username>\AppData\Local\Google\Chrome\User |
مکان پیشفرض در macOS:
| Users/<Your_Username>/Library/Application |
در هر دو مسیر Your Username را با نام حسابی که در کامپیوتر خود استفاده میکنید، تعوض کنید.
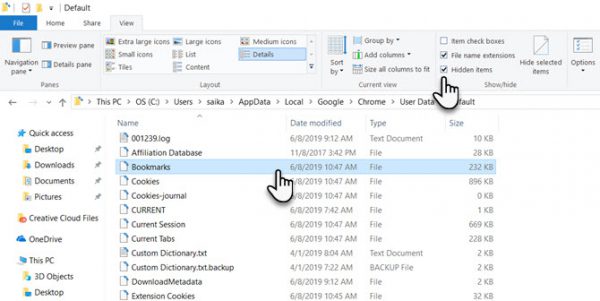
مراحل تهیه بکاپ دستی از بوکمارکهای کروم در ویندوز 10:
- مرورگر کروم را ببندید.
- به view در فایل اکسپلورر بروید و Hidden items را فعال کنید. شما همچنین میتوانید این کار را از تب Folder Options > View انجام دهید.
- به مسیری که در بالا اشاره شد و در اسکرینشات ویندوز 10 نشان داده شده است، بروید.
- بوکمارکها را در مکان دیگری کپی و ذخیره نمایید.
- برای بازیابی، همان فایل را از مکان بکاپ کپی کنید و در پوشه پیشفرض پیست نمایید.
اگر چند پروفایل کروم دارید
اگر شما از یک کامپیوتر بهصورت اشتراکی استفاده میکنید، نگهداری جداگانه پروفایلهای کروم با بوکمارکهای مرتبط به هر یک از آنها، روش بهتری است. پوشه User Data، برای هر یک از پروفایلهایی که در کروم ایجاد میشود، یک پوشه جداگانه دارد. اگر تنها یک پروفایل داشته باشید، آن پوشه، Default نام خواهد داشت اما اگر بیش از یک پروفایل داشته باشید، هر پوشه با نام همان پروفایل مرتبط مشخص خواهد شد.
فایل Bookmarks.bak چیست؟
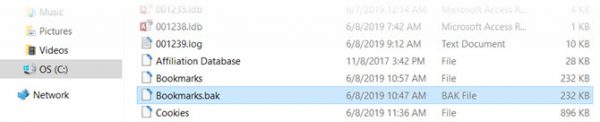
در مسیر بالا احتمالا متوجه فایل “Bookmarks.bak” شدهاید. این فایل، تازهترین بکاپ گرفته شده از بوکمارکهای شما است که کروم آن را آخرین بار که از مرورگر استفاده کردهاید، تهیه کرده است. هر بار که یک session جدید از مرورگر را اجرا میکنید این فایل بازنویسی میشود.
اگر به هر علتی فایل بوکمارکها پنهان شد و یا آسیب دید، شما میتوانید تمام بوکمارکهای خود را از این فایل ریکاوری کنید. تنها با حذف کردن افزونه فایل “bak.” قادر به تغییر نام فایل خواهید بود.
نحوه سینک کردن بوکمارکهای کروم با دستگاهها
حساب گوگل شما بهعنوان یک مرکز برای همگامسازی بوکمارکها و سایر تنظیمات مرورگر در دستگاههای شما عمل میکند. اگر شما چند کامپیوتر و دستگاه اندروید و یا iOS دارید، علاوهبر سینک کردن تمامی پروفایل، میتوانید انتخاب کنید که چه چیزی را سینک کنید.
قدم 1: مرورگر کروم را باز کنید و بر روی More > Settings کلیک کنید.
قدم 2: به حساب گوگلی که میخواهید از آن در کروم استفاده کنید، وارد شوید.
قدم 3: به People بروید. بر روی فلش کوچک کنار Sync and Google Services کلیک کنید.
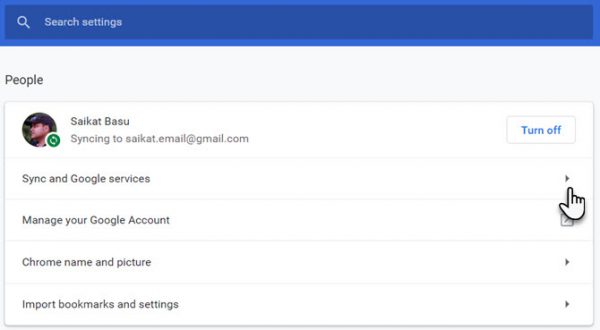 قدم 4: در صفحه بعدی بر روی فلش کنار Manage sync کلیک کنید. همچنین برای بالا بردن امنیت میتوانید encryption options را تغییر دهید.
قدم 4: در صفحه بعدی بر روی فلش کنار Manage sync کلیک کنید. همچنین برای بالا بردن امنیت میتوانید encryption options را تغییر دهید.
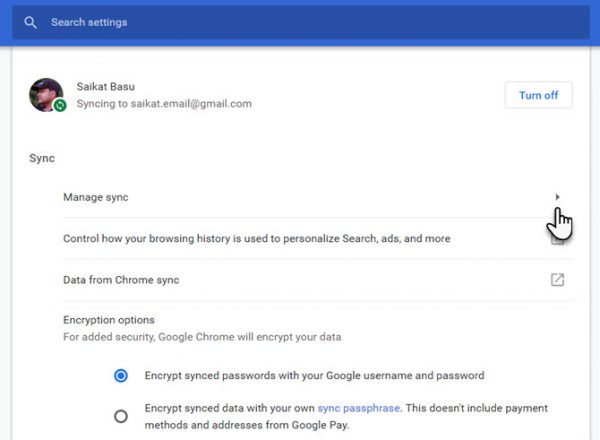
قدم 5: اگر میخواهید از همه چیز در پروفایل کروم خود بکاپ تهیه کنید، تاگل Sync everything را فعال نگه دارید.
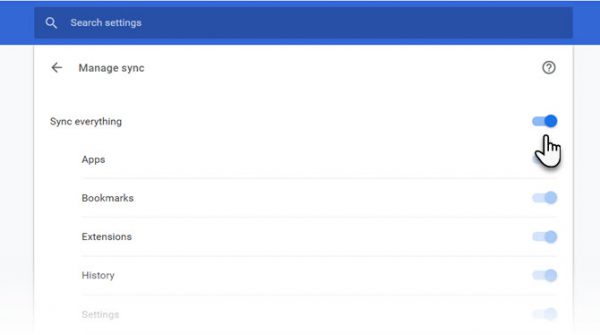
قدم 6: اگر قصد دارید از دادههای خاصی بکاپ تهیه کنید باید تاگل Sync everything را خاموش کنید و از لیست پایین صفحه، اطلاعاتی از پروفایل را که میخواهید سینک شود، فعال کنید.
درصورت تمایل میتوانید اطلاعات سینکشده و بوکمارکهای کروم را رمزگذاری کنید. اطلاعات خود را با استفاده از گذرواژه حساب گوگل خود و یا یک گذرواژه سفارشی امنتر کنید. برای ورود به هر دستگاهی که میخواهید دادههایتان با آن همگامسازی شود، باید گذرواژه را در Chrome installs وارد کنید.
اگر از چند پروفایل در کروم استفاده میکنید، میتوانید به هر یک از آنها وارد شوید و تمام اطلاعات خود را در بین دستگاهها و حسابهای گوگل سینک کنید. حتی اگر بوکمارکهای خود را در یک دستگاه از دست بدهید، آنها میتوانند با یک سینک ساده بازیابی شوند.
از بوکمارکهای کروم خود محافظت کنید
اگر مکررا بر روی صفحه مرورگر کلیک کنید، ممکن است در یک لحظه تمامی بانک لینکهای خود را از دست بدهید. پس از این اتفاق هیچ دکمهای در مرورگر و بوکمارک منیجر برای بازگرداندن لینکها وجود نخواهد داشت.
به همین علت مهم است که بدانید چگونه بوکمارکهای خود را در کروم ذخیره کنید و اینکه همیشه از آنها پشتیبان تهیه کنید. همچنین میتوانید بوکمارکهای خود را با مرورگرهای موردعلاقه خود سینک نمایید.
همانطور که مشاهده نمودید نحوه بکاپ گرفتن و انتقال بوکمارکهای کروم بسیار ساده است. بنابراین سعی کنید این کار را پشت گوش نیاندازید.