در حال حاضر پیامرسان واتساپ یکی از پرطرفدارترین و پراستفادهترین اپلیکیشنهای پیامرسان دنیا است. استفاده از پیامرسان واتساپ بسیار ساده است و پیچیدگی خاصی ندارد؛ درواقع کاربر پس از نصب این برنامه بهراحتی قادر خواهد بود تا بدون پیروی از هیچ دستورالعملی به ارسال پیامهای متنی، تصویری و ویدیویی خود بپردازد. از اینرو با توجه به افزایش روزافزون کاربران واتساپ تصمیم گرفتیم به آموزش نصب و کار کردن با واتساپ ویندوز و مک در کامپیوتر و اتصال به حساب واتساپ از طریق وب (در هر دستگاهی) بپردازیم.
حتما پیش آمده که بخواهید از پیامرسان واتساپ در کامپیوتر و نسخه ویندوز استفاده نمایید، گاهی لازم است که یک فایل را از رایانه خود برای فردی در واتساپ ارسال کنید، اگر واتساپ تحت وب و نسخه دسکتاپ این پیامرسان وجود نداشته باشد در این حالت چارهای جز انتقال فایل از رایانه به گوشی و سپس ارسال برای فرد مورد نظر ندارید.
اما پیامرسانهای مشهور و پرطرفدار مانند واتساپ همواره به این مشکلات فکر کرده و راهحلی برای استفاده در رایانه اندیشیدهاند. در ادامه این مطلب با آموزش نصب و کار کردن با واتساپ وب و دسکتاپ با ما همراه آیتیرسان باشید.
جدای استفاده از اپ واتساپ در گوشی و تبلت، دو روش برای دسترسی به واتساپ از طریق کامپیوتر وجود دارد:
- واتساپ وب: نسخهای از واتساپ که مبتنی بر مرورگر است.
- واتساپ دسکتاپ: اپلیکیشنی که میتوانید آن را از سایت رسمی واتساپ دانلود و بر روی کامپیوتر خود نصب نمایید.
واتساپ وب و واتساپ دسکتاپ، هر دو افزونههای کامپیوتری از حساب واتساپ گوشی شما هستند. هر پیامی که شما در این برنامه پیامرسان ارسال و دریافت میکنید، بهطور کامل بین کامپیوتر و گوشی سینک میشوند؛ بنابراین شما میتوانید تمام پیامها را از هر دو دستگاه (کامپیوتر و گوشی) مشاهده نمایید.
دسترسی به واتساپ وب
زمانی که شما سرکار هستید و از سیستم رایانهای محل کار خود استفاده میکنید یا در جایی غیر از خانه قرار دارید و نمیخواهید از نسخه ویندوزی واتس اپ استفاده کنید، میتوانید به سراغ واتساپ تحت وب بروید.
با ورود به سایت واتس اپ و اسکن QR کد توسط گوشی خود، میتوانید به واتساپ دسترسی داشته باشید. در پایان کار نیز با لاگاوت کردن، افراد دیگری که بعدا از آن سیستم رایانهای استفاده میکنند، به واتساپ شما دسترسی نخواهند داشت. به این ترتیب تنها در زمانی که خود پای سیستم هستید به واتساپ وصل شده و پس از آن تهدیدی از نظر امنیتی متوجه شما نخواهد بود.
برای نصب و کار کردن با واتساپ وب باید به نسخه موبایل نیز دسترسی داشته باشید. به این منظور وارد وب سایت واتساپ به آدرس web.whatsapp.com شوید، سپس با صفحهای مانند تصویر زیر مواجه میشوید.
- در این حال باید گوشی را به اینترنت متصل کرده و وارد واتساپ موبایل خود شوید. در گوشی هوشمند خود در صفحه اصلی این پیامرسان، منو سه نقطه را انتخاب کنید.
- سپس گزینه Linked devices را لمس کنید.
- در صفحه جدید با اسکن QR کد در سایت واتساپ، نسخه وب و موبایلی این برنامه به یکدیگر متصل میشوند و حالا در رایانه میتوانید از واتساپ استفاده کنید. مادامی که نسخه موبایلی واتساپ به اینترنت متصل باشد، میتوانید از نسخه وب نیز استفاده کنید، زمانی که اینترنت موبایل قطع شود، دسترسی به واتساپ وب نیز قطع خواهد شد.
- اگر گوشی آیفون است وارد زبانه Setting شوید. در این زبانه روی WhatsApp Web/Desktop کلیک کنید. حالا دوربین گوشی خود را نزدیک بارکد ببرید تا اسکن شود و وارد صفحه واتساپ وب شوید.
نصب واتساپ ویندوز روی ویندوز ۸ و بالاتر
نحوه نصب و کار کردن با واتساپ وب را آموختیم، روش استفاده از واتساپ نسحه ویندوز و مک نیز شباهت بسیاری با واتساپ وب دارد و کار کردن با آن بسیار آسان است.
- مرورگر خود را باز کنید. وارد این لینک شوید. به پایین صفحه بروید و روی گزینه DOWNLOAD FOR WINDOWS کلیک کرده و لینک exe. را دریافت کنید. پروسه نصب روی تمامی نسخههای ویندوز از 7 تا 11 یکسان است.
- وقتی دانلود تمام شد باید فایل WhatsApp.exe باز کنید تا واتساپ ویندوز روی سیستم شما نصب شود.
- زمانی که نصب تمام شد واتساپ ویندوز را اجرا کرده و با استفاده از اسکن بارکد وارد نرمافزار شود (پروسه اسکن بارکد مانند نسخه وب است که در بالا گفته شد).
نصب واتساپ روی MacOS 10.10 و بالاتر
- مرورگر خود را باز کنید وارد این صفحه شوید. به پایین صفحه رفته و روی گزینه Download for Mac OS X 10.10 and higher کلیک کرده و فایل dmg. را دانلود کنید.
- وقتی دانلود تمام شد فایل WhatsApp.dmg را باز کنید تا نصب آغاز شود.
- برای اولین نصب، اپلیکیشن از شما میپرسد که میخواهید نرمافزار را به پوشه اپلیکیشنها اضافه کند یا صفحه دسکتاپ.
- زمانی که نصب تمام شد میتوانید با همان روش اسکن بارکد وارد نرمافزار شوید.
کار کردن با نسخه دسکتاپ واتساپ
همانطور که دیدید نصب و کار کردن با واتساپ وب و دسکتاپ بهسادگی قابل انجام است. کار کردن با اپ دسکتاپ تفاوت چندانی با اپ گوشی ندارد شاید تنها نکتهای که بتوان به آن اشاره کرد این باشد که در اپ دسکتاپ (اگر از یک لپتاپ و مانیتور تاچ استفاده نمیکنید) باید بهجای ضربه زدن بر روی صفحه از ماوس و کیبورد کمک بگیرید.
بهمنظور استفاده کامل و دسترسی سریع به امکانات واتساپ در کامپیوتر میتوانید از کلیدهای میانبر زیر استفاده کنید:
- Ctrl + N: ارسال پیام جدید
- Ctrl + Shift + [: صفحه چت قبلی
- Ctrl + Shift + ]: صفحه چت بعدی
- Ctrl + E: آرشیو کردن یک چت
- Ctrl + Shift + M: بیصدا کردن نوتیفیکیشن یک چت
- Ctrl + Backspace: پاک کردن یک چت
- Ctrl + Shift + U: علامت زدن یک چت بهعنوان خواندهنشده
- Ctrl + Shift + N: ایجاد گروه جدید
- Ctrl + P: باز کردن status پروفایل
خروج از واتساپ وب و دسکتاپ
- واتساپ را در گوشی خود باز نمایید سپس به منو یا تنظیمات بروید.
- سپس گزینه Linked devices را انتخاب کنید.
- در انتهای بخش Logged in devices بر روی دستگاهی که میخواهید از حساب واتساپ شما خارج شود، کلیک کنید.
اتصال از طریق راه جدید (آزمایشی)
روشهای گفته شده در بالا مشکلات متعددی دارند. یکی از آنها این است که اطلاعات از سرور به گوشی شما و سپس از گوشی شما به کامپیوتر منتقل خواهند شد. یعنی در صورتی که گوشی شما به اینترنت متصل نباشید، نمیتوانید از واتس اپ وب و یا کامپیوتر استفاده کنید. اگر بخواهید از واتس اپ به صورت مستقل و مستقیم در کامپیوتر استفاده کنید، باید از روش جدید استفاده کیند.
همانطور که گفته شد واتس اپ عملا چندین سال از رقیبان خود عقب است. در این بخش یعنی اتصال چند دستگاه به یک اکانت، نیز بالاخره قصد دارد تا تغییراتی انجام دهد و به رقیبان خود کمی نزدیکتر شود. با استفاده از قابلیت جدید که هنوز در مراحل آزمایشی است شما میتوانید واتس اپ خود را روی کامپیوتر و وب به صورت مجزا از گوشی و همانند تلگرام تجربه کنید. اما با این حال بازهم محدودیتهای زیادی بر این بخش نیز اعمال شده است.
شما نمیتوانید بیشتر از 4 دستگاه به اکانت خود متصل کنید. با استفاده از این دستگاههای اضافه نمیتوانید به افرادی که نسخه بهروز واتس اپ ندارند زنگ بزنید یا پیام دهید! حتی عملکرد و سرعت واتس اپ نیز با استفاده از این قابلیت کمتر خواهند شد. البته این قابلیت هنوز در مراحل آزمایشی است و احتمالا برخی از این ایرادات برطرف خواهند شد.
برای استفاده از این قابلیت ابتدا باید وارد بخش Linked Devices شوید و در آنجا در بخش پایینی گزینه Multi-device beta را انتخاب کنید و سپس تایید کنید. در این بخش همانند مراحل قبلی باید QR کد نمایش داده شده را اسکن کنید.
نکته مهم، با روشن کردن این قابلیت، دستگاههایی که قبلا به اکانت شما لینک شدهاند حذف میشوند.
نکته مهم، برخلاف تلگرام که اگر تلگرام در کامپیوتر باز میماند و نوتیفیکیشنها برایتان میآید، در واتس اپ اگر برنامه را ببندید دیگر نوتیفیکیشنها را دریافت نخواهید کرد.

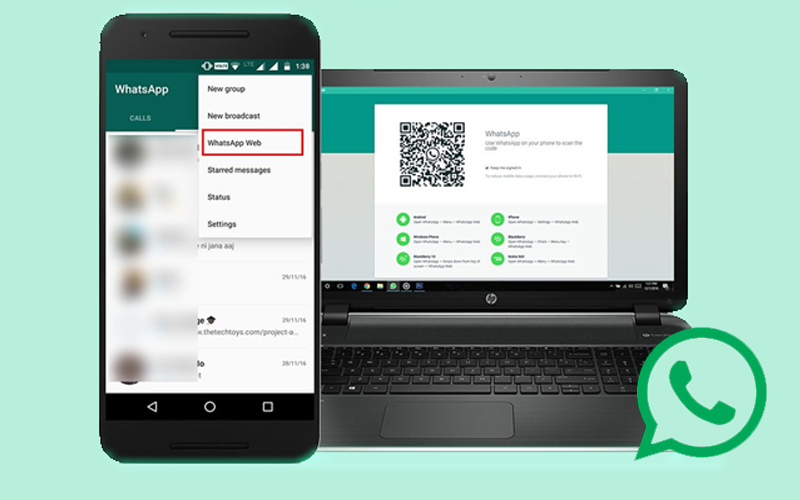

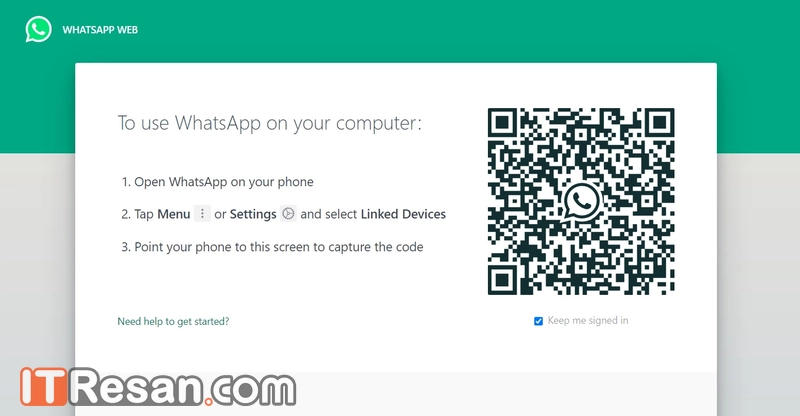
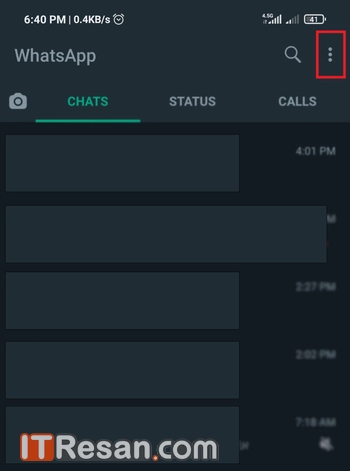
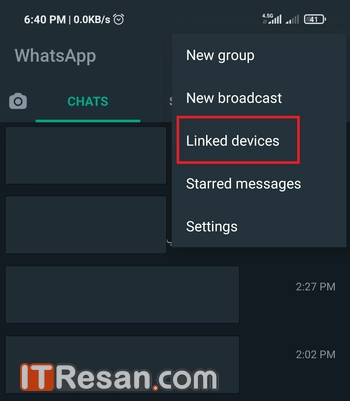
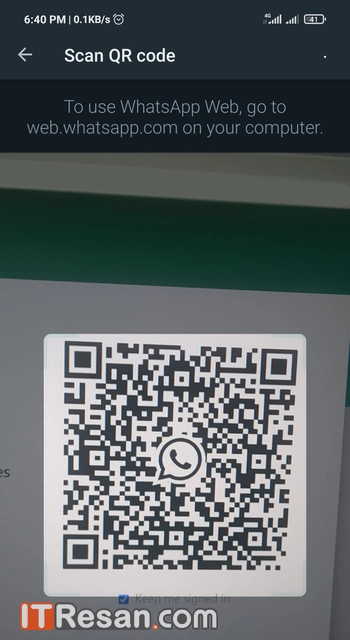
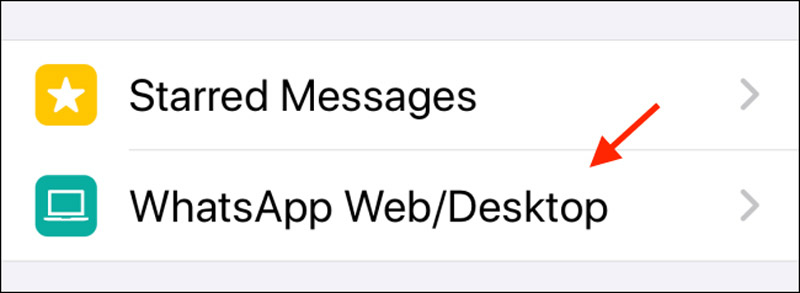

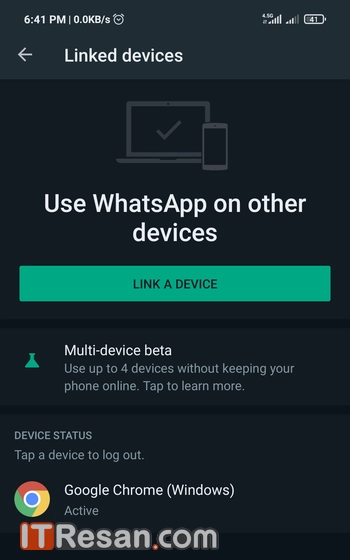
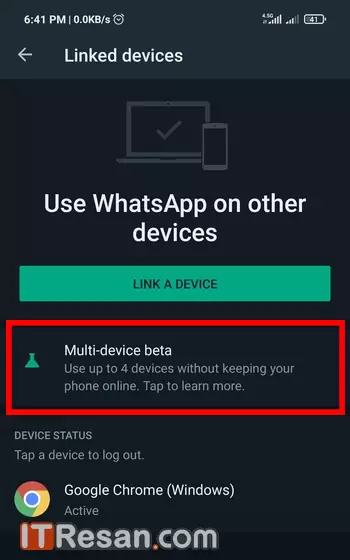

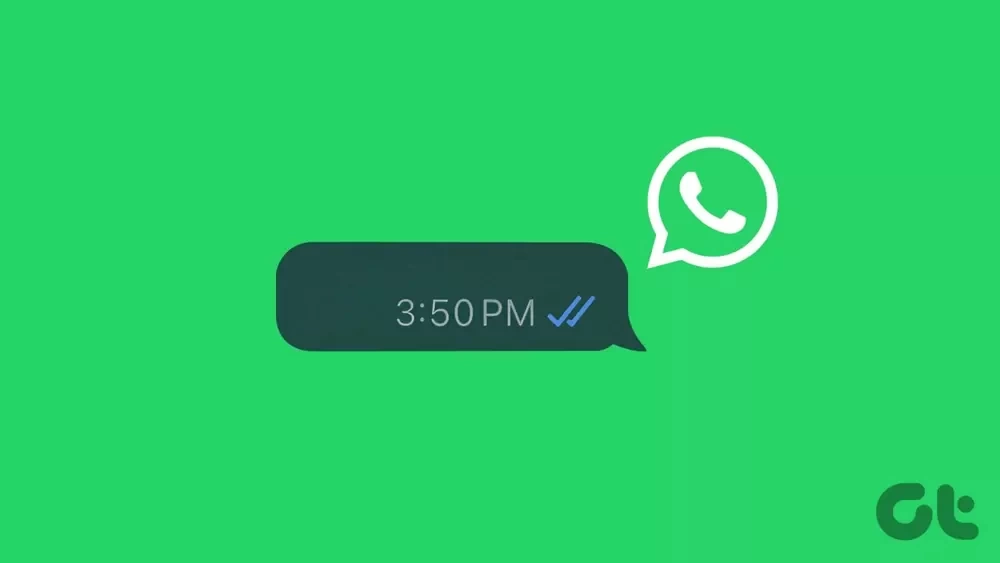
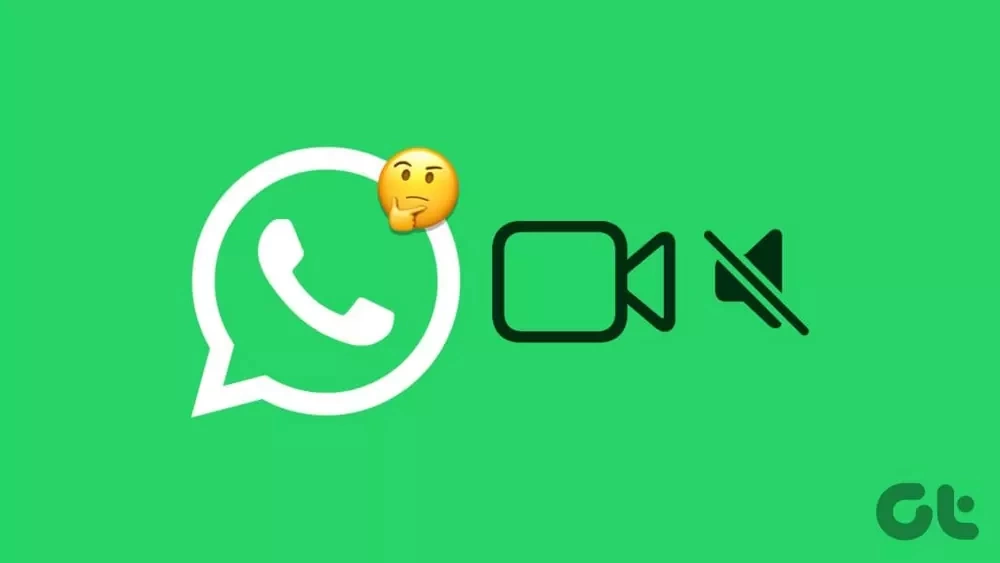

من گوشی ندارم با کامپیوتر چطور میتونم از واتساپ استفاده کنم؟
شما در هر صورت باید برای اولین بار واتساپ رو روی گوشی نصب کنید، نمیشه بدون گوشی واتساپ داشت
سلام کامپیوتر خانه با وای فأی اینترنت داره و اگر در کامپیوتر خونه با اینترنت همراه اول یا اینترنت وای فأی وارد ول واتساپ بشیم،و کلا از خونه بیاییم بیرون و خیلی دور باشیم،اینترنت خونه که وای فأی هست و دیگه از خونه در بیای اینترنت گوشی همراه أوله،باز کسی از خونه میتونه با وب واتساپ گوشی رو چک کنه واتساپش رو،با توجه به این که پس از دور شدن از منزل دو اینترنت متفاوت میشه،خونه وای فأی و گوشی همراه اول
با سلام،میخواستم بدونم در وب واتساپ علامت تیک دار که ایا پیام خوانده شده یا نه رو؟نشپن میده؟؟
سلام، یک تیک یعنی پیام ارسال شده، دو تیک یعنی فرد آنلاین شده، دو تیک روشن (زمانی که تیکها به رنگ آبی در میاد) یعنی پیام خوانده شده
سلام خسته نباشید من اگه بخوام واتساپ رو بهصورت جدا روی کامپیوترم نصب کنم و برای وارد شدن به پروفایلم نت گوشیمو روشن نکنم چه طوری میتونم یه واتساپ بدون نیاز به گوشی همراه روی کامپیوترم نصب کنم؟
سلام. در تلگرام میتونیم از گوشی به لپ تاپ یا کامپیوتر و برعکس برای خودمون پیغام بفرستیم که در ورژن های اخیر به عنوان save message دیده میشه. اما در واتس اپ همچین امکانی وجود ندارد که برای خودمون پیغام بفرستیم. راه حلی یا جایگزینی هست. چون ظاهرا باید اول برای یک نفر دیگه بفرستیم و از ایدی یک نفر دیگه استفاده کنیم.
سلام.وقتی که کدQRواتساپ وب رو اسکن میکنیم ی پیامی برای شخص مورد نظر میره که شما به واتساپ متصل شده اید ایا میشه کاری کرد که پیام مربوطه برای اون شخص ارسال نشه؟
سلام و نصب کردم الان وقتی واتساب وب نگاه میکنم اون که اسکن شده آنلاین هستش ولی داخل واتساب وب نشون نمیده با کی چت میکنه.
سلام
تمام دستگاههای متصل و آنلاین نشون داده میشن. اون چتی هم که در حال انجام باشه در بالای لیست قرار میگیره
واتساپ پلاس نصب کن بهترین بهتریناس
توصیه ما این هست که از اپهای آفیشال استفاده کنید
اها یادم رفت بپرسم اینجوری هر بار واسه ورود باید اسکن کنیم کدو؟ راه دیگهای نیست؟
سلام گاهی اوقات نیاز هست که کد اسکن بشه ولی تا زمانیکه با گوشی از اون سیستم خارج نشید نباید نیازی به اسکن دوباره باشه.
د کمه میانبرا تو وب کار نمیکنه؟؟؟!!!
خیر. در مرورگر دکمههای میانبر عملکردهای تعریفشده برای اون مرورگر رو انجام میدن
سلام، من میانبرای ctrl و E رو زدم ی چتم غیب شد. چجوری برش گردونم؟
سلام دوست عزیز
در انتهای لیست چتها، چتهای آرشیوشده قرار دارن
سلام خسته نباشید
من یه مدت با واتس اسکن تو گوشیم مشکل دارم الان از کار افتاده میشه راهنمایی کنین
سلام دوست عزیز! تنها حدسی که میزنم این هست که دوربین گوشیت مشکل داشته باشه. در صورتیکه لنز دوربین کد رو مات و محو بگیره، کد اسکن نمیشه.