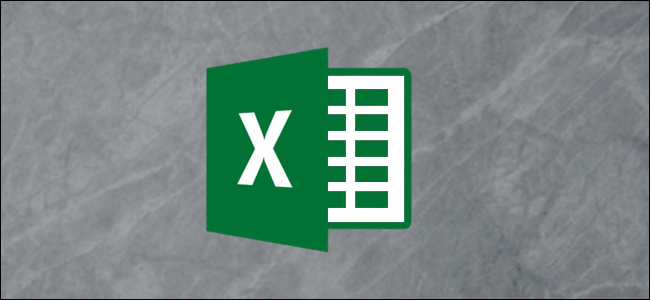یک تم اکسل مجموعهای از رنگها، فونتها و افکتهایی است که شما میتوانید آن را با چند کلیک بر روی یک ورکبوک اعمال نمایید. یک تم اکسل به گزارش، ظاهری یکپارچه و حرفهای میبخشد و به شما اجازه میدهد تا راحتتر از برندینگ شرکت و قوانین هویتی پیروی کنید.
در ادامه مطلب با آموزش نحوه ساخت یک تم اکسل و ذخیره کردن آن با ما همراه باشید.
نحوه اعمال تم بر روی ورک بوک
اکسل را باز کنید، به تب “Page Layout” بروید. در سمت چپ این تب بخش themes را خواهید دید. 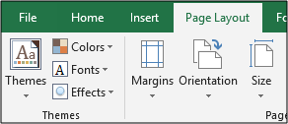 شما میتوانید برای ورکبوک خود یک تم انتخاب کنید؛ این تم مجموعهای از رنگها، فونتها و افکتها را به ورکبوک شما اضافه خواهد کرد.
شما میتوانید برای ورکبوک خود یک تم انتخاب کنید؛ این تم مجموعهای از رنگها، فونتها و افکتها را به ورکبوک شما اضافه خواهد کرد.
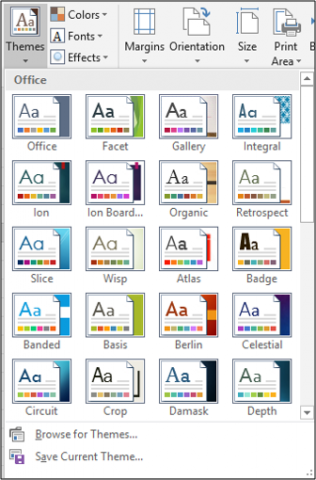 همچنین میتوانید تنها یک رنگ و یا فونت را بهدلخواه بهعنوان تم انتخاب نمایید.
همچنین میتوانید تنها یک رنگ و یا فونت را بهدلخواه بهعنوان تم انتخاب نمایید.
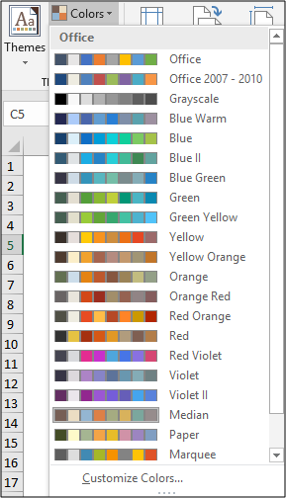 اکسل تمهای پیشساخته فراوانی دارد که شما میتوانید از آنها برای تاثیرگذاری بصری استفاده نمایید. استفاده از این تمهای از پیشساختهشده که رنگها و فونتهای متناسب را درکنارهم قرار داده است، باعث صرفهجویی در زمان و انرژی شما خواهد شد.
اکسل تمهای پیشساخته فراوانی دارد که شما میتوانید از آنها برای تاثیرگذاری بصری استفاده نمایید. استفاده از این تمهای از پیشساختهشده که رنگها و فونتهای متناسب را درکنارهم قرار داده است، باعث صرفهجویی در زمان و انرژی شما خواهد شد.
در تصویر زیر یک تم رنگی Blue Green بر روی یک ورکبوک اعمالشده است. هر دوی نمودارهای موجود در این ورکبوک پس از اعمال این تم، ظاهری یکپارچه و منسجم پیدا کردهاند.
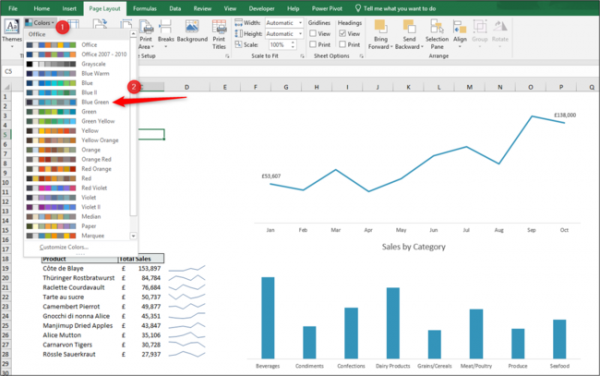
ایجاد یک تم رنگ سفارشی
از تب “Page Layout” و گروه Themes بر روی “Colors” کلیک کنید و سپس در انتهای لیستی که ظاهر میشود گزینه “Customize Colors” را انتخاب کنید.
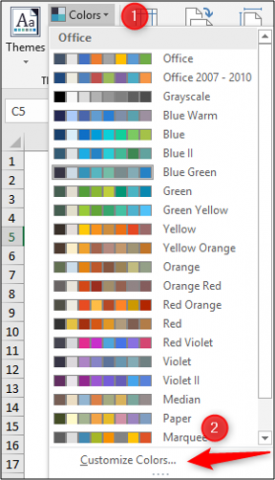 با این کار پنجره ایجاد تم جدید، باز خواهد شد.
با این کار پنجره ایجاد تم جدید، باز خواهد شد.
برای تم خود یک نام جدید انتخاب کنید. در این مثال ما نام تم جدید را marketing گذاشتهایم.
حالا از همین پنجره رنگهایی که دوست دارید در تم شخصی خودتان وجود داشته باشد را انتخاب نمایید و درنهایت پس از اینکه از همهچیز مطمئن بودید بر روی “Save” کلیک کنید.
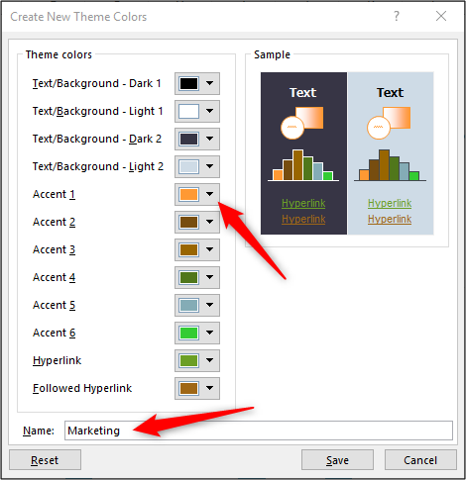 حالا با ذخیرهشدن تم جدید، میتوانید آن را از لیست گزینههای موجود انتخاب و بر روی ورکبوک خود اعمال نمایید.
حالا با ذخیرهشدن تم جدید، میتوانید آن را از لیست گزینههای موجود انتخاب و بر روی ورکبوک خود اعمال نمایید.
تصویر زیر پس از اعمال تم جدید نشاندهنده تاثیر تم و تغییر رنگ نمودارها و سلولهای پشت لیست است.
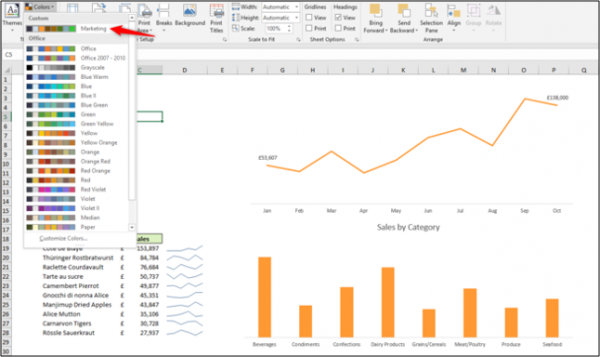
تم اعمالشده بر روی گزینههایی که هنگام تغییر رنگ دیگر بخشهای اکسل دریافت مینمایید، تاثیر میگذارد. برای مثال زمانیکه fill color را اعمال میکنید، بخش انتخاب رنگ که پیشتر استفاده از آن ممکن نبود، فعال میشود.
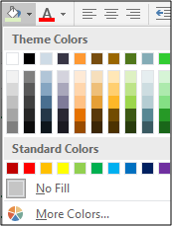 همانطور که میبینید گزینههای فعالشده، رنگهایی هستند که ما پیشتر در تم Marketing انتخاب کرده بودیم.
همانطور که میبینید گزینههای فعالشده، رنگهایی هستند که ما پیشتر در تم Marketing انتخاب کرده بودیم.
ایجاد یک تم فونت سفارشی
از تب “Page Layout” و گروه Themes بر روی دکمه “Fonts” کلیک کنید و سپس در انتهای لیستی که ظاهر میشود گزینه “Customize Fonts” را انتخاب کنید.
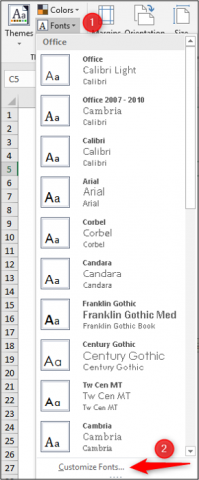 پنجره ویرایش تم ظاهر میشود. نام مناسبی برای تم جدید وارد کنید و سپس فونتهایی را که میخواهید در بخشهای “Heading font” و “Body font” استفاده نمایید، انتخاب کنید. در آخر بر روی “Save” کلیک کنید.
پنجره ویرایش تم ظاهر میشود. نام مناسبی برای تم جدید وارد کنید و سپس فونتهایی را که میخواهید در بخشهای “Heading font” و “Body font” استفاده نمایید، انتخاب کنید. در آخر بر روی “Save” کلیک کنید.
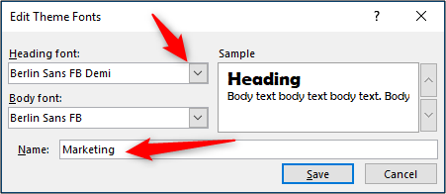 فونت پس از ذخیرهشدن در لیست “Fonts” قابل انتخاب است. همانطور که در تصویر زیر مشاهده میکنید، تم فونتی که ایجاد نمودهایم را بر روی ورکبوک اعمال کردیم.
فونت پس از ذخیرهشدن در لیست “Fonts” قابل انتخاب است. همانطور که در تصویر زیر مشاهده میکنید، تم فونتی که ایجاد نمودهایم را بر روی ورکبوک اعمال کردیم.
تم افکت
تم افکت مجموعهای از سایهها، انعکاسها، خطوط و افکتهای دیگری است که میتواند بر روی شکلها اعمال شود.
شما امکان سفارشیسازی این تمها را ندارید؛ اما میتوانید با کلیک بر روی دکمه “Effects” بعد از نمایش لیست تمها، هرکدام از آنها را که دوست داشتید، انتخاب نمایید.
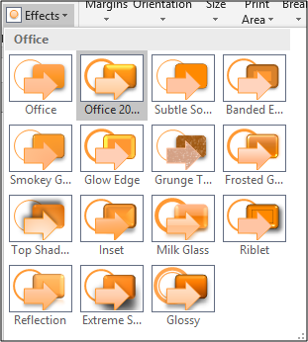
نحوه ذخیره تمهای سفارشی
تمهایی را که ساختهاید و اعمال نمودهاید، میتوانید بهعنوان یک تم واحد ذخیره نمایید. یعنی امکان ذخیره هر سه تم رنگ، فونت و افکت بهعنوان یک تم وجود دارد.
از تب “Page Layout” و گروه Themes بر روی دکمه “Themes” کلیک کنید و سپس گزینه “Save Current Theme” را انتخاب نمایید.
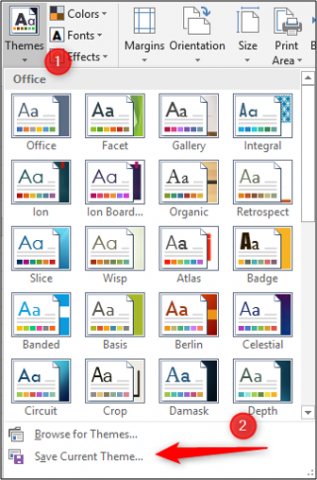 پنجره Save Current Theme باز خواهد شد. تم یک فایل THMX است که میتواند درست مانند یک ورکبوک اکسل ذخیره شود.
پنجره Save Current Theme باز خواهد شد. تم یک فایل THMX است که میتواند درست مانند یک ورکبوک اکسل ذخیره شود.
یک نام برای فایل تم وارد کنید.
مکان پیشفرض برای ذخیره تمها، پوشه templates است. اکسل بهطور خودکار در این پوشه تمها را جستجو میکند، بنابراین بهتر است تم جدید خود را نیز در همین پوشه ذخیره کنید. البته بهیاد داشته باشید که شما میتوانید این تم جدید را در هر مکانی از کامپیوتر که دوست داشتید، ذخیره نمایید. درنهایت بر روی “Save” کلیک کنید.
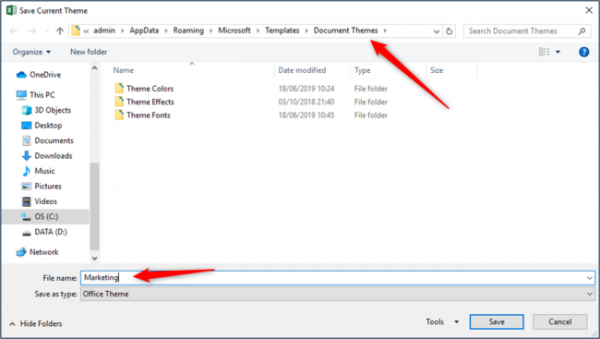 حالا با انتخاب دکمه “Themes” میتوانید این تم جدید را بر روی تمام ورکبوکها اعمال نمایید.
حالا با انتخاب دکمه “Themes” میتوانید این تم جدید را بر روی تمام ورکبوکها اعمال نمایید.
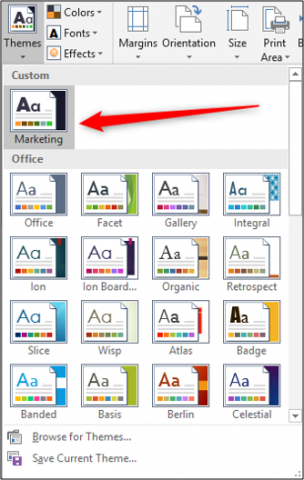 اگر تم را در مکان دیگری بهغیر از پوشه templates ذخیره کرده باشید، باید با انتخاب گزینه “Browse for Themes” مکان آن را مشخص نمایید.
اگر تم را در مکان دیگری بهغیر از پوشه templates ذخیره کرده باشید، باید با انتخاب گزینه “Browse for Themes” مکان آن را مشخص نمایید.
حالا با کلیک بر روی یک دکمه، تمام رنگها، فونتها و افکتها بر روی ورکبوک اعمال خواهند شد. بنابراین شما با استفاده بعدی از تمهای سفارشی و یا استفاده از تمهای پیشساخته اکسل میتوانید در زمان ایجاد و ویرایش ورکبوک صرفهجویی کنید.