آیا تاکنون احساس کردهاید که نصب سیستم عامل ویندوز 10 نسبت به گذشته زمان بیشتری میگیرد؟ همانطور که نیازمندیهای سختافزاری نرمافزارهای مهم و شناخته شده روز به روز در حال افزایش است، سختافزار قدیمی کامپیوتر شما دچار مشکلات بیشتری میشود. اغلب این مشکلات و کندیها مربوط به مقدار کم حافظه است. اگر سیستم شما به حافظه کافی دسترسی نداشته باشد، هنگام اجرای چند برنامه با نیازمندیهای سنگین، دچار افت سرعت محسوسی خواهید شد. در این مطلب قصد داریم به شما نشان دهیم چگونه میتوانید با افزایش مقدار حافظه مجازی سیستم عامل، بسیاری از این مشکلات را کاهش دهید.
حافظه مجازی یا Virtual Memory چیست؟
کامپیوتر شما از دو نوع حافظه برخوردار است؛ یک هارد دیسک یا SSD و دیگری ،رم. هارد دیسک شما جاییست که اطلاعات سیستم عامل و البته تمام تصاویر، فایلهای موسیقی، بازیها، اسناد و موارد دیگر در آن ذخیره شدهاند. اما رم تنها اطلاعات مربوط به برنامههای مختلف را در خود ذخیره میکند. این حافظه سرعت بالاتر و در عین حال محدودیتهایی را نیز ارایه میدهد که به نوعی صرفا به عنوان حافظه کاری برای برنامهها و فایلهای در حال اجرا به حساب میآید.
پس حافظه مجازی دقیقا چیست؟
اگر از تمام حافظه رم موجود در سیستم خود استفاده کنید، سیستم عامل به صورت خودکار برای انجام وظایفش از حافظه مجازی برای افزایش موقتی میزان حافظه در دسترس سیستم بهره میبرد. در واقع در این شرایط بخشی از فضای ذخیرهسازی هارد دیسک یا درایو اساسدی کامپیوتر شما به عنوان حافظه عملیاتی در نظر گرفته شده و به کمک رم سیستم میآید. این حافظه فوقالعاده کارآمد بوده و کار بر روی اطلاعات و یا برنامههای بیشتری را به صورت همزمان برای سیستم شما میسر میکند.
اما با این حال، حافظه در نظر گرفته شده در هارد دیسک و یا حتی درایوهای پرسرعت اساسدی عملکرد به مراتب پایینتری را نسبت به ماژولهای رم ارایه داده و در نتیجه ممکن است کارایی سیستم شما با کندی همراه شود.
زمانی که حافظه سیستم شما به حداقل میرسد، حافظه مجازی یا فضای انباشت موقتی فایلها وارد عمل میشود. برخی از اطلاعات ذخیره شده در RAM به این حافظه منتقل شده و بدین ترتیب فضای بیشتری از حافظه رم برای انجام عملیات با سرعت به مراتب بالاتر در دسترس سیستم قرار میگیرد.
وقتی حافظه مجازی به حداقل میرسد
اگر حافظه مجازی سیستم شما به حداقل برسد، شما با پیغام زیر مواجه خواهید شد:
“حافظه مجازی سیستم شما به حداقل رسیده است. ویندوز در حال افزایش مقدار این حافظه است. در طول این فرآیند ممکن است درخواست برخی نرمافزارها به منظور دسترسی به حافظه، نادیده گرفته شود. برای اطلاعات بیشتر به بخش راهنما مراجعه کنید.”
با افزایش دستی مقدار این حافظه میتوانید از نمایش این پیغام یا پیغامهای مشابه جلوگیری کنید. به طور خودکار سیستم عامل ویندوز مقدار حافظه مجازی را باتوجه به میزان رم کامپیوتر تعیین میکند که از حداقل 1.5 برابر تا حداکثر 3 برابر حافظه رم موجود در سیستم شما متغیر است.
برای مثال، اگر سیستم شما 4 گیگابایت رم داشته باشد، سیستم عامل به حداقل 6144 مگابایت حافظه مجازی دسترسی خواهد داشت و این عدد در حالت حداکثری خود نیز به 12288 مگابایت میرسد.
با اینکه 12 گیگابایت عدد قابل توجهای برای حافظه بهنظر میرسد اما توصیه نمیکنیم از حد حداکثری حافظه مجازی استفاده کنید. علت این است که وقتی حجم فایلهای نگهداری شده در حافظه مجازی شما از یک حد مشخص افزایش مییابد، سیستم شما ناپایدار خواهد شد. در واقع حافظه جانبی صرفا یک راهکار موقت است که تنها باید تا حدی از آن استفاده نمود.
چگونه حافظه مجازی سیستم را افزایش دهیم؟
در واقع باید این سوال را برای خودتان مطرح کنید که حداکثر چه مقدار حافظه مجازی برای سیستم مناسب است؟ در ادامه روش افزایش این حافظه توضیح داده میشود تا با استفاده از آن دیگر شاهد پیغام کمبود Virtual Memory نباشید.
- به مسیر Control Panel > System and Security > System بروید.
- با انتخاب Change Settings به System Properties دسترسی پیدا نموده و سپس به تب Advanced بروید.
- در زیر بخش Performance بر روی دکمه Settings کلیک کنید. در زیر Virtual memory بر روی Advanced کلیک نموده و سپس Change را انتخاب کنید. در اینجا شما به گزینههای Virtual Memory دسترسی خواهید داشت.
در حالت پیشفرض گزینه Automatically manage paging file size for all drives فعال است. کافیست تیک این گزینه را بردارید تا بخش پایینی آن فعال شود. در این بخش درایوی که قصد دارید به عنوان حافظه مجازی مورد استفاده قرار بگیرد را انتخاب کنید.
اکنون بر روی Custom size کلیک نموده و یک عدد مناسب را برای فیلد Maximum size وارد نمایید. بدین منظور میتوانید به عدد نوشته شده در مقابل عبارت Recommended توجه کنید. حواستان باشد که سیستم عامل ویندوز به صورت خودکار عددی حداکثر تا سه برابر حافظه رم فیزیکی سیستم شما را قبول میکند. این موضوع به علت حفظ پایداری سیستم عامل است. فیلد Initial size را با عددی که مقابل Currently allocated قرار گرفته، پر کنید.
بر روی دکمه Set و در نهایت بر روی OK کلیک کنید تا تنظیمات ذخیره شوند. بدین ترتیب شما موفق شدید حافظه مجازی سیستمتان را افزایش دهید.
توجه داشته باشید که هنگام افزایش مقدار این حافظه هیچ لزومی برای ریاستارت شدن سیستم عامل وجود ندارد، اما در حالت معکوس آن حتما باید این عمل انجام شود، در واقع کاهش ناگهانی این حافظه میتواند باعث بروز مشکلات زیادی برای سیستم شود.
روشهای دیگر برای افزایش مقدار Virtual Memory
اگر با افزایش حافظه پیجینگ فایل باز هم شاهد عملکرد کند سیستم بودید پیشنهاد میکنیم حافظه رم را ارتقا دهید. با این کار شما این امکان را پیدا میکنید تا مقدار حافظه مجازی سیستم را باز هم افزایش دهید. بدین ترتیب سرعت سیستم و کارایی آن به طور قابل توجهای بهبود خواهد یافت.
بهترین تنظیمات برای Virtual Memory چیست؟
هیچ نیازی به انجام تنظیمات اضافه نیست. سیستم عامل ویندوز 10 به صورت خودکار مقدار حافظه فیزیکی و مجازی را مدیریت نموده و اگر همواره به حد بالایی حافظه پیجینگ فایل میرسید احتمالا زمان ارتقا حافظه رم فیزیکی سیستم فرا رسیده است. اگر از یک کامپیوتر قدیمی استفاده میکنید این کار میتواند نتایج فوقالعادهای را به همراه داشته باشد.


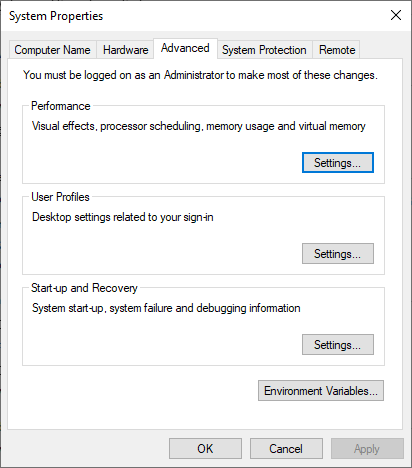
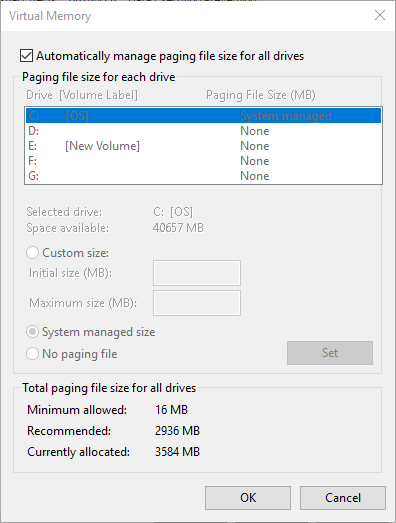
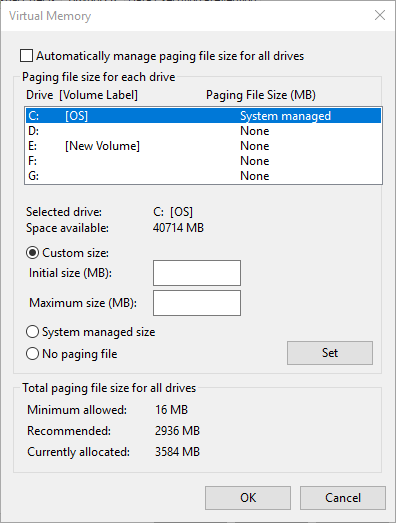




سلام من این کارو کردم وقتی لپتابم ریستارت شد دیگه صفحه ای ک رمزو بزنم نیومد چیکار کنم جواب بدید ممنون.
سلام من این کارو کردم وقتی لپتابم ریستارت شد دیگه صفحه ای ک رمزو بزنم نیومد چیکار کنم جواب بدید ممنون