مایکروسافت پاورپوینت به کاربران اجازه میدهد تا پس از درج شکل بتوانند به راحتی آن را ویرایش و سفارشیسازی کنند. شما در پاورپوینت میتوانید پس از رسم شکل آن را با شکل دیگری ادغام کنید، انحنای خطوط شکل را تغییر دهید و حتی خودتان شکل را طراحی و رسم نمایید.
در ادامه این مطلب با آموزش ویرایش و ترسیم اشکال با Freeform Shape در پاورپوینت با آیتیرسان همراه باشید.
رسم شکل در پاورپوینت
اگر نمیتوانید شکلی را که میخواهید در پاورپوینت پیدا کنید میتوانید بهراحتی خودتان آن را به کمک ابزار Freeform Shape رسم نمایید. برای ترسیم اشکال با Freeform Shape در پاورپوینت به تب “Shapes” بروید و بر روی دکمه “Shapes” کلیک کنید.
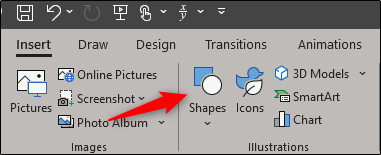
ابزار اول Shape :Freeform
به کمک ابزار freeform shape میتوانید با خطوط صاف و منحنی به ترسیم اشکال بپردازید. برای ترسیم یک خط مستقیم، بر روی قسمتی از اسلاید که میخواهید خطتان از آنجا شروع شود، کلیک نمایید، سپس اشارهگر ماوس را به نقطهای که میخواهید خط در آنجا تمام شود، ببرید و سپس کلیک کنید.
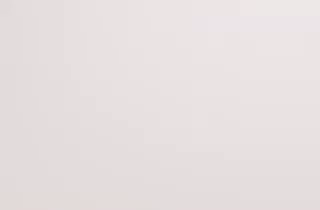
ابزار دوم Scribble :Freeform
اگر میخواهید شکلی که رسم مینمایید شبیه به اشکالی که با دست رسم میشوند، باشد پس باید از این ابزار استفاده کنید. ترسیم شکل با ابزار Scribble بسیار شبیه به ترسیم شکل منحنی با ابزار قبلی است.
برای رسم یک شکل با این ابزار بر روی اسلاید کلیک کنید و سپس اشارهگر ماوس را بکشید.
این کار شما را به حسوحال روزهایی که با مایکروسافت پینت کار میکردید، خواهد برد!
ویرایش اشکال Freeform
فرض کنید که به کمک ابزارهای بالا شکلی را ترسیم نمودهاید اما کاملا از آن راضی نیستید. در این شرایط شما میتوانید بهجای ترسیم دوباره شکل بهراحتی آن را ویرایش نمایید.
ابتدا باید شکل را انتخاب کنید.
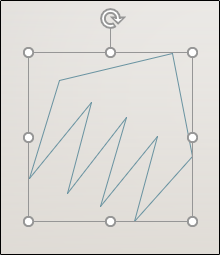
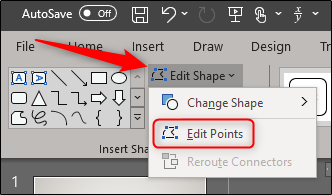
به همین سادگی میتوانید به ویرایش و ترسیم اشکال با Freeform Shape در پاورپوینت بپردازید.



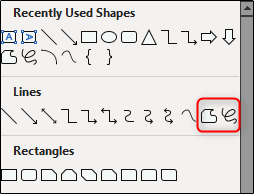
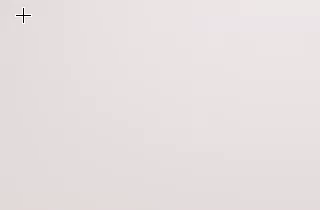
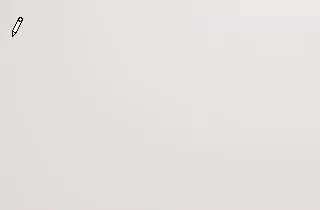
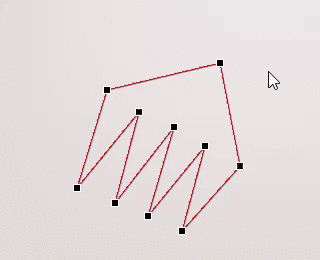



ممنونم فری فرم رو نمی دونستم و خیلی کمکم کرد.
زنده باشید عالی بود