امروزه بسیاری از اشخاص و موسسات دولتی یا خصوصی به منظور پیشبرد اهداف خود، اقدام به راهاندازی وبسایت میکنند. ویرایش و بهروزرسانی محتوای هر سایت یقینا یکی از مهمترین ارکان مدیریت آن بهشمار میرود؛ بنابراین مدیران وبسایتها بایستی به سازوکاری جهت آپلود و دانلود اطلاعات از سایت خود دسترسی داشته باشند. پروتکل انتقال فایل موسوم به FTP (File Transfer Protocol) یک ابزار بسیار مفید برای اعمال تغییرات مستقیم در وبسایت است. نرمافزار FTP امکان آپلود تصاویر یا دانلود کلیه محتوای سایت جهت تهیه نسخه پشتیبان را فراهم میکند. FileZilla یکی از برنامههای رایگانی است که امکان مدیریت و کنترل فایلهای موجود در یک وبسایت را در اختیار مدیر آن قرار میدهد.
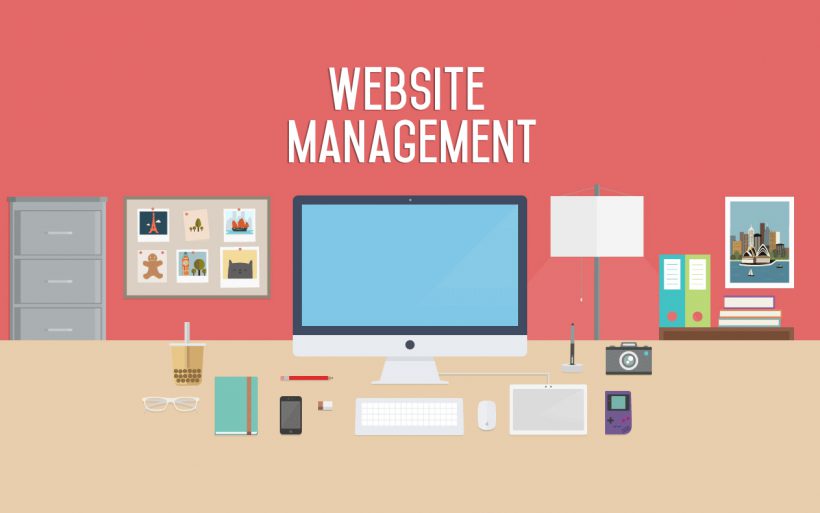
مدیران سایتها با استفاده از ابزار فایل زیلا میتوانند فرآیند حذف، ویرایش، آپلود یا دانلود فایلهای سایت شخصی خود را مستقیما از طریق کامپیوتر انجام دهند. بسیاری از توسعهدهندگان به منظور فراهم نمودن امکان فعالیت آفلاین در صفحات وب، اقدام به توسعه چنین ابزارهایی میکنند. بعلاوه این برنامهها امکان تهیه نسخه پشتیبان از وبسایت و ذخیرهسازی آن در سیستم کامپیوتری را فراهم میکنند. این قابلیت بسیار مفید واقع میشود؛ زیرا در صورت تخریب فایلها بهدنبال حملات بدافزاری، مالک سایت قادر به بازیابی تمامی آنها خواهد بود. در ادامه به آموزش نحوه کار با اپلیکیشن فایل زیلا میپردازیم:

در نخستین گام بایستی نسبت به دانلود و نصب برنامه بر روی کامپیوتر اقدام کرد. این نرمافزار با نسخههای 32 و 64 بیتی سیستمعاملهای ویندوز، Mac OSX و لینوکس سازگاری دارد. پس از نصب و اجرای برنامه، پنجره خوشآمدگویی به نمایش گذاشته میشود. پس از بستن این پنجره، کاربر قادر به مشاهده رابط کاربری فایل زیلا خواهد بود. رابط کاربری از 4 بخش کلی به شرح زیر برخوردار است:
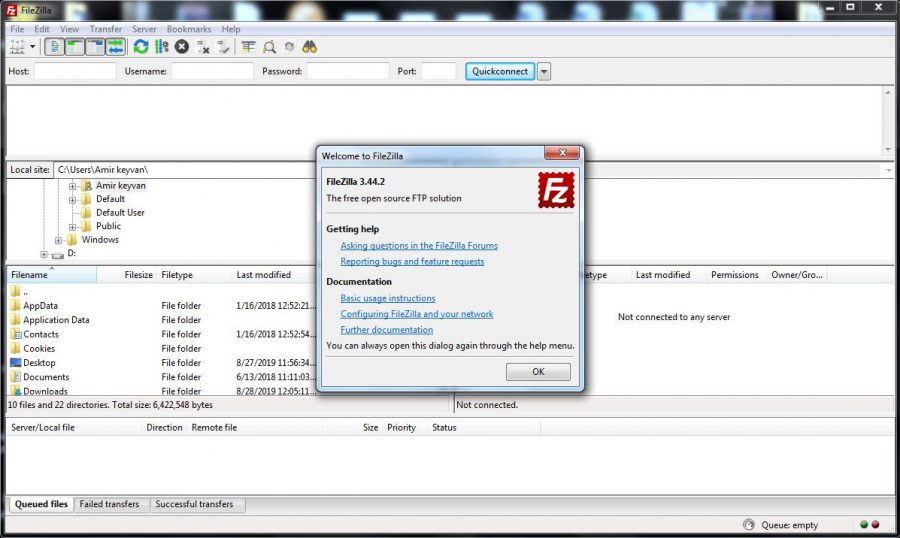
- قسمت فوقانی که متعلق به پنجره ترمینال بوده و پیامهای مربوط به وضعیت اتصال را نمایش میدهد.
- قسمت سمت چپ که محتوای کامپیوتر کاربر را نمایش میدهد.
- بخش سمت راست که محتوای سرور متصل شده را نشان میدهد و با اجرای برنامه برای نخستین بار، پیام “Not connected to any server.” در این قسمت نمایش داده میشود.
- بخش تحتانی که زمانبندی انتقال فایلها را نمایش میدهد.
حال از طریق منوی FileZilla به مسیر File > Site Manager مراجعه نموده و مراحل زیر را پشت سر میگذاریم:
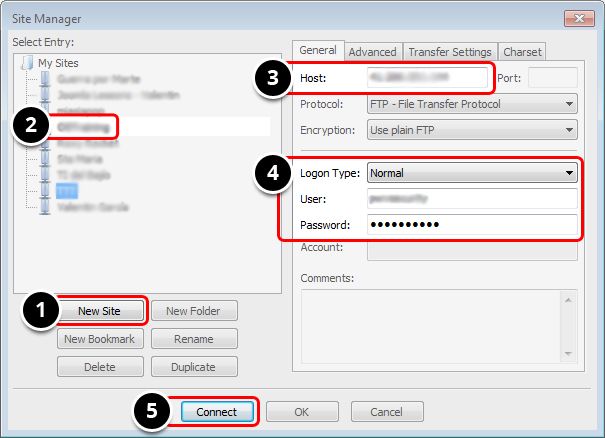
- بر روی دکمه New Site کلیک کنید.
- نام موردنظر خود برای سایت را وارد نمایید.
- آدرس هاست مورد نظر (مثلا http://www.mywebsite.com) یا آدرس IP آن (مانند http://192.168.0.1) را تایپ کنید.
- وضعیت ورود (Logon Type) را به Normal تغییر داده و نامکاربری و کلمهعبور FTP خود را وارد نمایید. برای کاربرانی که همراه با هاست خود از کنترل پنل Cpanel استفاده میکنند؛ همان اطلاعات کاربری احتمالا برای دسترسی FTP نیز مفید خواهند بود.
- بر روی دکمه Connect کلیک کنید.
در صورت وارد نمودن اطلاعات معتبر، فرآیند اتصال آغاز میشود. در صورت اتصال موفقیتآمیز، فایلهای سیستمی سرور در بخش سمت راست پنجره نمایان خواهند شد.
آپلود فایل از کامپیوتر بر روی سرور
با مراجعه به قسمت سمت چپ پنجره، آدرس فایل موردنظر جهت آپلود روی سرور را انتخاب میکنیم. سپس از طریق قسمت سمت راست پنجره، موقعیت قرارگیری فایل در سرور را تعیین میکنیم. بسته به مجوزهای دسترسی تعریف شده و با استفاده از راست کلیک، میتوان پوشههای جدیدی را ایجاد کرد. آیکونهای مربوط به دایرکتوریهایی که هنوز بازگشایی نشدهاند؛ بههمراه علامتهای سوال نمایش داده میشوند. این موضوع بدان معناست که فایل زیلا قادر به تشخیص مسیرهای فرعی دایرکتوریهای مذکور نیست و با بازگشایی دایرکتوری، علامتهای سوال ناپدید خواهند شد.
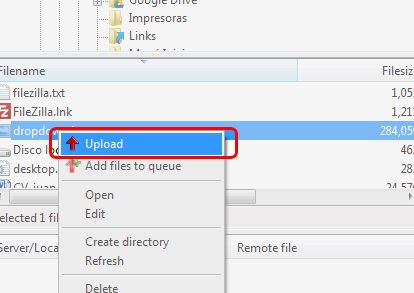
به منظور آغاز فرآیند آپلود کافیست فایل منتخب خود را از سمت چپ پنجره، کشیده و در مکان موردنظر در سمت راست پنجره رها نمایید. پیشرفت فرآیند آپلود با بررسی قسمت تحتانی پنجره اصلی امکانپذیر خواهد بود.
دانلود فایل از سرور روی کامپیوتر
فرآیند دانلود محتوا همانند آپلود آنها بوده و تنها به شکل معکوس انجام میشود. بدین منظور ابتدا بایستی فایل موردنظر جهت دانلود را بر روی سرور پیدا کرد. سپس مسیر ذخیرهسازی آن بر روی کامپیوتر را مشخص نموده و نهایتا فایل منتخب را از پنل سمت راست کشیده و در پنل سمت چپ رها میکنیم.

ویرایش فایلها
به منظور ویرایش فایلها در محیط سرور کافیست بر روی نام فایل، راست کلیک کرده و گزینه View/Edit را انتخاب کنید. پس از اعمال تغییرات از طریق ویراستار متنی مخصوص، فایل زیلا در خصوص بهروزرسانی فایل ذخیره شده در سرور از کاربر سوال خواهد کرد.

تغییر سطوح دسترسی فایلها
سرورهای میزبان به منظور تشخیص نحوه رفتار فایلها در اینترنت از مشخصه مجوز فایل (File Permission) استفاده میکنند. کاربر میتواند ماهیت فایلها را به خواندنی، نوشتنی یا اجرایی تغییر دهد. مجوزهای فوق برای صاحبان فایل، گروهها یا دسترسی عمومی تنظیم میشوند. بهعنوان مثال، اکثر فایلها با دسترسی عمومی از وضعیت فقط خواندنی (Read only) برخوردار هستند. هنگام تعیین این مجوزها بایستی با احتیاط عمل کرد؛ چرا که انجام ناشیانه چنین اقدامی زمینه هک شدن وبسایت را فراهم میکند.
جهت دانلود نسخه 64 بیتی اپلیکیشن FileZilla برای پلتفرم ویندوز میتوانید اینجا کلیک کنید.




سپاس فراوان از شما بسیار مدیون شما میشم همی سیم کارت پیشم است اما پیام نمیایه از فیسبوک یک کد 6 رقمی نمیایه