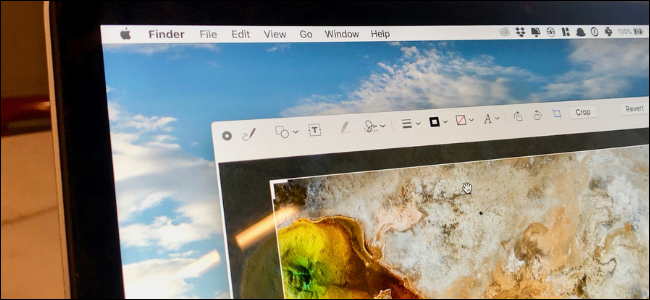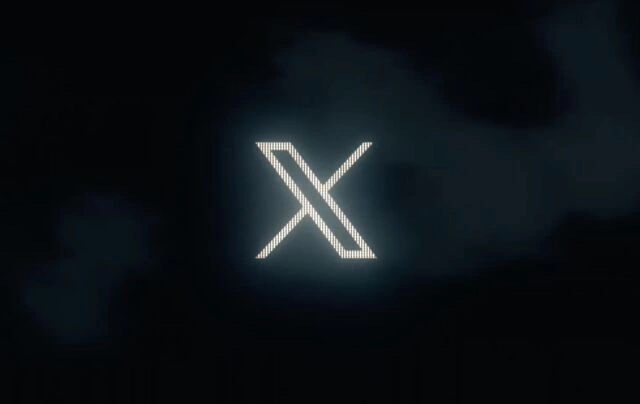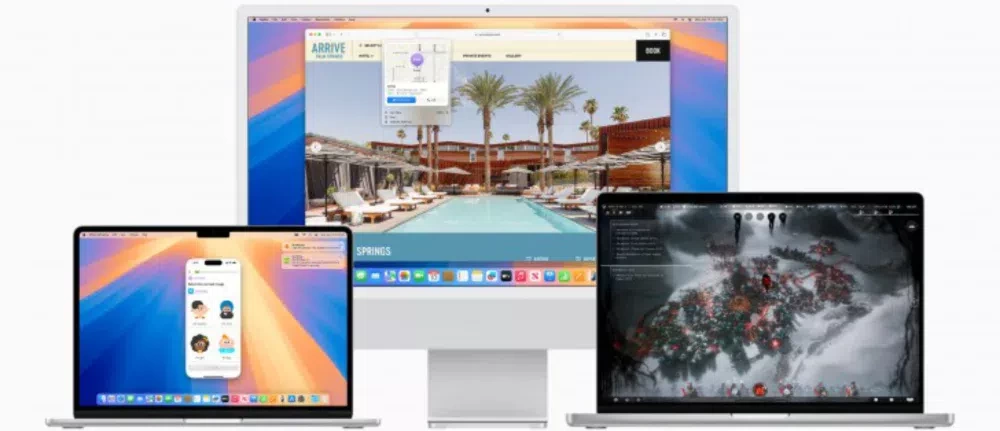یک روش مطلوب برای مشاهده فایلها در مک بدون باز کردن کامل آنها استفاده از Quick look است. در نسخههای macOS Mojave و بالاتر شما میتوانید بهسرعت و بدون باز کردن یک اپ متفرقه به ویرایش فایلها در پاپآپ Quick look بپردازید. در ادامه این مطلب با آموزش ویرایش فایلها و تصاویر با Quick look در مک با ما همراه باشید.
ویرایش و نشانهگذاری تصاویر و PDFها
ویرایش پیشنمایش و امکانات نشانهگذاری بهطور مستقیم در منوی Quick look در دسترس هستند. این بدان معنی است که شما میتوانید بدون باز کردن تصاویر آنها را کراپ کنید، بچرخانید، با متن نشانهگذاری نمایید و حتی به آنها امضا اضافه کنید. برای باز کردن فایلها در حالت Quick look، پس از انتخاب تصویر یا PDF دکمه اسپیس را از کیبورد فشار دهید.
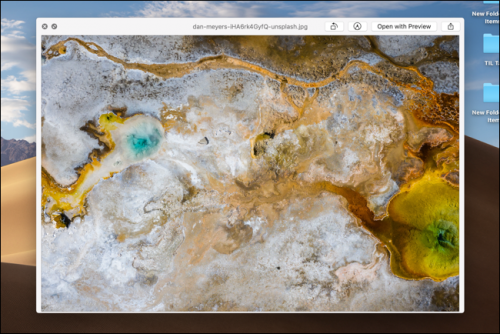 پنجره Quick look بر روی همه چیز اجرا خواهد شد. در صورت انتخاب اشتباه فایل و یا صرف نظر از ویرایش آن میتوانید دکمه “Esc” را از کیبورد فشار دهید.
پنجره Quick look بر روی همه چیز اجرا خواهد شد. در صورت انتخاب اشتباه فایل و یا صرف نظر از ویرایش آن میتوانید دکمه “Esc” را از کیبورد فشار دهید.
شما دو دکمه در کنار دکمه “Open with Preview” خواهید دید. دکمه اول یک شورتکات برای عمل چرخش است. با کلیک بر روی آن، تصویر 90 درجه به سمت چپ خواهد چرخید. این روش یک راه سریع برای تنظیم تصاویری است که در جهت درست قرار نگرفتهاند.
کنار این دکمه، دکمه نشانهگذاری قرار دارد. با کلیک بر روی آن یک نوار ابزار جدید در بالای صفحه ظاهر میشود. اگر قبلا از اپ Preview استفاده کرده باشید با امکانات این نوار ابزار آشنا هستید.
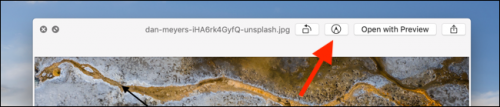 از سمت چپ این نوار دکمه ابزارهای اسکچ، نقاشی، شکل، متن، هایلایت، علامت، رنگ حاشیه، رنگ زمینه، سبک متن، چرخش به راست، چرخش به چپ و کراپ را خواهید دید.
از سمت چپ این نوار دکمه ابزارهای اسکچ، نقاشی، شکل، متن، هایلایت، علامت، رنگ حاشیه، رنگ زمینه، سبک متن، چرخش به راست، چرخش به چپ و کراپ را خواهید دید.
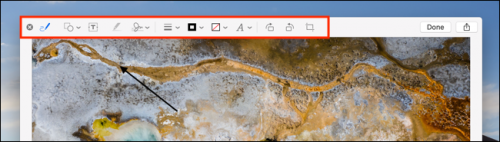 اگر میخواهید یک عکس را برش دهید، ابراز “Crop” را انتخاب کرده و سپس به کمک دستگیرهها اندازه تصویر را تغییر دهید. برای درج امضا در سند PDF دکمه “Sign” را بزنید و سپس امضای ذخیرهشده خود را انتخاب کنید.
اگر میخواهید یک عکس را برش دهید، ابراز “Crop” را انتخاب کرده و سپس به کمک دستگیرهها اندازه تصویر را تغییر دهید. برای درج امضا در سند PDF دکمه “Sign” را بزنید و سپس امضای ذخیرهشده خود را انتخاب کنید.
برای اضافه نمودن جعبه یا فلش، دکمه “Shapes” را برنید و از منو موردنظر شکل دلخواه خود را انتخاب کنید. سپس میتوانید بر روی “Shape Style” کلیک کنید تا آن را ضخیمتر یا نازکتر نمایید. برای تغییر رنگ حاشیه شکل، دکمه “Border Color” را انتخاب کنید.
پس از اتمام ویرایش بر روی دکمه “Done” کلیک کنید.
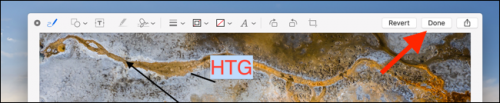 تمام تغییرات بر روی تصویر یا PDF اعمال خواهند شد.
تمام تغییرات بر روی تصویر یا PDF اعمال خواهند شد.
Quick Look نیز بسته خواهد شد و شما را به یک پنجره Finder یا Desktop باز میگرداند.
ویرایش ویدیوها
شما به کمک Quick Look در macOS میتوانید ویدیوها را نیز ویرایش نمایید. پس از انتخاب ویدیو دکمه اسپیس را از کیبورد فشار دهید.
شما در نوار ابزار بالا، دو آیکون در کنار دکمه بازکردن ویدیو در اپ پیشفرض خواهید دید. اولین آیکون “Rotate” است که یک شورتکات برای عمل چرخش است. با کلیک بر روی آن، ویدیو 90 درجه به سمت چپ خواهد چرخید. آیکون دوم “Trim” است که با انتخاب آن ابزار ویرایش ویدیو ظاهر خواهد شد.
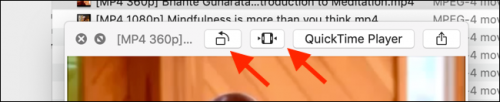 شما در انتهای صفحه پایین ویدیو یک تایملاین با دو دسته زرد رنگ خواهید دید. برای ویرایش زمان شروع ویدیو، دسته سمت چپ را به زمان دلخواه بکشید.
شما در انتهای صفحه پایین ویدیو یک تایملاین با دو دسته زرد رنگ خواهید دید. برای ویرایش زمان شروع ویدیو، دسته سمت چپ را به زمان دلخواه بکشید.
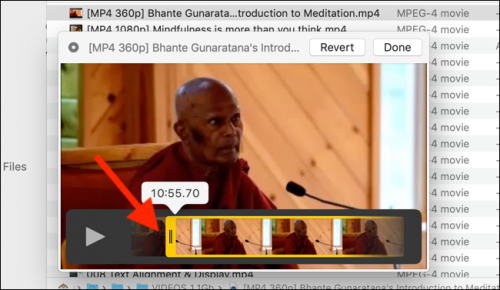 دسته سمت چپ را هم برای انتخاب زمان انتهای ویدیو تنظیم کنید. اگر دچار اشتباه شدید، از دکمه “Revert” استفاده کنید.
دسته سمت چپ را هم برای انتخاب زمان انتهای ویدیو تنظیم کنید. اگر دچار اشتباه شدید، از دکمه “Revert” استفاده کنید.
درنهایت بر روی “Done” کلیک نمایید. قسمتهایی از ویدیو که خارج از دستههای زرد رنگ قرار دارد، حذف خواهد شد؛ در نتیجه زمان ابتدا و انتها ویدیو به زمان انتخابی شما تغییر خواهد کرد.
برای اعمال تغییرات بیشتر میتوانید از اپ QuickTime در مک استفاده کنید.