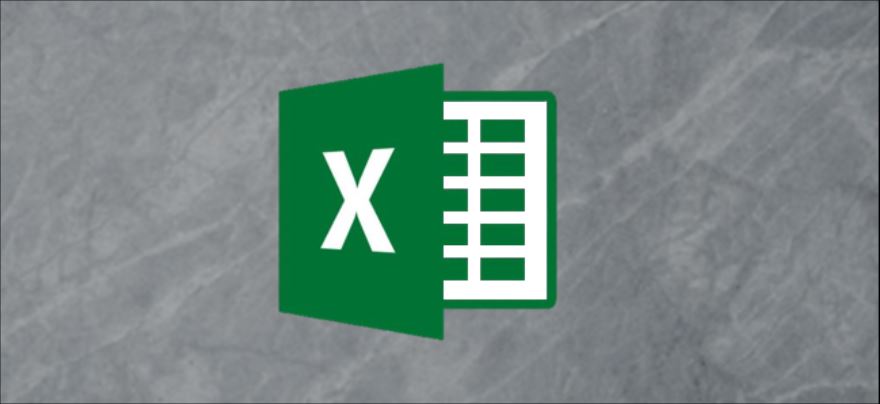اگر در اکسل مشغول ویرایش کاربرگهای مختلفی باشید، شاید گروهبندی آنها برای شما مفید باشد. این اقدام به شما این امکان را میدهد تا تغییراتی را در سلولهای مشابه سرتاسر کاربرگها اعمال کنید. در ادامه شیوه انجام این کار را به شما آموزش میدهیم.
گروهبندی کاربرگهای مختلف در مایکروسافت اکسل
اگر با کاربرگهای مختلفی روبهرو باشید که اطلاعاتی متفاوت اما چیدمانی یکسان دارند، آنگاه طبقهبندی آنها میتواند مثمر ثمر واقع شود. مثال زیر این تکنیک را در عمل نشان میدهد. کتاب کار این مثال، «School Data» نام داشته و شامل کاربرگهای متفاوتی در رابطه با اداره یک مدرسه میشود. سه عدد از این کاربرگها لیست دانشآموزان سه کلاس «Class A» ،«Class B» و «Class C» را در بر دارند.
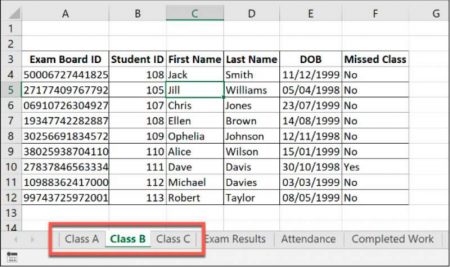
اگر ما این کاربرگها را در یک دسته قرار دهیم، آنگاه هر تغییری که بر روی هر کدام از آنها انجام شود، بر روی سایرین نیز اعمال خواهد شد. بهعنوان مثال: ما میخواهیم که فرمول IF را در (سلولهای G4 الی G12) و در تمامی کاربرگها اعمال کنیم تا تشخیص دهیم که کدام دانشآموزان در سالهای 1998 یا 1999 متولد شدهاند. اگر پیش از وارد کردن فرمول، این کاربرگها را در یک دسته قرار دهیم، آنگاه میتوانیم این فرمول را در تمامی کاربرگها و بر روی محدوده ستون G اعمال کنیم.
جهت گروهبندی کاربرگها، در پنجره اکسل باید کلید Ctrl را نگه داشته و سپس بر روی کاربرگهایی که قصد گروهبندی آنها را دارید، کلیک کنید.
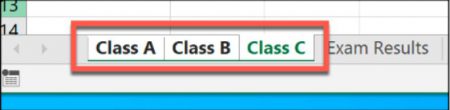
کاربرگهای گروهبندیشده با پسزمینهای سفید و آنهایی هم که گروهبندی نشدهاند، با پسزمینه خاکستری مشخص میشوند. در مثال زیر میبینید که فرمول IF که در بالا راجع به آن صحبت کردیم، بر روی کاربرگ «Class B» اعمال شده است. به لطف گروهبندی کاربرگها، همان فرمول نیز بر روی سلولهای G4 الی G12 در کاربرگ «Class A» و «Class C» نیز اعمال شده است.
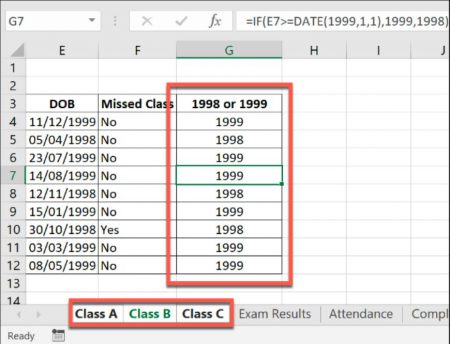
اگر در ادامه تغییری را بر روی هر کدام از این سلولها اعمال کنیم، مثلا یک فرمول دیگر را به ستون H اضافه کنیم، آنگاه میبینیم که تغییرات بر روی تمامی کاربرگهای یک گروه اعمال شدهاند.
گروهبندی تمامی کاربرگها در مایکروسافت اکسل
هنگامیکه کلید Ctrl را نگه میدارید، میتوانید کاربرگهای جداگانه را انتخاب کرده و آنها را با هم در یک گروه قرار دهید. اگر یک کتاب کار بزرگتر داشته باشید، آنگاه این روش عملی نخواهد بود.
اگر میخواهید تمامی کاربرگهای موجود در یک کتاب کار اکسل را با هم در یک گروه قرار دهید، میتوانید جهت صرفهجویی در وقت بر روی یکی از کاربرگهای ذکرشده در پایین پنجره اکسل، کلیک-راست کنید. در منوی بازشده، گزینه «Select All Sheets» را انتخاب کنید تا تمامی کاربرگهای خود را در یک گروه قرار دهید.
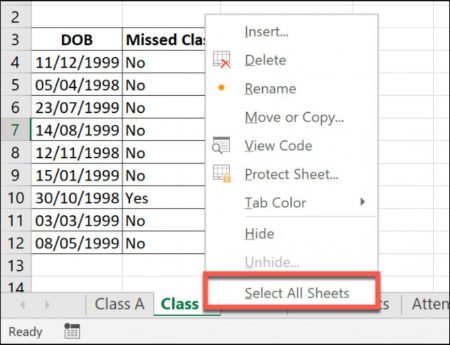
غیرفعال کردن گروهبندی در مایکروسافت اکسل
پس از اینکه تغییرات موردنظر خود را بر روی کاربرگهای خود اعمال کردید، میتوانید به دو روش کاربرگها را از حالت گروهبندی خارج کنید. سریعترین روش این است که بر روی یک کاربرگ در پایین پنجره اکسل کلیک-راست کرده و سپس گزینه «Ungroup Sheets» را انتخاب کنید.
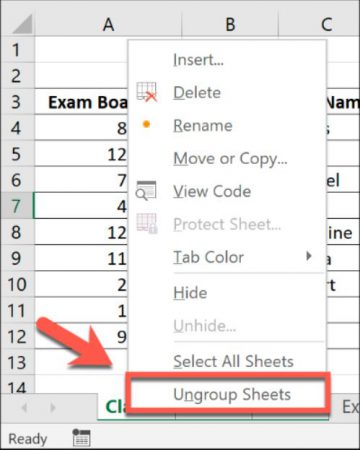
اگر کلید Ctrl را نگهداشته و سپس بر روی یکی از کاربرگها کلیک کنید، آنگاه میبینید که پسزمینه کاربرگ موردنظر به رنگ خاکستری درآمده و در واقع میتوان گفت که از حالت دستهبندی خارج شده است.