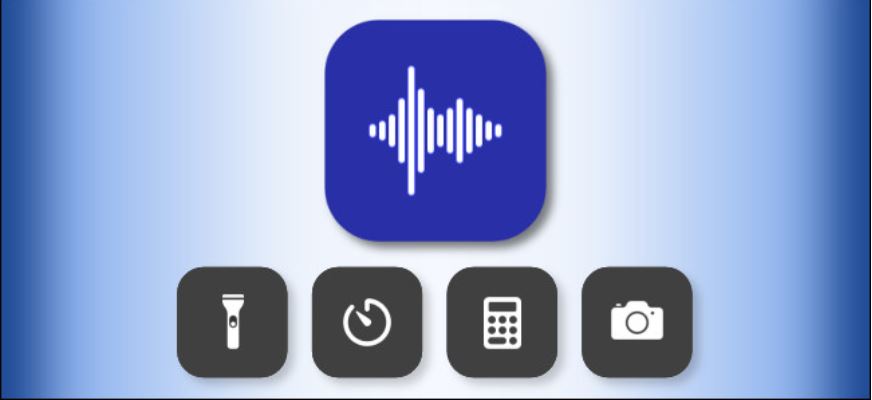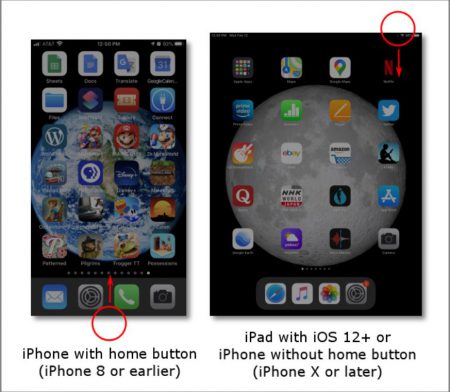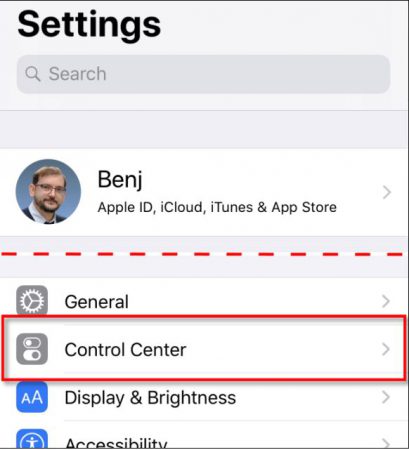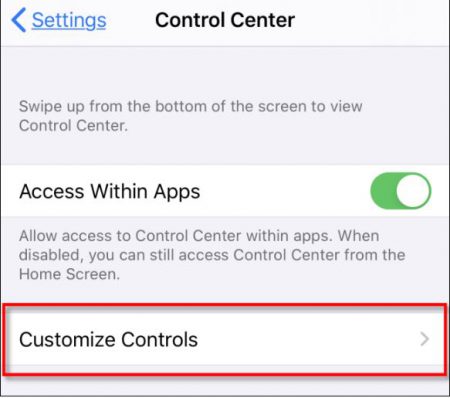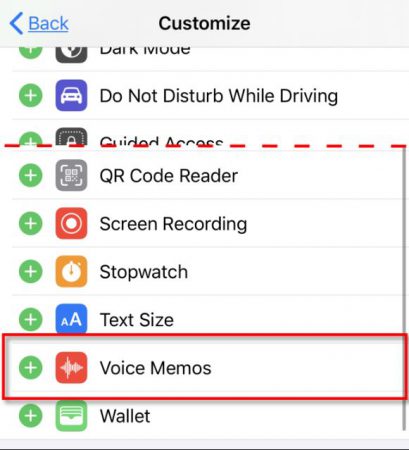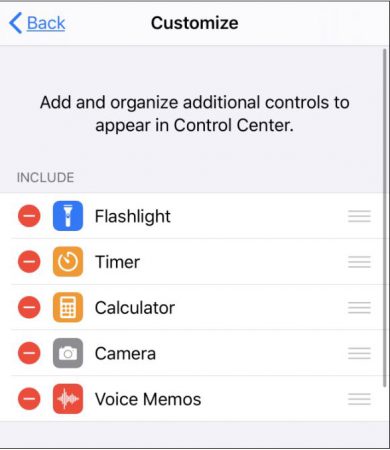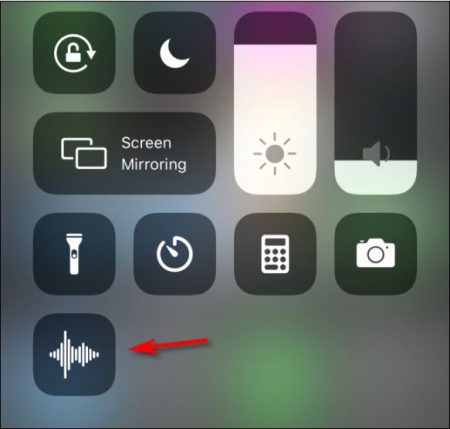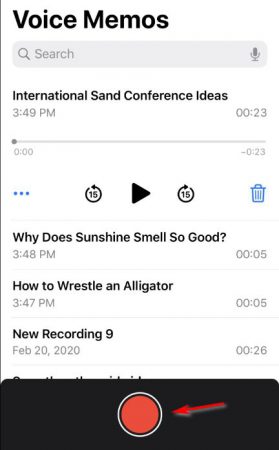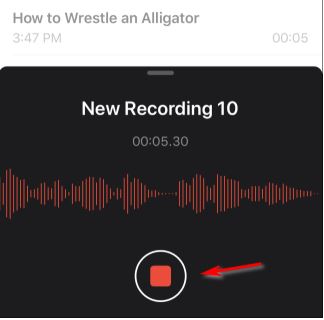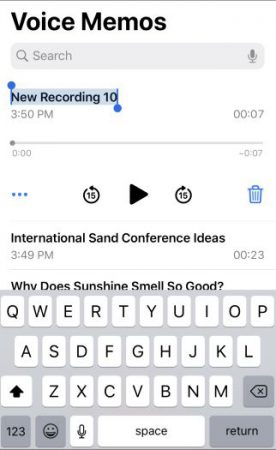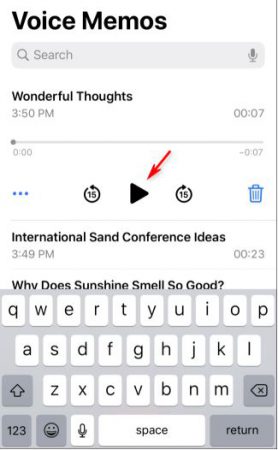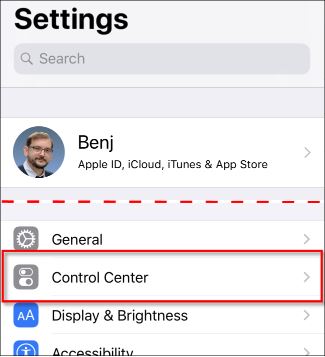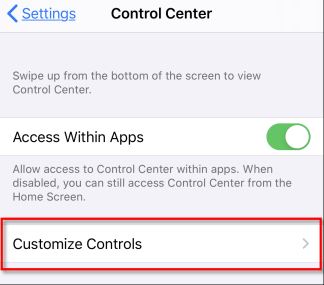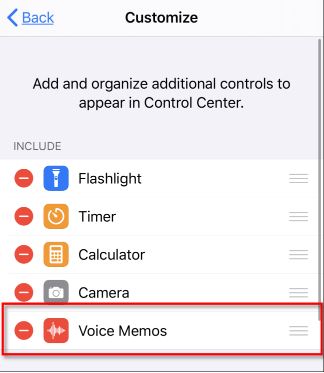شاید دوست داشته باشید که افکار خود را سریعا یادداشت کنید. جهت انجام این کار میتوانید یادداشتهای صوتی را در اپلیکیشن Voice Memos ضبط کنید. این اپلیکیشن بر روی دستگاههای آیفون و آیپد در دسترس بوده و شیوهای شگفتانگیز را جهت ضبط صدا به شما ارائه میدهد. گاهی اوقات پیدا کردن این نرمافزار بر روی دستگاهها مشکل است. خوشبختانه با استفاده از میانبر Control Center میتوانید بهراحتی، Voice Memos را اجرا کنید.
سخنی کوتاه در رابطه با Control Center و شیوه اجرای آن
Control Center کلکسیونی از میانبرهای پراستفاده مانند: تنظیم روشنایی نمایشگر، حجم صدا، آهنگ در حال پخش و … است. همچنین با بهرهگیری از Control Center میتوانید بهسرعت چراغقوه گوشی خود را روشن کرده و یا اینکه به عکسبرداری بپردازید.
در ادامه مقاله قصد داریم تا میانبر اپلیکیشن Voice Memos را به قسمت Control Center اضافه کنیم، اما پیش از آن باید شیوه اجرای خود Control Center را به شما آموزش دهیم.
آیفون ایکس و بالاتر/آیپدهای مجهز به iOS 12 یا بالاتر: انگشت خود را از گوشه بالا سمت راست نمایشگر به سمت پایین بکشید.
آیفون 8 و پایینتر/آیپدهای مجهز به iOS 11 و یا نسخههای قدیمیتر: انگشت خود را از سمت پایین نمایشگر به سمت بالا بکشید. لازم به ذکر است که بگوییم Control Center برای اولین بار در iOS 7 بهکار گرفته شد.
اضافه کردن میانبر اپلیکیشن Voice Memos به Control Center
اگر قصد دارید تا با اضافه کردن آیکونی کوچک، سریعا به اپلیکیشن Voice Memos دسترسی پیدا کنید، باید گامهای زیر را طی نمایید:
Settings را باز کرده و به سمت پایین منو حرکت کرده تا Control Center را مشاهده کنید. سپس آن را لمس کنید.
در Control Center گزینه «Customize Controls» را برگزینید.
در اینجا با لیستی از عملکردها مواجه میشوید که میتوانید آنها را به بخش Control Center خود اضافه کنید.
به پایین حرکت کرده، Voice Memos را پیدا و سپس آن را لمس کنید.
حال میبینید که آیکون Voice Memos به قسمت میانبرهای بالای صفحه اضافه شده است. اگر دوست دارید میتوانید با کشیدن و رها کردن میانبرها در این لیست، آرایش آنها را تغییر دهید.
حال با رفتن به صفحه اصلی و یا اپلیکیشنی دیگر، از Settings خارج شوید.
اجرای اپلیکیشن Voice Memos از طریق Control Center
با حرکت انگشت خود از کنارههای نمایشگر به سمت داخل، میتوانید Control Center را اجرا کنید. در اینجا شما آیکون اپلیکیشن Voice Memos (ظاهری شبیه به موجی متشکل از خطوط عمودی دارد) را مشاهده میکنید.
آیکون Voice Memos را لمس کرده تا اجرا شود.
Voice Memos بر روی صفحه ظاهر میشود.
جهت ضبط یک یادداشت صوتی، باید کلید قرمزرنگ موجود در پایین صفحه را لمس کنید. در ادامه میتوانید صحبت کرده و صدای خود را ضبط کنید. جهت کیفیت ضبط بهتر، باید حداقل 6 الی 10 اینچ از دستگاه خود فاصله داشته باشید.
برای متوقف کردن ضبط، باید در پایین صفحه، دکمه قرمزی را که در میان دایرهای سفید است، لمس کنید. جهت انجام این کار در دستگاههای آیپد، باید کلید «Done» را در سمت راست صفحه لمس کنید.
پس از پایان ضبط، Voice Memos سریعا از شما میخواهد که نامی را برای یادداشت صوتی خود برگزینید. عبارت موردنظر خود را وارد کرده و سپس گزینه «return» را انتخاب کنید.
در اپلیکیشن Voice Memos لیستی از صداهای ضبطشده را مشاهده میکنید. بر روی هر کدام از این یادداشتها نیز زمان ضبط و همچنین طول آنها قید شده است.
جهت پخش هر کدام از آنها میتوانید گزینه مثلثیشکل پایین را لمس کنید. دایره سمت راست هم که عدد «15» در داخل آن نوشته شده، بخش را 15 ثانیه به جلو و گزینه سمت چپ نیز پخش را 15 ثانیه به عقب میبرد.
هر موقع که خواستید سریعا صدایی را ضبط کنید، میتوانید از طریق Control Center و سپس انتخاب Voice Memos، این کار را انجام دهید.
چگونه اپلیکیشن Voice Memos را از Control Center حذف کنیم؟
اگر قصد حذف اپلیکیشن Voice Memos از Control Center را دارید، باید گامهای زیر را طی کنید:
به آدرس Settings > Control Center بروید.
گزینه «Customize Controls» را لمس کنید.
Voice Memos را در لیست پیشرو پیدا کنید (یک علامت منها در داخل دایره کنار آن قرار دارد). با لمس کردن علامت منها میتوانید Voice Memos را از Control Center کنار بگذارید.