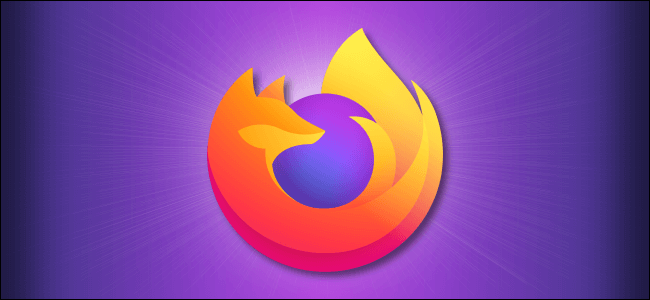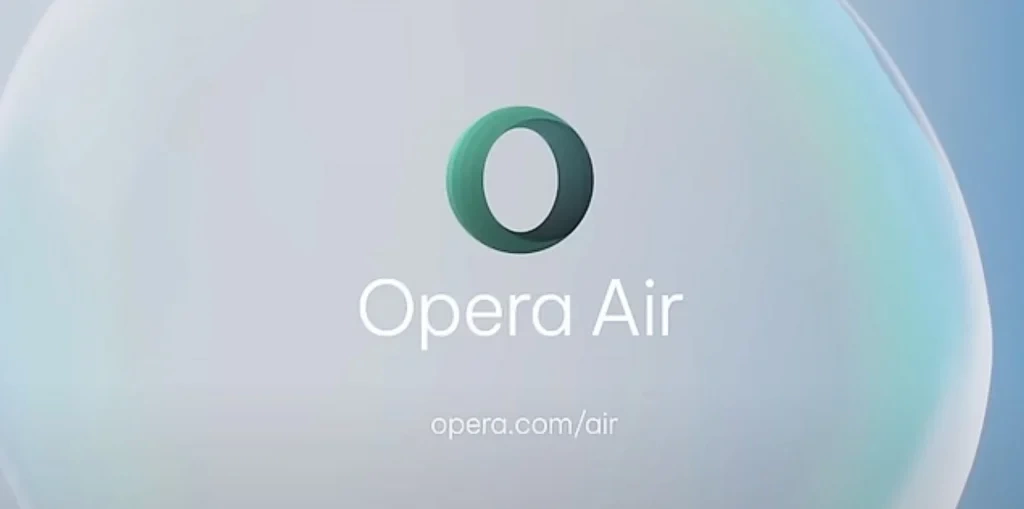یادگیری نحوه آپدیت کردن مرورگر در دنیای دیجیتال امروزی امری ضروری است. در این مقاله قصد داریم تا شیوه آپدیت کردن مرورگر فایرفاکس را به شما آموزش دهیم تا بدین صورت بتوانید بهروزرسانیهای شرکت موزیلا جهت مقابله با تهدیدات امنیتی را بر روی مرورگر خود نصب کنید. پس در ادامه با آیتیرسان همراه باشید.
آپدیت کردن دستی فایرفاکس در سیستمعامل ویندوز
اگر در سیستمعامل ویندوز قصد دارید تا موجود بودن بهروزرسانیهای فایرفاکس را بررسی کنید، فقط کافی است مرورگر فایرفاکس را باز کرده، بر روی آیکون همبرگری (سه خط افقی) موجود در گوشه بالا سمت راست کلیک کنید.
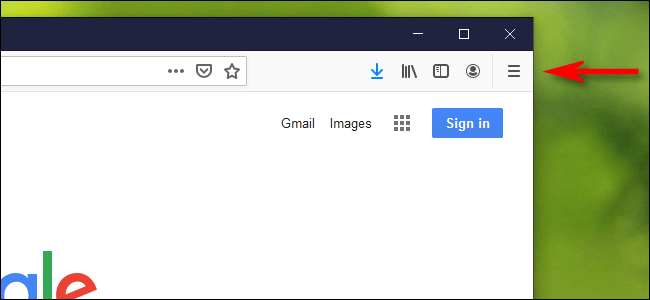
در نزدیکی انتهای لیست، بر روی گزینه «Help» کلیک کنید.
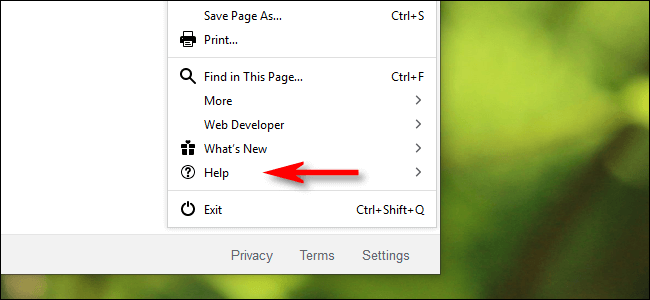
در منوی Help، گزینه «About Firefox» را انتخاب کنید.
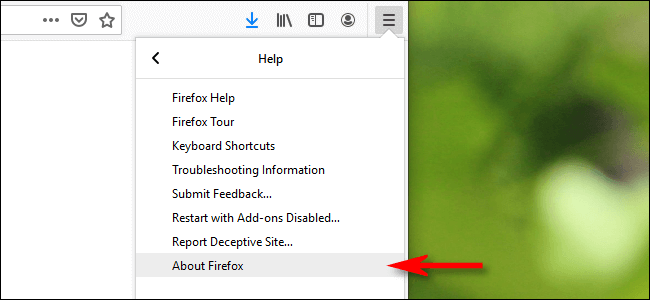
پنجره «About Mozilla Firefox» ظاهر میشود. در اینجا اطلاعاتی در رابطه با نسخه فعلی نصبشده مرورگر فایرفاکس شما نشان داده میشود. اگر از آخرین نسخه فایرفاکس استفاده کنید، در این پنجره عبارت «Firefox Is Up to Date» را مشاهده خواهید کرد.
در غیر این صورت، باید کلید «Check for Updates» را مشاهده نمایید. اگر آپدیتی در پسزمینه بارگذاری شده باشد، آنگاه کلید «Restart to Update Firefox» نمایان خواهد شد.
انتخاب هرکدام از گزینههای بالا باعث میشود تا آخرین بهروزرسانی بارگذاری شده، و یا اینکه فایرفاکس شما مجددا راهاندازی شود.
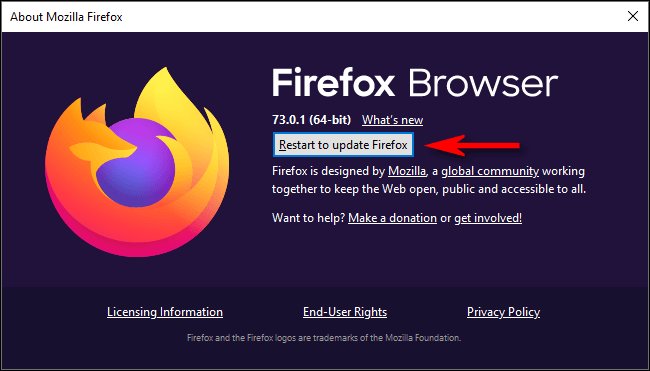
پس از راهاندازی مجدد فایرفاکس، دوباره به مسیر Help > About Firefox بروید تا از نصب آخرین نسخه این اپلیکیشن اطمینان حاصل کنید.
آپدیت کردن دستی فایرفاکس در سیستمعامل مک
اگر در سیستمعامل مک قصد آپدیت کردن فایرفاکس را دارید، باید در نوار منوی بالای صفحه، بر روی گزینه «Firefox» کلیک کرده و سپس «About Firefox» را برگزینید.
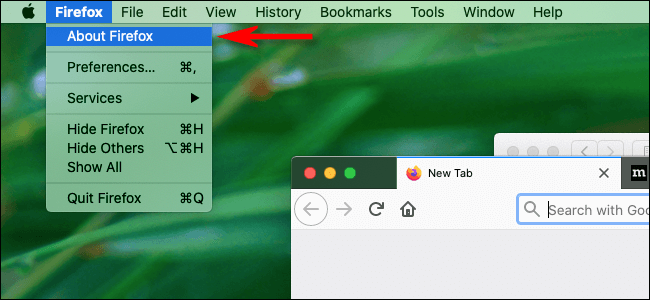
در اینجا نیز پنجرهای ظاهر میشود که در آن اطلاعات نسخه فعلی نصبشده به شما نمایش داده میشود. اگر فایرفاکس شما کاملا آپدیت شده باشد، در این پنجره باید عبارت «Firefox Is Up to Date» را مشاهده کنید.
در غیر این صورت، دکمه «Check for Updates» نمایان خواهد شد. اگر آپدیتی در پسزمینه بارگذاری شده باشد، آنگاه در این پنجره باید کلید «Restart to Update Firefox» را نظارهگر باشید.
هرکدام از گزینههای بالا را که در مقابل شما قرار گرفتند، انتخاب کنید تا آخرین آپدیت این مرورگر بارگذاری شده و یا اینکه فایرفاکس شما مجددا راهاندازی شود.
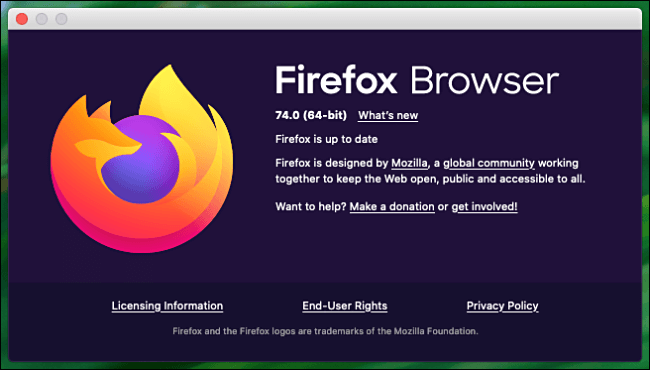
پس از راهاندازی مجدد این اپلیکیشن، دوباره به مسیر Firefox > About Firefox رفته و از نصب آخرین نسخه این مرورگر اطمینان حاصل کنید.
آپدیت خودکار فایرفاکس را فعال کنید
در حالت پیشفرض، فایرفاکس بهصورت خودکار خودش را بهروزرسانی میکند، اما شما میتوانید این حالت را غیرفعال کنید. شاید ایده خوبی باشد که تنظیمات آپدیت کردن فایرفاکس خود را بررسی کرده تا از فعال بودن بهروزرسانی خودکار اطمینان حاصل کنید.
جهت انجام این کار، مرورگر فایرفاکس را باز کرده و بر روی منوی همبرگری (سه خط افقی) موجود در گوشه بالا سمت راست کلیک کنید.
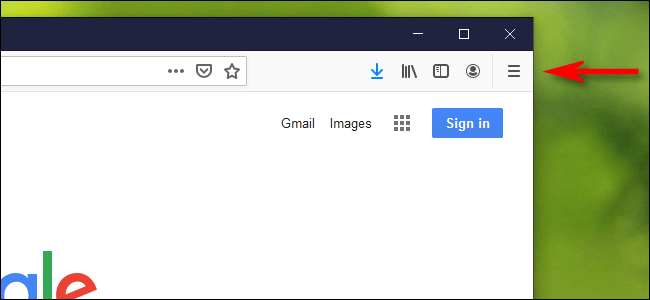
در اینجا اگر از سیستمعامل ویندوز استفاده میکنید، باید گزینه «Options» و اگر از سیستمعامل مک بهره میبرید، باید گزینه «Preferences» را برگزینید.
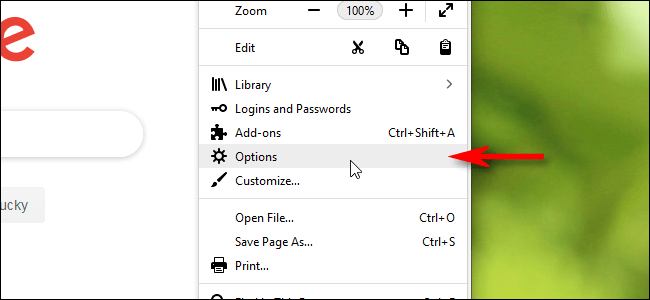
پس از اینکه پنجره «Options» در ویندوز یا «Preferences» در مک را باز کردید، به قسمت پایین رفته تا وارد بخش «Firefox Updates» شوید. در اینجا مطمئن شوید که گزینه «Automatically Install Updates» را انتخاب کردهاید.
همچنین در این پنجره میتوانید گزینه «Check for Updates» را انتخاب کرده تا بدین صورت به شیوه دستی، موجود بودن بهروزرسانیها را دنبال کنید.
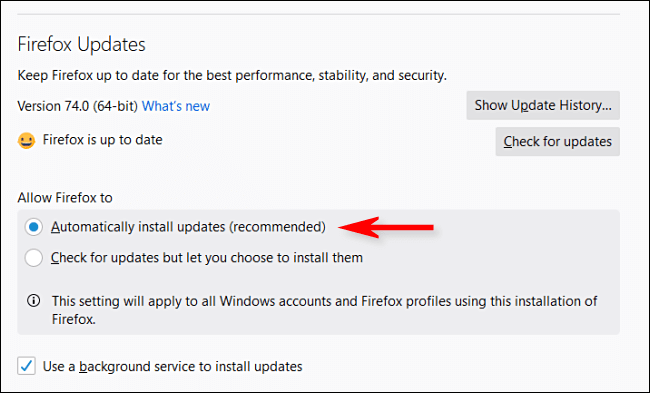
از اینجا به بعد، هر زمان که شرکت موزیلا یک بهروزرسانی جدید را منتشر کند، فایرفاکس شما نیز بهصورت خودکار اقدام به آپدیت کردن خود میکند. آپدیت کردن خودکار فایرفاکس باعث میشود تا از برطرف شدن ایرادهای مرورگر خود اطمینان کامل داشته باشید.