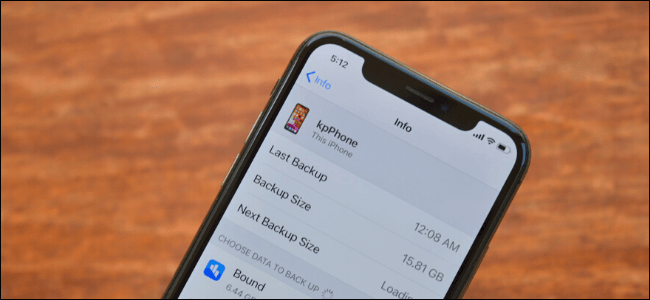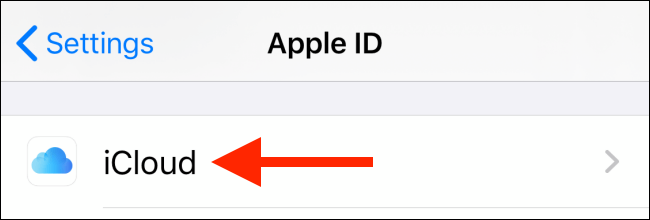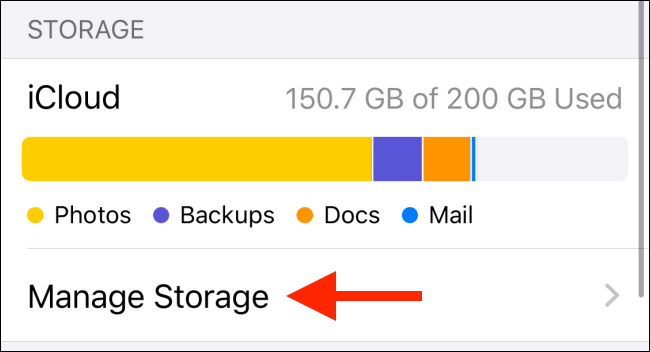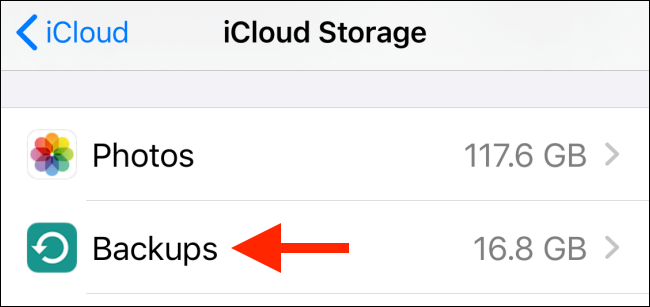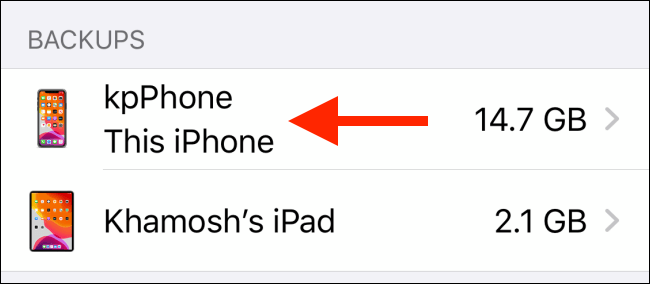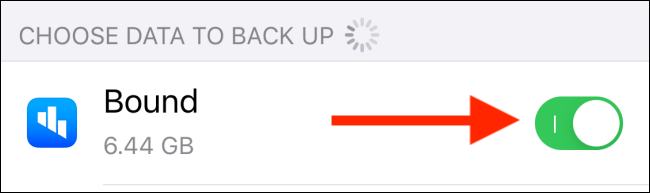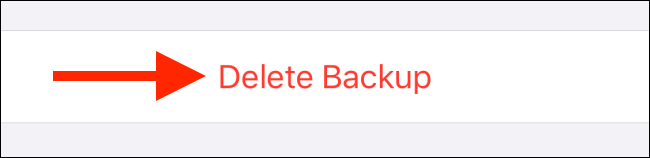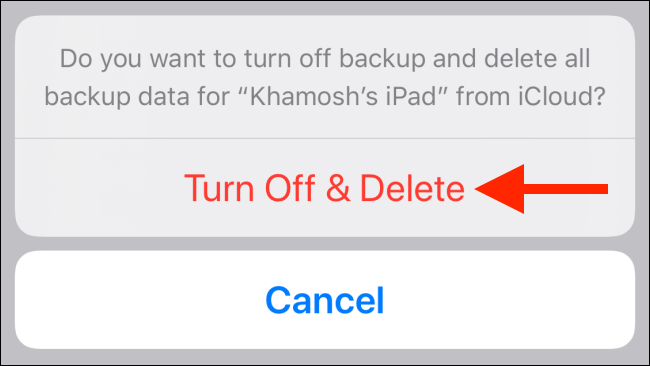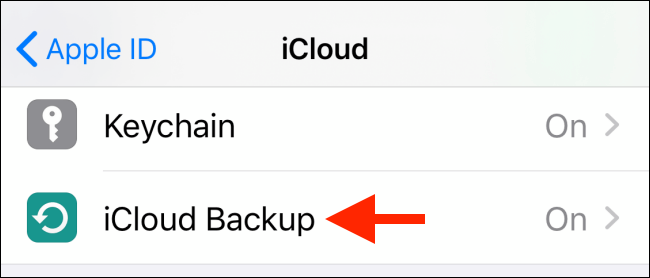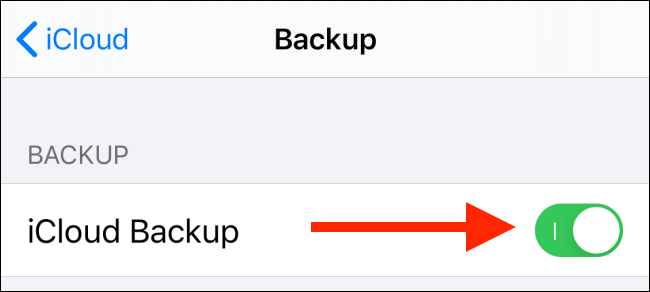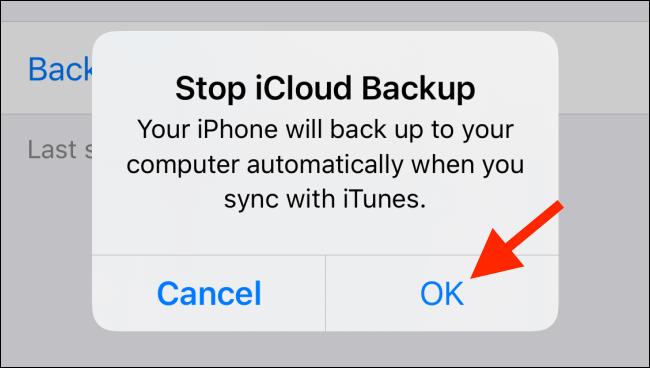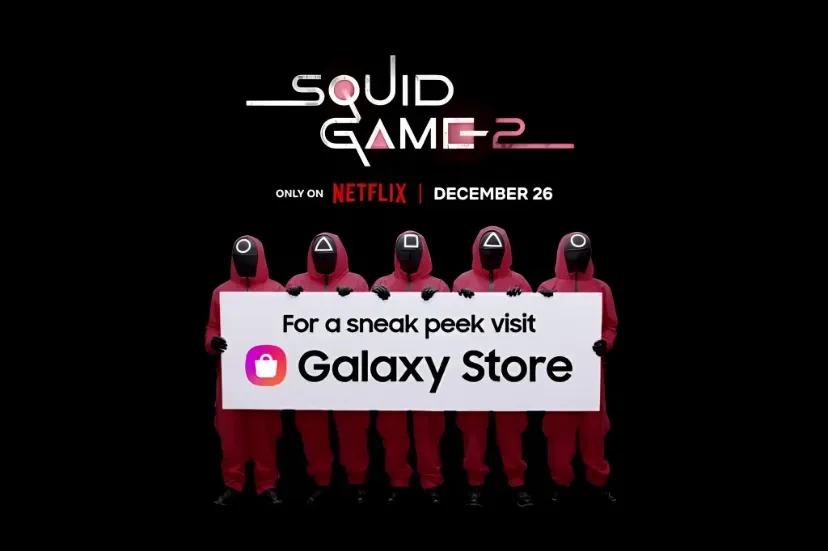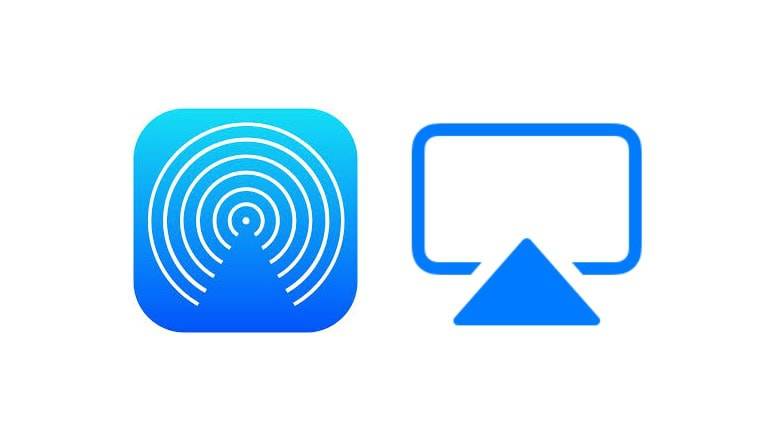اگر اطلاعات دستگاه آیفون و یا آیپد شما از دست برود، آنگاه پشتیبان iCloud میتواند کمک شایانی به شما برساند. شاید به دلایلی مجبور به حذف و غیرفعال کردن پشتیبان iCloud دستگاه خود شوید. از این دلایل میتوان به کمبود فضای ذخیرهسازی این سرویس و یا تهیه مکرر فایلهای پشتیبان اشاره کرد.
دستگاههای آیفون و یا آیپد میتوانند شبهنگام؛ وقتی که شما در خواب هستید، بهصورت خودکار از اطلاعات شما فایل پشتیبان تهیه کنند. فایل پشتیبان iCloud شامل اطلاعات اپلیکیشنها، لایههای اپل واچ، تنظیمات دستگاه، سازماندهی صفحه اصلی، تصاویر iMessages، ویدیوها، تاریخچه خرید، صدای زنگ و گذرواژه پیامهای صوتی و تصویری شما میشود.
پشتیبانهای iCloud تنها فایلهایی را شامل میشوند که بر روی حافظه داخلی دستگاه شما ذخیره شده باشند. این سرویس مواردی همچون تصاویر iCloud، پیامهای iMessages در iCloud، یادداشتها، iCloud Drive، مخاطبین، نشانکهای اینترنت (bookmark)، تقویم، Voice Memoها و … را شامل نمیشود.
پیش از اینکه تصمیم به حذف و یا غیرفعال کردن پشتیبان iCloud بگیرید، ابتدا بهتر است که بر روی رایانههای مک و یا ویندوزی، از فایلهای آیفون و یا آیپد خود پشتیبان تهیه کنید.
حذف پشتیبان قدیمی اپلیکیشنها و iCloud در آیفون و آیپد
شرکت اپل یک ابزار مدیریتی مشابه ابزار بررسی حافظه داخلی آیفون و آیپد را نیز برای سرویس iCloud خود پیشنهاد میدهد. با استفاده از این ابزار میتوانید میزان حافظه iCloud اشغالشده توسط فایلهای پشتیبان به تفکیک اپلیکیشنها و یا در حالت کلی را مشاهده نمایید.
اپلیکیشن تنظیمات (Settings) آیفون و یا آیپد خود را اجرا کرده و سپس پروفایل خود را که در بالای این منو قرار گرفته، لمس کنید.
حال باید گزینه «iCloud» را برگزینید.
در اینجا نیز باید گزینه «Manage Storage» را لمس کنید.
از لیست «iCloud Storage» باید گزینه «Backups» را انتخاب کنید.
در صفحه ظاهرشده میتوانید تمامی آیفون و آیپدهایی را که به حساب iCloud شما متصل هستند و همچنین میزان حافظه اشغالشده توسط هرکدام را نیز مشاهده کنید. هر کدام از دستگاهها را که لمس کنید، آنگاه جزئیات بیشتری را مشاهده خواهید کرد.
در اینجا آخرین زمان تهیه پشتیبان و همچنین لیست اپلیکیشنهایی را که از آنها در iCloud پشتیبان تهیه شده است، مشاهده میکنید. علاوه بر اینها میزان حافظه اشغالشده توسط هر اپلیکیشن نیز به شما نمایش داده خواهد شد. اگر میبینید که اپلیکیشنی حافظه بسیار زیادی اشغال کرده، آنگاه میتوانید کلید تغییر وضعیت کنار آن را لمس و سپس تهیه پشتیبان آن را غیرفعال کرده و یا اینکه فایلهای پشتیبان آن را حذف کنید.
جهت تأیید اقدام خود، باید در منوی ظاهرشده گزینه «Turn Off And Delete» را انتخاب کنید.
میتوانید این کار را برای چندین اپلیکیشن انجام داده و سپس نتیجه را مشاهده نمایید. شاید از این طریق مجبور نباشید که قابلیت تهیه پشتیبان تمامی اپلیکیشنها را بهصورت یکجا غیرفعال کنید.
پیشنهاد ما این است که تهیه پشتیبان اپلیکیشنهای اصلی خود همانند پیامرسانها را همیشه در حالت فعال نگه دارید. اما اگر حافظه iCloud شما در حال پر شدن بوده، بهتر است که تهیه پشتیبان اپلیکیشنهای رسانهای و پادکستی خود را غیرفعال کنید.
اگر مایل باشید میتوانید تمامی پشتیبانهای iCloud دستگاه خود را غیرفعال و حذف کنید. جهت انجام این کار باید به پایین صفحه رفته و سپس گزینه «Delete Backup» را لمس کنید.
جهت تأیید اقدام خود باید در صفحه ظاهرشده گزینه «Turn Off & Delete» را انتخاب کنید.
حال با این اقدام تمامی پشتیبانهای آیفون و یا آیپد شما در سرویس iCloud حذف شده و همچنین تهیه پشتیبان از اپلیکیشنها نیز متوقف خواهد شد.
غیرفعال کردن تهیه پشتیبان iCloud در آیفون و آیپد
اگر قصد دارید که بدون توجه به میزان حافظه خود، قابلیت تهیه پشتیبان iCloud را غیرفعال کنید، آنگاه میتوانید از میانبر زیر استفاده نمایید.
پس از اینکه در اپلیکیشن Settings پروفایل خود را انتخاب کردید، باید به بخش «iCloud» بروید.
به پایین صفحه رفته و سپس گزینه «iCloud Backup» را برگزینید.
در اینجا میتوانید بهسادگی کلید تغییر وضعیت کنار «iCloud Backup» را لمس کنید.
جهت تأیید اقدام خود باید در صفحه ظاهرشده گزینه «OK» را انتخاب کنید.
بدین ترتیب، فایل پشتیبان فعلی شما از سرویس iCloud حذف شده و همچنین قابلیت تهیه پشتیبان نیز برای دستگاه انتخابشده غیرفعال خواهد شد.
اگر در آینده قصد داشتید که این قابلیت را مجددا فعال کنید، میتوانید به صفحه بالا بازگشته و سپس کلید تغییر وضعیت کنار گزینه «iCloud Backup» را لمس کنید.