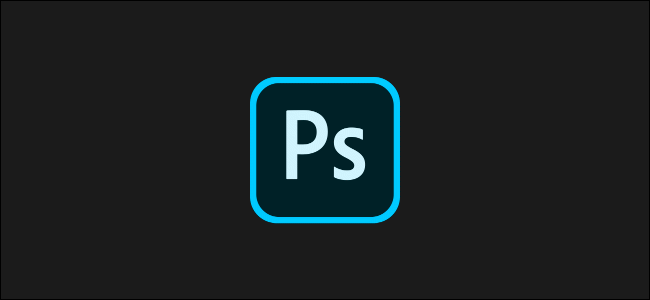لایهها بخش اساسی ویرایش تصویر در اپلیکیشن فتوشاپ بوده و به شما اجازه نگهداری جداگانه اجزای مختلف پروژه (همانند متن یا اشکال) را میدهند. ترکیب لایهها یکی از مواردی است که ویرایشگران آن را بسیار انجام میدهند. در ادامه با آیتیرسان همراه باشید تا به آموزش ترکیب کردن لایهها در فتوشاپ بپردازیم.
اگر نمیتوانید پنل لایهها را در سمت راست منوی اصلی فتوشاپ پیدا کنید، باید ابتدا آن را بازیابی نمایید. با رفتن به آدرس «Window > Layers» یا فشار کلید «F7» بر روی صفحهکلید، میتوانید از این موضوع مطمئن شوید.
ترکیب لایهها در فتوشاپ
راههای مختلفی جهت ترکیب لایهها در فتوشاپ وجود دارند، اما سادهترین آنها ترکیب چندین لایه با یکدیگر است. در این فرآیند، لایههایی که توسط شما انتخاب شدهاند، با یکدیگر ترکیب میشوند. هر تغییری که بر این لایه نهایی اعمال شود، بر تمامی لایههای ترکیب شده نیز اعمال خواهد داشت.
در هر صورت میتوانید با فشردن کلید «F7» یا رفتن به مسیر «Windows > Layers» به پنل لایهها دسترسی پیدا کنید.
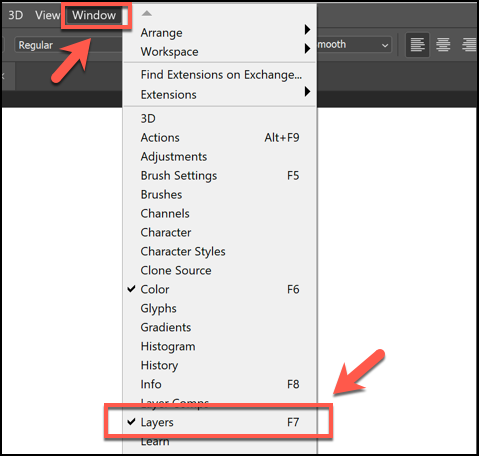
جهت ترکیب لایهها در فتوشاپ، باید لایههای موردنظر را در پنل لایهها (که در سمت راست قرار دارد) انتخاب کنید. اگر قصد انتخاب بیش از یک لایه را داشته باشید، باید ابتدا کلید «Ctrl» را بر روی صفحهکلید نگه داشته و سپس به انتخاب بپردازید.
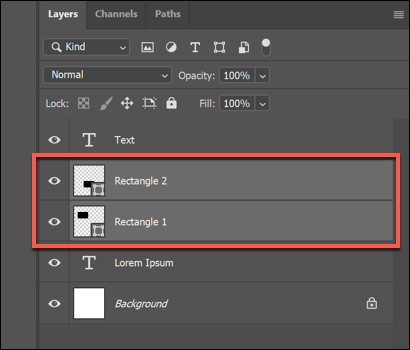
هنگامیکه لایههای موردنظر را انتخاب کردید، آنگاه باید بر روی یکی از آنها کلیک-راست کرده و بسته به نوع لایهها، گزینه «Merge Layers» یا «Merge Shapes» را انتخاب کنید.
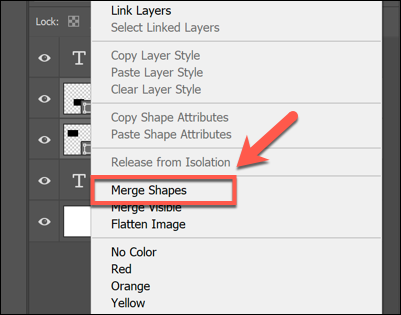
همچنین بهعنوان یک راهحل جایگزین، میتوانید کلیدهای «Ctrl+E» را نیز بر روی صفحهکلید فشار دهید.
گزینههای ذکر شده در بالا (Merge Layers یا Merge Shapes) در هنگام کلیک-راست کردن بر روی لایههای مشخصی (همانند جعبههای متنی)، قابل مشاهده نخواهند بود. در عوض، شما باید در گوشه بالا سمت راست، بر روی گزینههای پنل لایهها کلیک کنید.
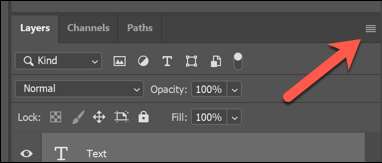
در اینجا جهت ترکیب لایههای خود، باید گزینه «Merge Layers» یا «Merge Shapes» را انتخاب کنید.
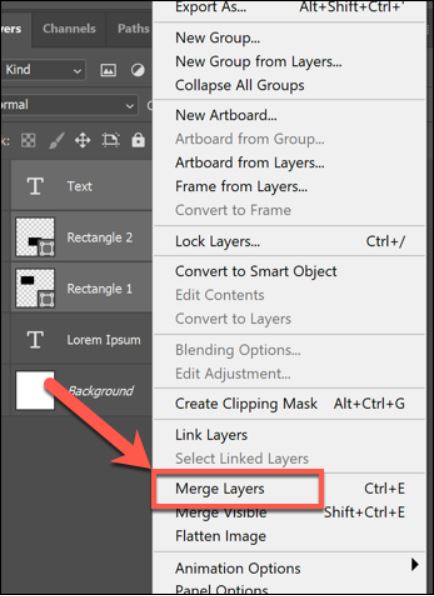
ترکیب تمامی لایههای قابل مشاهده
فتوشاپ به شما این امکان را میدهد که لایهها مشخصی را از دید پنهان کنید. جهت انجام این کار باید به پنل لایهها در سمت راست رفته و سپس بر روی آیکون «چشم» در کنار لایه موردنظر کلیک کنید.
اگر پنل لایهها قابل مشاهده نیست، میتوانید با کلیک بر روی «Windows > Layers» و یا فشردن کلید «F7»، آن را ظاهر کنید.
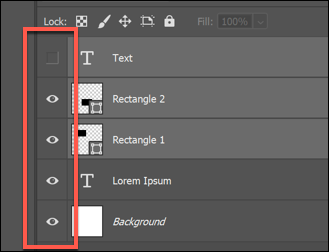
لایههای مخفی شده در کنار خود یک مربع توخالی دارند، اما لایههای قابل مشاهده در کنار خود یک نماد «چشم» را به همراه دارند. اگر چندین لایه مخفی دارید، آنگاه با یک ترفند میتوانید تمامی لایههای قابل مشاهده را با یکدیگر ترکیب نمایید.
جهت انجام این کار، باید لایههایی را که قصد ترکیب کردن آنها را ندارید، مخفی کنید. سپس باید بر روی یکی از لایههای قابل مشاهده، کلیک-راست کرده (یا بر روی منوی گزینههای پنل لایهها در گوشه بالا سمت راست، کلیک کنید) و در نهایت گزینه «Merge Visible» را برگزینید.
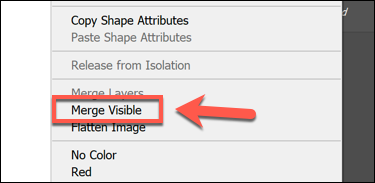
همچنین میتوانید با استفاده از کلیدهای ترکیبی «Shift + Ctrl + E» بر روی صفحهکلید خود، این نوع ترکیب را سریعتر انجام دهید.
مسطح کردن لایهها در فتوشاپ
تنها انواع مشخصی از فایلهای تصویری به شما امکان استفاده از لایهها را میدهند. فایلهای فتوشاپ که فرمت «PSD» دارند از لایهها پشتیبانی میکنند، اما سایر فرمتهای تصویری همانند «JPG» یا «PNG» از چنین قابلیتی برخوردار نیستند.
استفاده از لایهها، ویرایش تصویر را برای شما آسانتر میکند، اما در صورت نیاز میتوانید تمامی لایههای پروژه خود را با یکدیگر ترکیب نمایید. اگر پروژههای خود را در قالب «PNG» یا «JPG» ذخیره کنید، آنگاه فتوشاپ بهصورت خودکار این کار را برای شما انجام میدهد. البته خودتان نیز میتوانید بهصورت دستی این کار را به انجام برسانید.
جهت انجام این کار، ابتدا باید با فشار دادن کلید «F7» یا کلیک بر روی «Windows > Layers»، از نمایش پنل لایهها اطمینان حاصل کنید. همچنین باید مطمئن شوید که تمامی لایههای مخفی شما نیز قابل مشاهده هستند، در غیر این صورت لایههای مخفی، نادیده گرفته شده و در نهایت نیز حذف میشوند.
جهت نمایان کردن لایههای مخفی، باید در پنل لایهها بر روی مربع توخالی کنار لایه موردنظر، کلیک کنید.
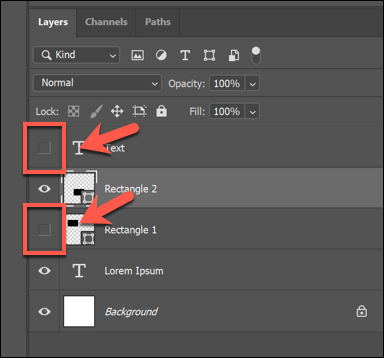
اگر تمامی لایههای شما قابل مشاهده بوده و یا اینکه قصد دور انداختن لایههای مخفی را دارید، آنگاه باید در پنل لایهها، بر روی یکی از آنها کلیک-راست کرده و یا اینکه بر روی گزینههای پنل لایهها در گوشه بالا سمت راست، کلیک کنید.
در اینجا باید گزینه «Flatten Image» را انتخاب کنید.
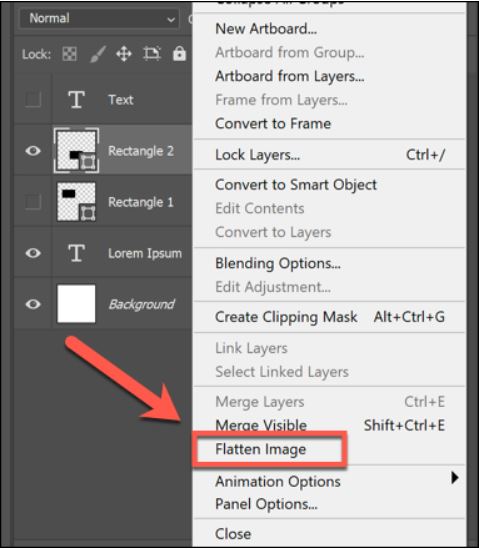
اگر لایههای مخفی داشته باشید، آنگاه اخطاری در مقابل شما ظاهر شده و در رابطه با دور انداختن این لایهها از شما سؤال میپرسد. جهت تأیید باید گزینه «OK» و جهت توقف این فرآیند نیز باید بر روی گزینه «Cancel» کلیک کنید.
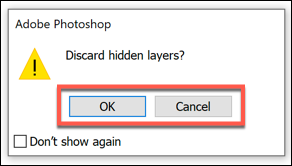
اگر گزینه «OK» را انتخاب کنید، یا اینکه پیش از شروع ادغام، تمامی لایههای شما در حالت نمایان باشند، آنگاه لایههای شما با یکدیگر ترکیب شده و شما دیگر قادر نخواهید بود که آیتمهای جداگانه را جابجا و یا ویرایش کنید.
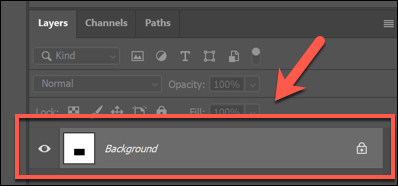
اگر هم بنا به دلایلی قصد خنثی کردن این فرایند را داشتید، آنگاه میتوانید از کلیدهای ترکیبی «Ctrl + Z» بر روی صفحهکلید خود استفاده کرده و یا اینکه در پنجره اصلی فتوشاپ، بر روی گزینه «Edit > Undo» کلیک کنید.