در هنگام بازی کردن با رایانههای شخصی، طبیعتا GPU یا همان واحد پردازش گرافیکی بهترین دوست شما خواهد بود. افزایش سرعت کارت گرافیک چیزی است که بسیاری از بازیبازان حرفهای و آماتور به دنبال آن هستند. بدین دلیل قصد داریم تا در این مقاله به این موضوع بپردازیم، پیشنهاد میکنیم که در ادامه با آیتیرسان همراه باشید.
کارت گرافیک وظیفه رندر تمامی آیتمهای قابل نمایش را از رابط کاربری گرفته تا ارتفاع کوهها در دور دست، برعهده دارد. کارت گرافیک با پردازنده مرکزی (CPU) رابطه تنگاتنگی داشته، اما قطعا بار اصلی اجرای بازیها بر عهده کارت گرافیک است، بنابراین باید توجه ویژهای به این سختافزار داشت.
شوربختانه عوامل زیادی بر روی کیفیت عملکرد کارت گرافیک شما تأثیرگذار هستند. اما نگران نباشید، زیرا در این مطلب هر آنچه که در رابطه با افزایش سرعت کارت گرافیک احتیاج دارید، در اختیار شما قرار داده میشود.
نکته: این راهنما بر اساس رایانههای مبتنی بر ویندوز 10 نوشته شده، هر چند که برخی از ترفندهای موجود در آن بر روی سیستمعامل MacOS نیز قابل پیادهسازی هستند.
درایور کارت گرافیک خود را بهروزرسانی کنید
چه کارت گرافیک یکپارچه با پردازنده داشته باشید و چه کارت گرافیک مجزا، در هر صورت بهروزرسانی درایور کارت گرافیک میتواند اولین گام در رابطه با افزایش سرعت این سختافزار باشد. ازآنجاییکه این تراشه بیشترین فشار بصری را تحمل میکند، پس آپدیت کردن آن باید جز اولویتهای شما باشد.
اگر از درایور نصب شده خود مطمئن نیستید، آنگاه باید گامهای زیر را در ویندوز 10 طی کنید:
- گام اول: بر روی کلید استارت کلیک-راست کرده و سپس در منوی ظاهرشده، گزینه «Device Manager» را انتخاب کنید.
- گام دوم: در منوی Device Manager باید بر روی گزینه «Display Adapters» کلیک کنید تا کارت گرافیک (های) شما مشخص شوند.
در این لیست باید بتوانید حداقل یک کارت گرافیک را مشاهده کنید. اگر رایانه شما از پردازنده مرکزی اینتل و یا کارت گرافیکهای شرکت AMD بهره ببرد، آنگاه نام «Intel» و یا «AMD Radeon» را مشاهده خواهید کرد. اگر هم یک کارت گرافیک جداگانه داشته باشید، علاوه بر موارد فوق (بیشتر در لپتاپها)، «Nvidia GeForce» یا «AMD Radeon» را نیز مشاهده خواهید کرد. مثلا یک لپتاپ میتواند از کارت گرافیک داخلی «Intel HD Graphics 530» و کارت گرافیک اصلی «Nvidia GeForce GTX 1080» بهره ببرد.
در هنگام نصب درایور، بهتر است که از گزینه «custom install» شرکت AMD و یا «clean install» شرکت انویدیا نیز استفاده کنید. بدین ترتیب نسخه قبلی کاملا حذف شده و نسخه جدید، جایگزین آن میشود. البته در این زمینه میتوانید از نرمافزار «Display Driver Uninstaller» نیز جهت پاک کردن هر چه بهتر درایور قدیمی کارت گرافیک خود استفاده کنید، هر چند که انجام این کار لزومی ندارد.
اگر نرمافزار «Nvidia GeForce Experience» را نصب کرده باشید، آنگاه در هنگام انتشار نسخه جدید درایور، بهصورت خودکار به شما اطلاعرسانی میشود. در غیر این صورت باید بهصورت دستی به این کار بپردازید.
بهروزرسانی ویندوز 10 و DirectX
احتمالا آخرین نسخه DirectX را بر روی رایانه خود نصب کردهاید، اما در هر صورت جهت اطمینان باید گامهای زیر را طی کنید:
- گام اول: در کادر جستوجوی نوار وظیفه باید عبارت «dxdiag» را تایپ کرده و سپس کلید «Enter» را فشار دهید.
- گام دوم: در ادامه، پنجره «DirectX Diagnostic Tool» در مقابل شما ظاهر شده و بهصورت خودکار نیز زبانه «System» به شما نشان داده میشود. همانند تصویر بالا، نسخه DirectX رایانه خود را بررسی کنید.
مایکروسافت بهصورت خودکار از طریق قابلیت «Windows Update»، اقدام به بهروزرسانی DirectX میکند. اگر از DirectX 12 برخوردار نیستید، آنگاه باید بهصورت دستی، سیستمعامل رایانه خود را بهروزرسانی کنید:
- گام اول: بر روی منوی استارت کلیک کرده و سپس آیکون تنظیمات (چرخدنده) را انتخاب کنید.
- گام دوم: گزینه «Update & Security» را برگزینید.
- گام سوم: بر روی کلید «Check for Updates» کلیک کنید.
نکته: کارت گرافیکهای قدیمی شاید از DirectX12 پشتیبانی نکنند، بنابراین اگر پس از بهروزرسانی ویندوز همچنان نسخه DirectX شما تغییر نکرد، احتمالا به همین دلیل است.
رایانه خود را تمیز کنید
اگر دمای کارت گرافیک بالا برود، آنگاه جهت محافظت از قطعات حساس، این سختافزار بهصورت خودکار عملکرد خود را پایین میآورد. اگر فن و دریچههای تهویه رایانه شما پر از گردوغبار باشند، آنگاه هوا بهخوبی جریان نداشته و به طبع نیز سختافزارها (مخصوصا کارت گرافیک) با گرمای زیادی مواجه خواهند شد.
یکی از راهکارهای افزایش سرعت کارت گرافیک، پاک کردن فنها با استفاده از جریان هوا است. جهت انجام این کار باید رایانه خود را خاموش کرده، کابل برق آن را جدا و سپس پنلهای کناری آن را نیز جدا کنید. در هر صورت تمیز کردن رایانه هم در زمینه بازی و هم در مسائلی همانند وبگردی، باعث بهبود عملکرد میشود.
جریان هوا را بهبود بخشید
در حالی که تمیز کردن میتواند جریان هوا را بهبود بخشد، اما شاید به تهویه بهتری نیاز داشته باشید. در رایانههای دسکتاپی معمولا امکان نصب فنهای اضافی در محفظه کیس فراهم است. انجام این کار در کنار کاهش دما، میتواند صدا کیس شما را نیز بالاتر ببرد. در لپتاپها نیز میتوان از پدهای خنککننده در زیر و سیستمهای جریان هوا در کنار، استفاده کرد.
اورکلاکینگ
یکی دیگر از راههای افزایش سرعت کارت گرافیک، اورکلاکینگ است. این کار با تغییر فرکانس و ولتاژ باعث بهبود عملکرد میشود. پیش از انجام این کار، باید در این زمینه اطلاعات زیادی را به دست آورید، زیرا تنظیمات نادرست و یا تهویه ناکافی میتوانند به سختافزارهای شما آسیب برساند.
اورکلاکینگ کارت گرافیک را میتوان بهوسیله یک نرمافزار انجام داد. در این زمینه میتوان به دو نرمافزار «MSI Afterburner» و «EVGA Precision X1» اشاره کرد، هرچند که دومی فقط از کارتهای سری 10، 16 و 20 شرکت انویدیا پشتیبانی میکند.
ارتقای سیستم خنککنندگی (فقط در رایانههای دسکتاپی)
یکی از بهترین راههای افزایش سرعت کارت گرافیک، نصب یک خنککننده مخصوص است. در این زمینه دو نوع خنککننده بادی و مایع وجود دارند که در هنگام استفاده از هرکدام، باید سازگاری آنها با کارت گرافیک خود را در نظر بگیرید.
نکته: علاوه بر سازگاری، باید توجه داشت که کنار گذاشتن فنهای اصلی کارت گرافیک، گارانتی آن را باطل میکند. دمای برخی از کارتهای گرافیک، بهوسیله سفت کردن پیچها، افزودن واشر و همچنین تعویض خمیر حرارتی آنها نیز قابل کاهش است.
تنظیمات گرافیکی بازی خود را تغییر دهید
بله، تغییر تنظیمات گرافیکی بازیها نمیتواند سرعت کارت گرافیک شما را افزایش دهد، اما در هر صورت از این طریق میتوان بازیها را بهتر اجرا کرد. کاهش وضوح، کیفیت بافتها، محدوده نمایش جزئیات محیط، کیفیت سایهها و … میتواند خروجی فریمهای بازی شما را افزایش دهد. در این روش با کاهش کیفیت مواجه خواهید شد، اما عملکرد بازیها بهبود یافته و مخصوصا تأخیر ورودی (input lag) نیز کاهش مییابد. در نهایت اینکه باید تعادلی مناسب را بین کیفیت و سرعت ایجاد کنید.
سرویسهای غیرضروری را غیرفعال کنید
برخی از برنامهها در هنگام روشن کردن رایانه، بهصورت خودکار در پسزمینه اجرا میشوند. در هر صورت، اینگونه برنامهها منابع در اختیار پردازنده مرکزی و گرافیکی را کاهش داده و در نتیجه عملکرد را نیز تضعیف میکنند. جهت غیرفعال کردن این برنامهها، باید گامهای زیر را طی کنید:
- گام اول: با تایپ کردن عبارت «task» در کادر جستوجوی نوار وظیفه، «Task Manager» پیدا و اجرا کنید.
- گام دوم: در ادامه میبینید که زبانه «Processes» بهصورت خودکار باز میشود. بر روی زبانه «Startup» کلیک کنید.
- گام سوم: از میان لیست برنامهها، حالت اجرای استارتاپ هرکدام را که نیاز ندارید، از «Enabled» به «Disabled» تغییر دهید.
- گام چهارم: رایانه خود را مجددا راهاندازی کنید.
در ادامه به System Tray رفته و برنامههای غیرضروری را در آنجا ببندید. غیرفعال کردن آنتیویروس و بستن مرورگر اینترنت نیز میتواند فضای رم شما را خالی کرده و عملکرد بهتری را در بازیها به ارمغان آورد.
هارددیسک خود را یکپارچهسازی کنید
یکی دیگر از ایدههای بهبود عملکرد بازیها میتواند سازماندهی مجدد فایلهای ذخیره شده بر روی هارددیسک باشد. اگر سیستمعامل، پردازنده مرکزی و به طبع پردازنده گرافیکی هر بار مجبور شوند که به فایلهای تکهتکه و پخش شده در سرتاسر هارددیسک دسترسی داشته باشند، آنگاه این زمان جستوجو باعث تضعیف عملکرد کلی رایانه شما میشود. معمولا ویندوز 10 بهصورت خودکار، درایوهای شما را یکپارچهسازی میکند، اما در صورت تمایل میتوانید این کار را به شرح زیر و بهصورت دستی نیز انجام دهید:
- گام اول: عبارت «Defrag» را در کادر جستوجوی نوار وظیفه تایپ کرده و سپس از میان نتایج، «Defragment and Optimize Drives» را انتخاب کنید.
- گام دوم: در پنجره «Optimize Drives» باید درایو موردنظر خود را جهت یکپارچهسازی، انتخاب کنید.
- گام سوم: جهت شروع باید بر روی کلید «Optimize» کلیک کنید.
حالت Game Mode ویندوز 10 را فعال کنید
مایکروسافت حالت «Game Mode» را در ویندوز 10 معرفی کرد تا بدین شیوه بتواند عملکرد رایانههای ویندوزی را در هنگام اجرای بازیهای ویدیویی بهبود بخشد. این قابلیت بهصورت موقتی بهروزرسانیها را غیرفعال کرده و همچنین اعلانها را نیز ریستارت میکند. علاوه بر اینها، در بازیهای مورد پشتیبانی، حالت Game Mode منابع را مجددا تخصیص میدهد. این حالت نمیتواند سرعت کارت گرافیک شما را افزایش دهد، اما با تخصیص مجدد منابع میتواند به عملکرد درست این سختافزار یاری برساند.
- گام اول: بر روی منوی استارت کلیک کرده و سپس آیکون تنظیمات (چرخدنده) را انتخاب کنید.
- گام دوم: در منوی « Settings» باید وارد بخش «Gaming» شوید.
- گام سوم: در منوی سمت چپ باید گزینه «Game Mode» را انتخاب کنید.
- گام چهارم: با استفاده از کلید تغییر وضعیت زیر گزینه «Game Mode»، این حالت را فعال کنید.
تنظیمات انرژی را تعدیل کنید
اگر بر روی یک لپتاپ مشغول بازی کردن هستید، آنگاه باید آن را به جریان برق شهری متصل کنید. پردازنده گرافیکی و مرکزی لپتاپها در هنگام متصل نبودن به برق شهری، توان عملیاتی خود را پایین میآورند که این موضوع نیز بدین دلیل است که باتریهای لیتیوم-یونی این دستگاهها نمیتوانند انرژی موردنیاز نهایت توان پردازشی این سختافزارها را فراهم آورند. شاید در تنظیمات BIOS بتوانید این ویژگی را برای پردازنده مرکزی غیرفعال کنید، اما ساختار پردازنده گرافیکی پیچیدهتر بوده و از این طریق قابل تغییر نیست.
در هر صورت، تعدیل تنظیمات انرژی لپتاپها و دسکتاپهایی که به جریان برق شهری متصل هستند، ممکن است که عملکرد پردازنده گرافیکی را بهبود بخشد.
- گام اول: به منوی استارت رفته و سپس بر روی آیکون تنظیمات کلیک کنید.
- گام دوم: در ادامه باید به بخش «System» بروید.
- گام سوم: در حالت پیشفرض وارد پنل «Display» میشوید. در منوی سمت چپ باید بخش «Power & Sleep» را انتخاب کنید.
- گام چهارم: به پایین حرکت کرده و سپس بر روی پیوند «Additional Power Settings» کلیک کنید.
- گام پنجم: گزینه «High Performance» را برگزینید.
اگر بر روی پیوند «Change Plan Settings» کلیک کنید، آنگاه ویندوز 10، پیوند «Change Advanced Power Settings» را به شما نمایش میدهد، بر روی آن کلیک کنید تا پنجرهای ظاهر شده و گزینههای تحت عنوان «High Performance» را به شما نمایش میدهد. بهتر است که اگر با ویندوز 10 آشنایی کامل ندارید، این تنظیمات را نیز دستکاری نکنید.
سایر سختافزارها را ارتقا دهید
شاید یک کارت گرافیک قدرتمند بر روی رایانه خود داشته باشید، اما باید این را نیز بدانید که این سختافزار فقط یکی از چندین اجزای موردنیاز یک کامپیوتر است. پردازنده مرکزی (CPU)، حافظه رم و حافظه ذخیرهسازی همگی در سرعت یک کامپیوتر نقش دارند. یک پردازنده مناسب میتواند تعداد فریمهای یک بازی را به طرز قابل توجهی افزایش دهد (مخصوصا در وضوح تصویر پایینتر).
درست است که بیشتر بار بصری بر دوش کارت گرافیک است، اما پردازنده مرکزی نیز وظیفه مدیریت عملیات ریاضی، فیزیک، هوش مصنوعی، پردازش ورودی، اجرای کدهای برنامهنویسی و … را بر عهده دارد. علاوه بر اینها، پردازنده مرکزی باید سایر موارد خارج از محیط بازی، همانند سرویسهای ویندوز 10 را نیز مدیریت کند. در نهایت اینکه اگر خواهان بهترین عملکرد کارت گرافیک خود هستید، آنگاه باید یک CPU عالی را در کنار آن قرار دهید.
حافظه رم نیز یکی دیگر از عوامل مهم عملکرد بازیهای رایانهای است. 8 گیگابایت حداقل مقدار بوده و 16 گیگابایت نیز گزینهای ایدئال است. خرید ماژولهای ضعیف رم میتواند اثرات مستقیمی بر عملکرد دستگاه شما، مخصوصا در زمینه اجرای بازیها داشته باشد.



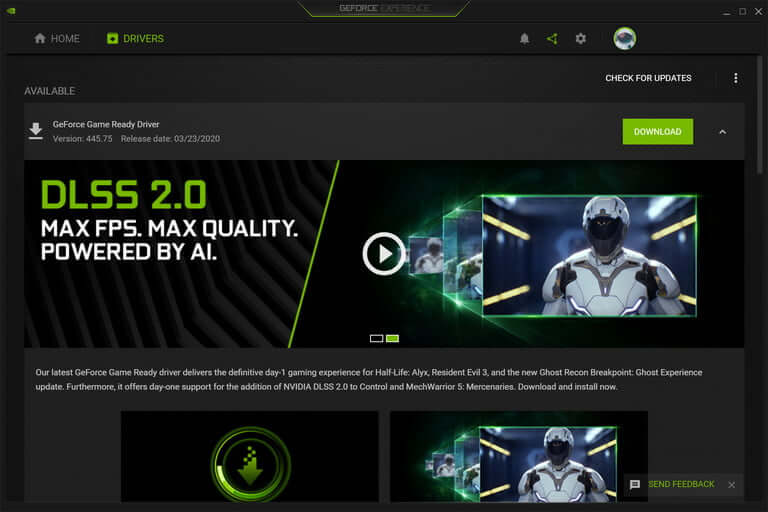
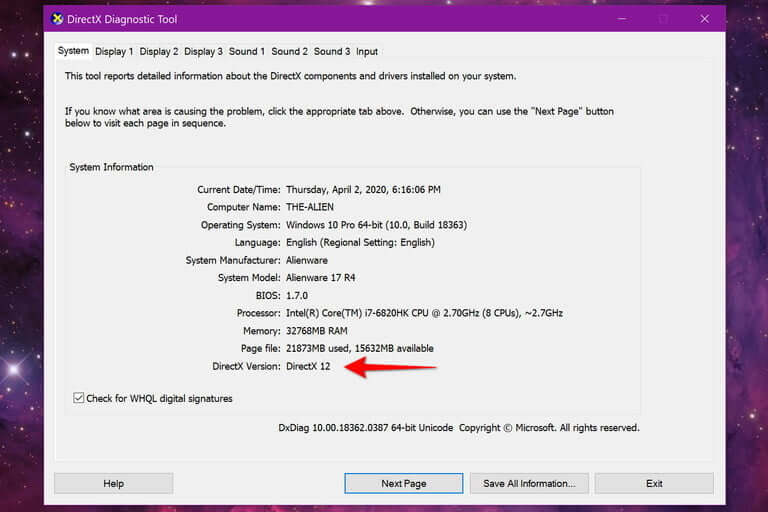




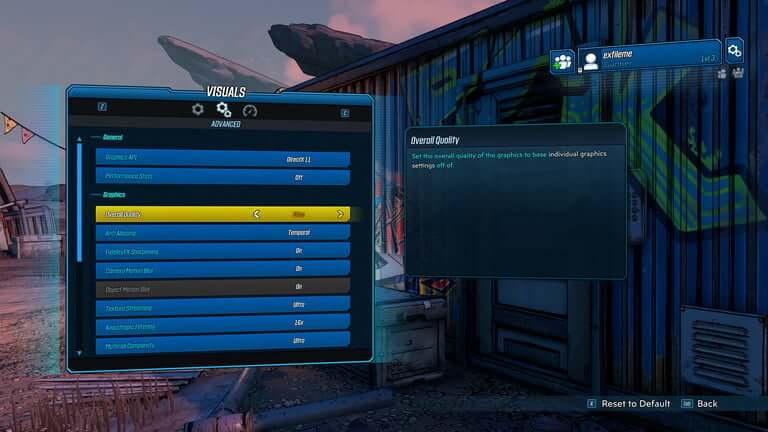
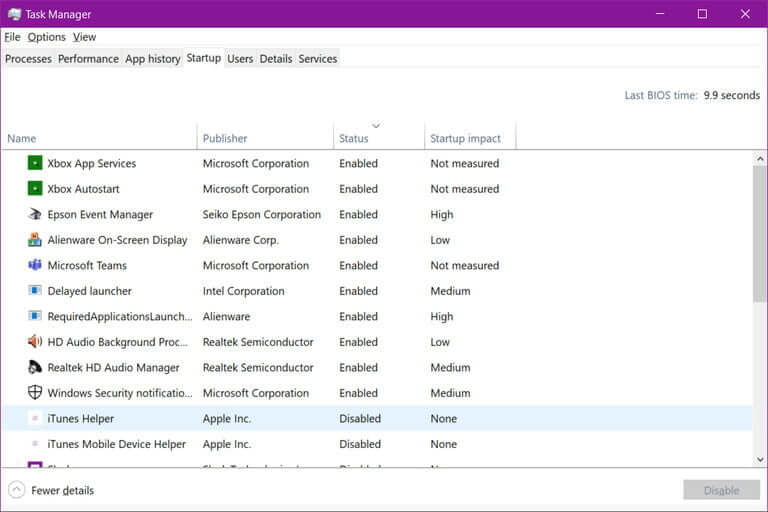
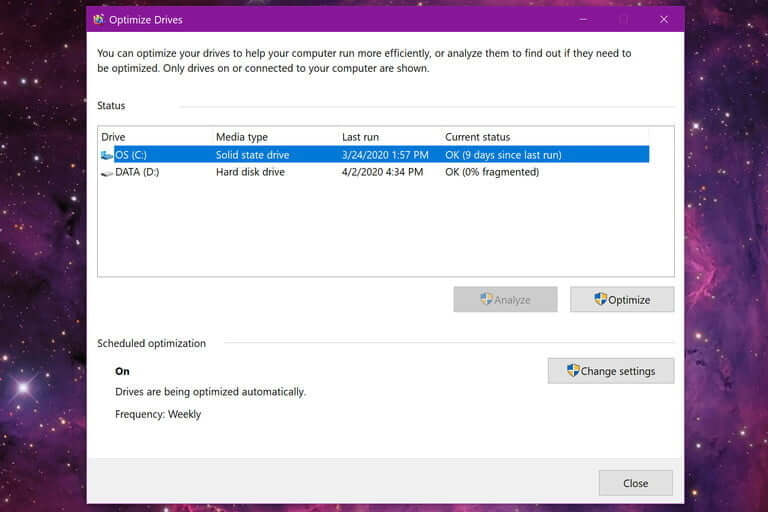
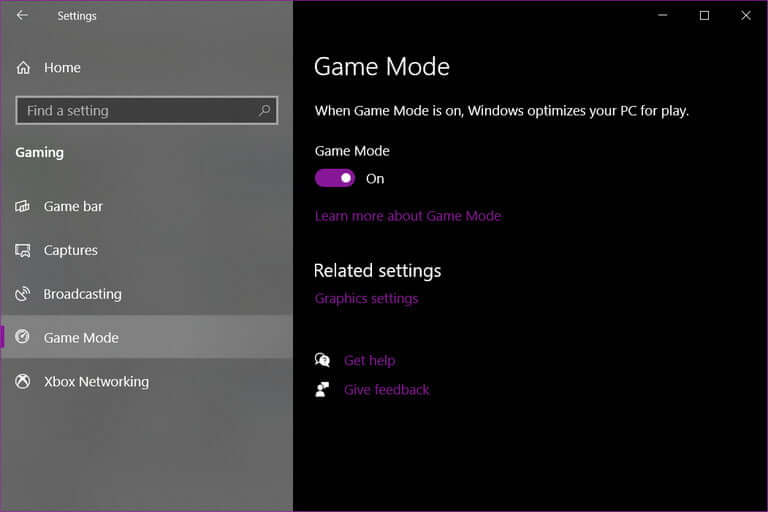
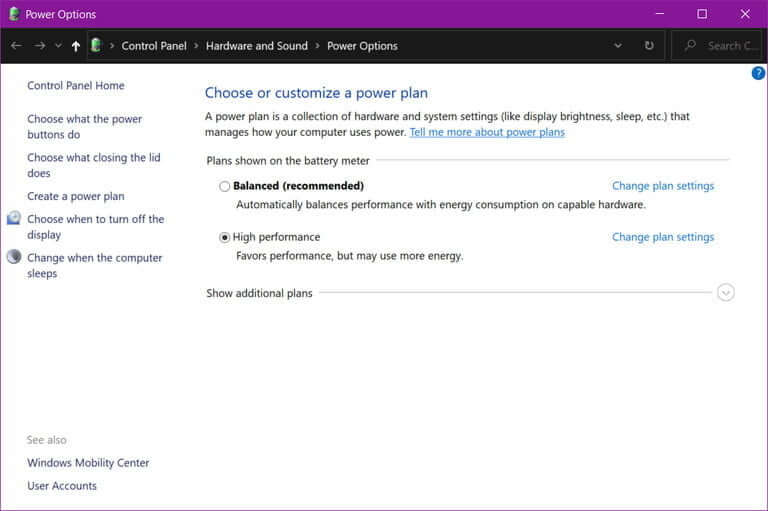

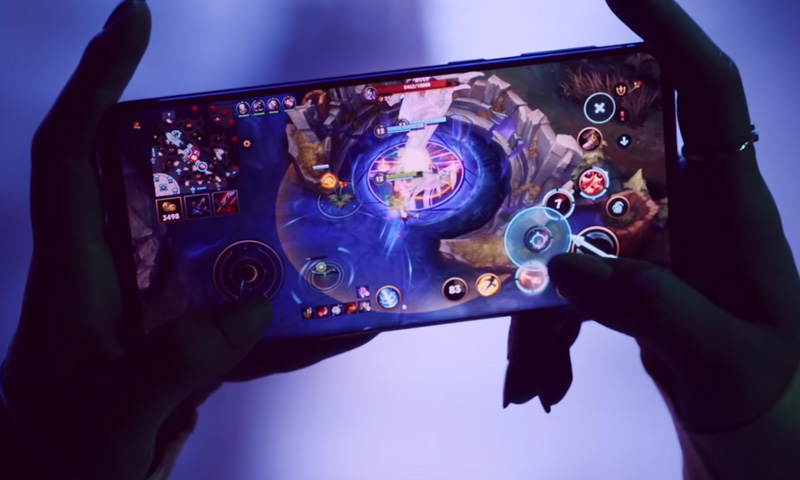



میشه این لپ تاپ hp elite book 8440p سخت افزار ارتقا داد من لپ تاپ هنگ می کنه
باسلام، بعد از این که کارهای نرمافزاری بالا را انجام دادید میتوانید با ارتقای رم خود (به دو رم sodimm با ظرفیت 4 گیگابایت و 1333 مگاهرتز) تا حدی عملکرد آن را بهتر کنید اما انتظار تغییرات بسیار زیاد نداشته باشید.
سلام من یه سری بازی خریدم که سیستمم کاملا باهاشون سازگاری داشت و لگ نمیزدن اما وقتی ویندوزمو عوض کردم خیلی لگ میزنن . اصلا نمیفهمم . سیستمم که همونه یعنی برنامه ای چیزی هست که باید نصب بشه تا دوباره درست بشه ؟ لطفا راهنمایی کنین .
سلام دوست عزیز، آیا از پردازنده شرکت AMD استفاده میکنید؟ و آیا به ویندوز 11 ارتقا دادید؟
سلام من یه سوال فنی داشتم مادر بورد من :gigabyte GA-P4-1T-D3P این هست و اگه من کارت گرافیک GTX950 رو در کنار CPU CORE QUAD Q9650 و RAM 8 GB بزارم روش ایا خوب عمل میکنه و مادر بوردم اینا رو ساپورت میکنه؟ و ایا میتوانم از تمام قدرتش اتفاده کنم یا قدرت محدود میشه؟
عالی بود ،ممنون از توضیحات کامل و آموزنده شما???
سلام ببخشید کارت گرافیک لپ تاب من ۴ هس بدم بیرون یه متخصص می تونن۸ کنن با تغیرات سخت افزار
سلام میزان رم کارت گرافیک خیلی مهم نیست
در هر صورت اکثر لپتاپهای بازار امکان تغییر کارت گرافیک و سی پی یو رو ندارن
سلام من گرافیک EX-GTX 1050 Ti O4GB GDDR5 دارم رم 16DDR4 2133 سی پی یو Intel core i5 6400 2.70 GHZ
گلوگاه ایجاد میشه
پاورم 480 وات
مادر برد B-150 BLUS
اگه میشه سریع تر جواب بدین
ممنون
سلام اقا من خدمات کامپیوتری گفت گرافیک ما یک گیگ ولی تا دو گیگ نگفت چه گرافیکی هست تازه قبل از این که درایور amd redon hd 5450 رو نصب کنم توی driver manger توی display چندین مدل درایور بود از 3450 شروع میشد تا 8450 و بعد به ati میرسید
ینی اپدیت درایور amd redon hd 5450 رو نصب کنم ۲g چون من الان دانلود اپدیت درایور amd redon hd 5450 رو زدم ولی نمیاره از سایت amd دانلود کنم میتونم نید فور اسپید رایولز رو بازی کنم لطفا بگین دیگه نمیتونم ۷۴۵۰ رو نصب کنم
ینی اپدیت درایور amd redon hd 5450 رو نصب کنم 2g چون من الان دانلود اپدیت درایور amd redon hd 5450 رو زدم ولی نمیاره از سایت amd دانلود کنم میتونم نید فور اسپید رایولز رو بازی کنم لطفا بگین دیگه نمیتونم 7450 رو نصب کنم
5450 مدل کارت گرافیکتونه و با هیچ نرمافزاری هم نمیتونید تغییرش بدید. آپدیتهای نرمافزاری صرفا فقط جهت بهینهتر کردن عملکرد همون کارت گرافیک هستند، نه ارتقای مدلش
سلامخدمات کامپیوتری گفت گرافیک شما یک گیگ ولی تا دو گیگ میکشه نگفت اسم گرافیک چیه تازه قبل از اینکه درایور amd redon hd 5450 رو نصب کنم توی driver manger توی display چندین مدل داشت ار amd redon hd 3450 شروع میشد تا 8450 و بعد به ati میرسید
عزیز من قبل اینکه درایور amd redon hd 5450 رو نصب کنم توی driver manger توی display چندین مدل amd بود از amd redon hd 3450 شروع میشد تا amd redon hd 8660 و بعد به ati میرسید
سلام اخرین ورژن amd redon hd 5450 چند گیگ ینی نصب کنم میتونم nfs rivals رو بازی کنم
من هزار تا روش امتحان کردم سی پی یو و رم رو ارتقا دادم اما با همین کارت گرافیک بازم با لگ ریوالز برام اجرا میشد):
سلام لطفا کمک کنید من کارت گرافیک 1 گیگ ولی تا دو میکشه اینو خدمات کامپیوتر گفت من درایور amd redon hd 5450 رو داریم من درایور amd redon hd 7450 میخوام نصب کنم رفتم نصب کنم ارور amd 182 داد چند ورژن دیگه رو نصب کردم اونا نصب شد ریستارت کردم ولی بازم همون amd redon hd 5450 بود خواهش میکنم من میخوام nfs rivals رو نصب کنم بخاطر همون مانیتور پیکسلش 1600×900 لطفا جواب بدین
سلام شما با نصب درایور نمیتونید سخت افزارتون رو ارتقا بدین!
سلام من نمیفهمم منظورتون چیه من سیستم قوی رمم ۸ ویندوز ۱۰ ۶۴ بیت اینتر پرایز فقط میخوام درایور amd redon hd 7450 رو نصب کنم ارتقا نمیخوام بدم یه راهنمایی کنین چجوری نصب کنم
این مواردی که میگین مدل کارت گرافیک هستن! اینطور که من متوجه شدم کارت گرافیکتون 5450 هست میتونید از سایت ایامدی آخرین آپدیت موجود برای این کارت رو دانلود و نصب کنید. شما نمیتونید با نصب درایور 7450 سیستم رو ارتقا بدین! در صورت نصب احتمالی هم همچنان تغییری در مدل کارت گرافیکی شما بوجود نمیاد و برفرض نمیشه گرافیک 5450 رو به صورت نرم افزاری به 7450 تبدیل کرد
برای نصب میتونید از پکیجهای درایور به صورت آنلاین استفاده کنید تا مدل رو به صورت اتوماتیک تشخیص بدن و از طریق اینترنت جدیدترین درایور دانلود و نصب بشه یا اینکه خودتون مدل کارت گرافیکتون رو پیدا کنید و از سایت سازندهاش آخرین ورژن رو دانلود کنید