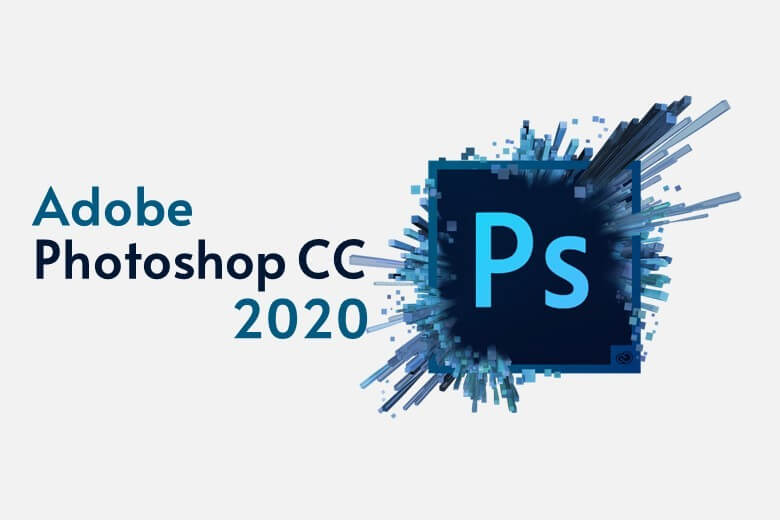اگر پیشتر از فتوشاپ استفاده کرده باشید، حتما میدانید که برنامههای محبوب گاهی اوقات برای تازهکارها مشکلاتی را ایجاد میکنند. لایه ماسک در فتوشاپ ابزاری پیشرفته و حیاتی جهت ویرایش تصاویر است. با استفاده از این ابزار میتوانید بخش کوچکی از تصویر موردنظر را تغییر داده و سایر قسمتهای دیگر را نیز دست نخورده باقی بگذارید.
در این مقاله از آیتیرسان، گامهای لازم جهت ایجاد لایه ماسک در فتوشاپ را به شما آموزش میدهیم. پس از فراگیری این موضوع، میتوانید بخشهای کوچکی از تصویر را ویرایش کرده و در این بین ماهیت کلی آن را تغییر ندهید.
لایه ماسک فتوشاپ چیست؟
یک لایه ماسک بخشی از لایه موردنظر را نامرئی کرده و سپس لایههای زیرین را نمایش میدهد. این در حالی است که سایر بخشهای لایه موردنظر بدون تغییر باقی میمانند. برخلاف انتخاب یک بخش و سپس کپی کردن و چسباندن آن بر روی لایه جدید، با استفاده از لایه ماسک میتوانید در طول فرایند ویرایش به عقب بازگشته و سپس تغییراتی را در ناحیه انتخابی (و نواحی خارج از آن) اعمال کنید.
فرض کنید که قصد دارید تا شخصی را در یک پسزمینه جدید قرار دهید. حال در اواسط راه میفهمید که بخش از موهای وی را انتخاب نکردهاید. اگر با استفاده از یکی از ابزارها، شخص موردنظر را کپی و سپس چسبانده باشید، آنگاه باید از ابتدا شروع کرده و یک انتخاب کاملا جدید را ترتیب دهید. اما با استفاده از لایه ماسک میتوانید بهراحتی ماسک موردنظر را تغییر داده، مابقی موها را در پسزمینه قرار داده و سپس به کار خود ادامه دهید.
لایه ماسک در اصل یک لایه تکرنگ است. رنگ سیاه لایه زیرین را پوشانده و رنگ سفید نیز آن را نمایان میکند. همچنین رنگ خاکستری نیز میتواند تا حدودی لایه زیرین را پنهان کند. با استفاده از قلمموی نقاشی، سطل رنگ و حتی ابزار گرادیان (gradient) نیز میتوانید به ایجاد انواع لایه ماسک در فتوشاپ بپردازید.
سوژه موردنظر را انتخاب کرده و سپس هر چیزی را که نمیخواهید، به رنگ سیاه درآورید. همچنین میتوانید یک ماسک اشباع شده را ایجاد کرده و سپس هر چیزی را که میخواهید، به رنگ سفید درآورید. هر زمان که بخواهید میتوانید به عقب بازگشته و با استفاده از قلمموهای سیاه، سفید و خاکستری، محدوده انتخاب خود را تعدیل کنید.
لایه ماسک در هر دو لایه عادی و تعدیلی (adjustment) کار خواهد کرد. در هنگام افزودن یک لایه تعدیلی جدید، یک لایه ماسک جدید نیز اضافه میشود. فقط کافی است تا با استفاده از قلممو به انتخاب بپردازید. در غیر این صورت لایه ماسک جدید تمامی تصویر را تعدیل خواهد کرد. مثلا از این طریق میتوان به بهترین شیوه، روشنایی و کنتراست عنصری خاص از تصویر را تعدیل کرد.
شیوه ایجاد و کار با لایه ماسک در فتوشاپ
1. یک سند چند لایهای ایجاد کنید
اگر در تهیه لایه ماسک، فقط یک فایل و یک پسزمینه داشته باشید، آنگاه سوژه انتخابی شما دارای یک پسزمینه خالی خواهد بود.
اگر قصد دارید تا بدون حذف پسزمینه، تعدیلات انتخابی را بر روی تصویر خود اعمال کنید، آنگاه باید از لایههای تعدیلی مدد جویید. فتوشاپ بهصورت خودکار برای هر لایه تعدیلی جدید، یک لایه ماسک نیز ایجاد خواهد کرد. لایههای تعدیلی برای کارهایی مانند تعدیل نوردهی و یا رنگ، بهترین گزینه هستند.
جهت ایجاد یک لایه تعدیلی، بر روی دایره نیمه رنگ موجود در پایین پنل لایهها (یا در نوار منو گزینههای “Layer > New Adjustment Layer” را برگزینید). کلیک کرده و سپس گونه موردنظر را انتخاب کنید. بهعنوانمثال، یک لایه تعدیلی نوردهی بهصورت انتخابی، نوردهی ناحیه ماسک شده تصویر را تعدیل میکند.
یکی دیگر از کاربردهای محبوب لایه ماسک، مربوط به ترکیب دو یا چند تصویر با یکدیگر است. جهت انجام این کار باید برای هرکدام از تصاویر خود، یک لایه ایجاد کنید.
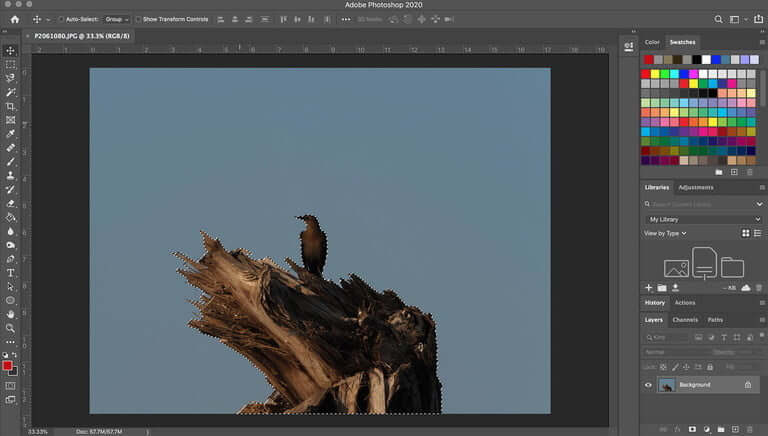
2. تصمیم بگیرید که با چه چیزی شروع میکنید
میتوانید لایه ماسک را از طریق یک انتخاب (selection) و یا فقط خود لایه ایجاد کنید. در روش انتخاب میتوانید از ابزارهای مختلف این شیوه بهره ببرید. در اکثر مواقع، استفاده از ابزارهای “Select Subject” و یا “Object Selection” سریعترین روش ایجاد ماسک اولیه است.
اگر قصد استفاده از ابزارهای انتخاب را دارید، آنگاه باید ابزار موردعلاقه خود را برداشته و سپس در لایه موردنظر به انتخاب بپردازید. در تصویر بالا از ابزار “Select > Color Range” جهت انتخابی سریع استفاده شده است. شما همچنین میتوانید از ابزارهای “Select Subject ،Object Selection ،Magnetic Lasso، Magic Wand و یا Quick Selection” نیز بهره ببرید. نگران دقیق بودن انتخاب خود نباشید، زیرا دلیل وجودی لایه ماسک همین موضوع است!
اگر هم انتخاب با استفاده از قلمموی نقاشی آسانتر به نظر میرسد، پس بهتر است که مستقیما و بدون انتخاب قسمت خاصی، به سراغ ایجاد لایه ماسک بروید.
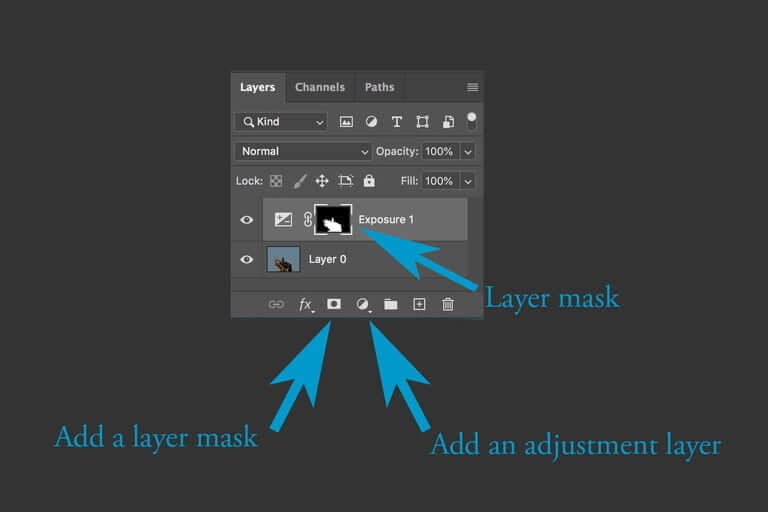
3. بر روی کلید لایه ماسک کلیک کنید
اگر ناحیهای را انتخاب کردهاید، آنگاه بهتر است که از فعال بودن آن (وجود خط چینها) اطمینان حاصل کنید. اگر هم قصد دارید تا در عوض از یک لایه جدید استفاده کنید، آنگاه باید آن را در پنل لایهها انتخاب کرده باشید.
در ادامه و در داخل پنل لایهها، بر روی کلید افزودن لایه ماسک کلیک کنید (همان آیکونی است که شبیه یک مستطیل با یک دایره در مرکز آن است). سپس میبینید که جعبهای سیاه در کنار نام لایه انتخابی ظاهر شده و شکل ناحیه انتخابی شما نیز به رنگ سفید در آن قرار گرفته است. این همان لایه ماسک است (در هنگام کار با لایه تعدیلات، به افزودن لایه ماسک نیاز ندارید، زیرا فتوشاپ این کار را بهصورت خودکار انجام میدهد).
راهنمایی: اگر پنل لایهها را مشاهده نمیکنید، آنگاه باید به منوی “Window” رفته و مطمئن شوید که تیک گزینه “Layers” فعال است، یا اینکه کلید “F7” را بر روی صفحهکلید فشار دهید.
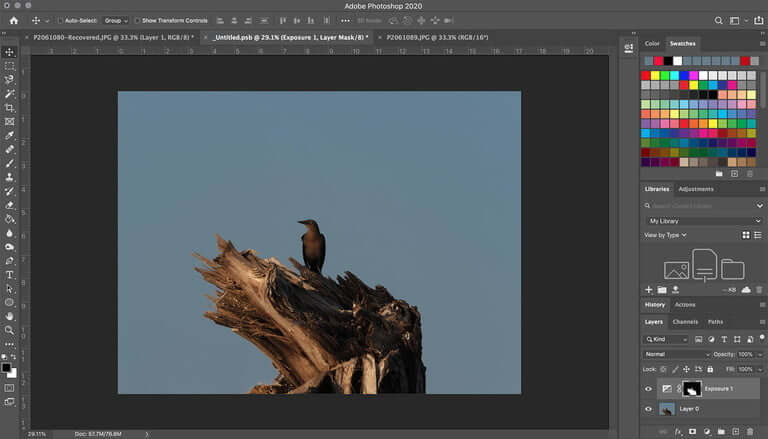
4. با استفاده از لایه ماسک به انتخاب بپردازید
حال که لایه ماسک را شناختید، باید در هنگام کار با آن نیز از فعال بودن آن اطمینان حاصل کنید. در هنگام انتخاب لایه ماسک، میبینید که خطوطی پیرامون گوشههای آن ظاهر میشوند.
پس از ایجاد لایه ماسک، فقط کافی است که سوژههایی را که میخواهید قابل مشاهده باشند، به رنگ سفید و سوژههایی را نیز که قصد مخفی کردن آنها را دارید، به رنگ سیاه درآورید. اگر رنگهای پسزمینه و پیشزمینه شما در پایین نوار ابزار سمت چپ، سیاه و سفید نیستند، آنگاه میتوانید با فشردن کلید “D” بر روی صفحهکلید، سریعا این رنگها را بالا بیاورید. جهت جابجا کردن رنگهای پسزمینه و پیشزمینه با یکدیگر، کافی است که کلید “X” را فشار دهید.
از ابزارهای رنگی فتوشاپ استفاده کرده تا بتوانید ماسک خود را تعدیل کنید. بدین ترتیب بخشهای قابل مشاهده به رنگ سفید و مابقی نیز به رنگ سیاه درمیآیند. با استفاده از قلمموی سفید میتوانید بخشهایی از تصویر را در انتخاب خود بگنجانید. در این زمینه باید از قلمموی متناسب با شرایط بهره گیرید. یک قلممو با لبههایی سخت باعث ایجاد انتخابهای ناگهانی و مطلق (رنگ سفید یا سیاه) خواهد شد. در حالی که قلمموهای نرم به تدریج تصویر را محو کرده و رنگ خاکستری را به لایه ماسک و خود تصویر اضافه میکنند (نیمه شفاف).
هر چند که قلممو معمولا مفیدترین ابزار است، اما شما میتوانید از موارد زیر نیز بهره ببرید:
- ابزار سطل رنگ: با استفاده از سطل رنگ میتوانید تمامی لایه انتخابی را سیاه کنید. بدین ترتیب میتوانید سوژه موردنظر خود را به رنگ سفید درآورده و پسزمینه را نیز در حالت سیاه رها کنید.
- ابزار گرادیان: از آنجایی که سفید بهمعنای نمایش و سیاه نیز بهمعنای پنهان کردن است، پس یک گرادیان سفید میتواند تغییر نامحسوسی را بر روی یک لایه تعدیلی اعمال کند.
زمانی باید از دو ابزار بالا استفاده کنید که ناحیه موردنظر را با یکی از ابزارهای مناسب، انتخاب کرده باشید.
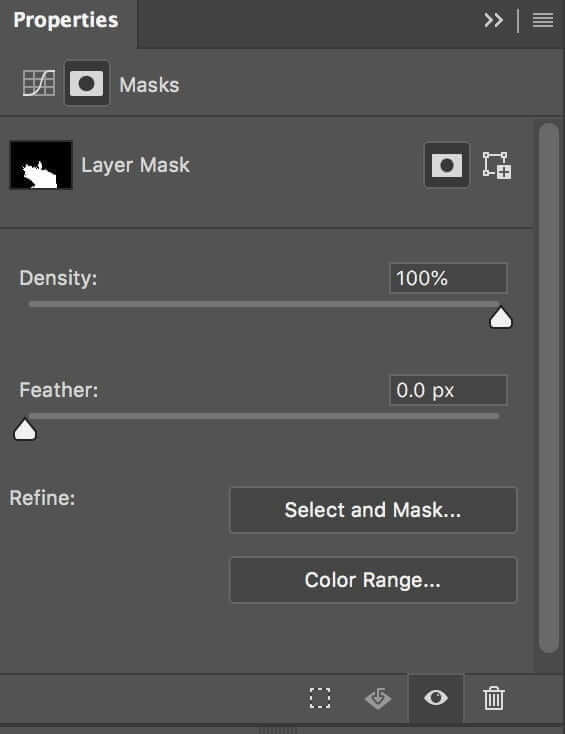
5. لایه ماسک را تعدیل کنید
در فتوشاپ علاوه بر استفاده از قلممو و انتخاب نواحی مختلف، کارهای دیگری نیز در لایه ماسک قابل انجام هستند. در داخل پنل Properties باید بر روی آیکون لایه ماسک کلیک کرده تا بتوانید ویژگیهای آن را تعدیل کنید (اگر این پنل را مشاهده نمیکنید، آنگاه باید به آدرس “Window > Properties” بروید).
در اینجا شما میتوانید لبههای لایه ماسک را نرمتر کنید. تعدیل تراکم لایه ماسک، رنگ نواحی سیاه را به خاکستری تغییر داده و بدین ترتیب آنها را کمی نمایانتر میسازد. در بخش”Refine” میتوانید به گزینه “Select and Mask workspace” دسترسی داشته باشید. با استفاده از این گزینه میتوانید لایه ماسک را در سوژههایی همانند موی سر، آسانتر تعدیل کنید. همچنین با بهرهگیری از گزینههای “Color Range (طیف رنگ)” یا “Invert (برعکس کردن)” نیز میتوانید تغییراتی را در لایه ماسک ایجاد کنید.
از اینجا به بعد میتوانید به ویرایش تصویر خود ادامه دهید. همچنین هر زمان که بخواهید، میتوانید به عقب بازگشته و ناحیه انتخابی خود را تعدیل کنید. جهت تغییر دادن لایه ماسک، باید به پنل لایهها بازگشته، لایه ماسک موردنظر را انتخاب و سپس تغیرات را اعمال کنید.
امکانات بینهایت
در بالا قصد داشتیم تا بهصورت کوتاه به مبحث لایه ماسک در فتوشاپ بپردازیم. استفاده از این ابزار کاملا به خواست شما بستگی دارد. لایههای ماسک بهصورت نامحدودی قابل تغییر بوده و هنگامیکه با لایههای تعدیلی ترکیب شوند، آنگاه امکان ویرایش انعطافپذیر و غیرمخرب را برای شما به ارمغان میآورند. گاهی اوقات نیز کار کردن با ابزارهای انتخاب، قلمموها و گرادیانها میتواند روشهایی خلاقانه را پیشروی شما قرار دهد، پس هرگز از امتحان کردن نترسید!