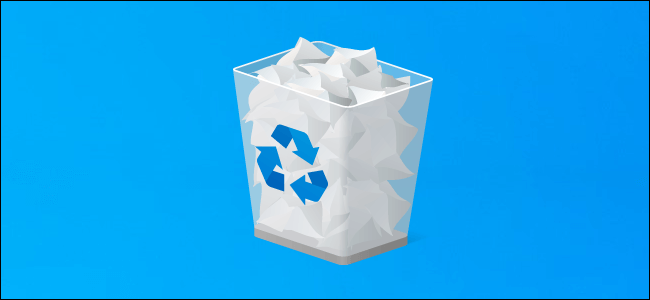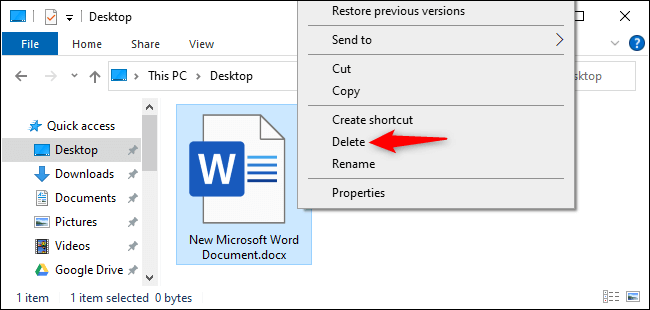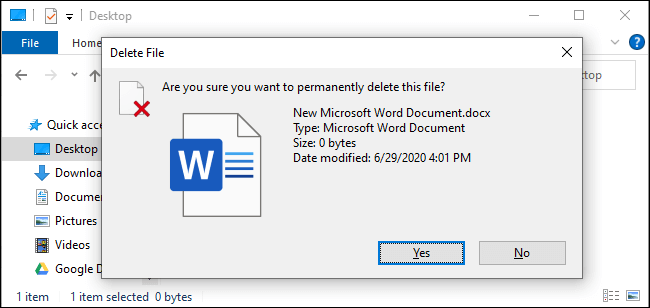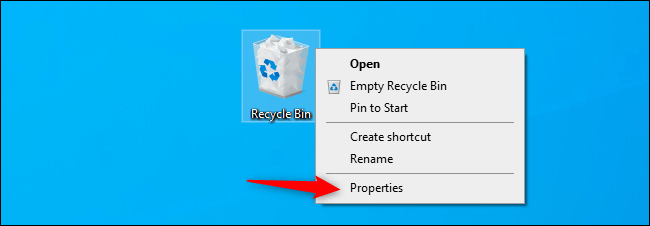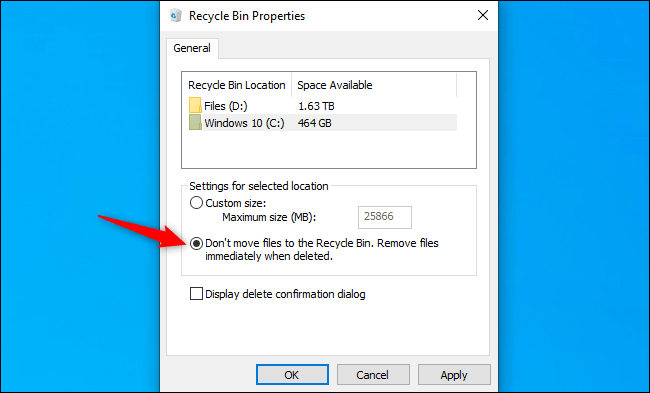ویندوز 10 در حالت عادی فایلهای حذف شده شما را به سطل آشغال (Recycle Bin) انتقال میدهد. اگر میخواهید که شیوه حذف فایل بدون انتقال به سطل آشغال را فرا بگیرید، آنگاه مطالعه ادامه این مقاله خالی از لطف نخواهد بود.
فایلهای منتقل شده به سطل آشغال تا هنگام خالی کردن این بخش، همچنان در آن باقی خواهند ماند (البته گاهی اوقات خالی کردن سطل بهصورت خودکار توسط خود ویندوز انجام میشود).
این روش لزوما بهمعنای حذف ابدی فایلهای شما نیست. شما همچنان میتوانید به بازیابی فایلهای خود بپردازید، مخصوصا اگر بهجای یک حافظه SSD، از یک هارد درایو مکانیکی استفاده کنید. در این بین پیشنهاد ما این است که از رمزنگاری استفاده کنید، زیرا بدین ترتیب سایرین بدون دور زدن این رمزنگاری نمیتوانند فایلهای حذف شده شما را بازیابی کنند.
شیوه حذف سریع یک یا چند فایل
جهت حذف سریع یک یا چند فایل (پوشه)، باید آنها را انتخاب کرده و سپس کلیدهای “Shift+Delete” را بر روی صفحهکلید خود فشار دهید. البته میتوانید بر روی آیتمهای انتخاب شده نیز کلیک-راست کرده، کلید “Shift” را نگه داشته و سپس در منوی ظاهر شده بر روی گزینه “Delete” کلیک کنید.
در ادامه ویندوز از شما میپرسد که آیا میخواهید فایلهای موردنظر را برای همیشه حذف کنید؟ در اینجا باید بر روی “Yes” کلیک کرده و یا اینکه کلید “Enter” را بر روی صفحهکلید فشار دهید. در این روش دیگر نمیتوانید فایلهای حذف شده خود را از طریق سطل آشغال بازیابی کنید.
حذف فایل بدون انتقال به سطل آشغال در ویندوز 10 بهصورت همیشگی
شما همچنین میتوانید به ویندوز بگویید که در آینده نیز از سطل آشغال استفاده نکند. جهت انجام این کار باید بر روی آیکون “Recycle Bin” کلیک-راست کرده و سپس گزینه “Properties” را انتخاب کنید.
در ادامه باید گزینه “Don’t move files to the Recycle Bin. Remove files immediately when deleted” را فعال کنید. فقط باید به یاد داشته باشید که ویندوز برای هر درایو، از سطل آشغال مختص به همان درایو استفاده میکند. بهعنوان مثال، اگر فایلی را بر روی درایو C حذف کنید، آنگاه به سطل آشغال مربوط به درایو C منتقل میشود. یا اگر فایلی را بر روی درایو D حذف کنید، آنگاه به سطل آشغال همان درایو منتقل خواهد شد.
بنابراین اگر چندین درایو دارید، آنگاه باید تنظیمات بالا را بر روی تمامی درایوهای موردنظر خود اعمال کنید.
در نهایت بر روی کلید “OK” کلیک کنید تا تغییرات اعمال شده شما ذخیره شوند.
هشدار: با انجام اقدامات بالا، در آینده هر فایلی را که حذف کنید، فورا و بهصورت مستقیم حذف خواهد شد، درست همانند اینکه در هنگام حذف کردن آن، کلیدهای ترکیبی “Shift+Delete” را نگه داشته باشید. بنابراین اگر فایل (هایی) را انتخاب کرده باشید و سپس بهصورت اتفاقی کلید “Delete” را فشار دهید، آنگاه آیتمهای یاد شده بهسرعت ناپدید شده و دیگر نمیتوانید آنها را بازگردانید (مگر با ابزارهای ریکاوری).
به همین دلیل شاید بخواهید که گزینه “Display delete confirmation dialog” را فعال کنید. با این اقدام، هر بار که قصد حذف کردن فایلی را داشته باشید، آنگاه ویندوز 10 از شما میخواهد که اقدام خود را تأیید کنید.