در تسک منیجر ویندوز 10 میتوانید پنلهای شناور عملکرد داشته باشید. علاوه بر این میتوانید به قرار دادن وضعیت پردازنده رایانه خود در system tray نیز اقدام کنید. بدین ترتیب میتوانید فضای اشغال شده نوار وظیفه (توسط تسک منیجر) را آزاد کرده و از آن جهت موارد دیگر بهره ببرید.
ما این آموزش را بر مبنای ویندوز 10 پیش خواهیم برد، اما باید بدانید که این ویژگی مدتها است که در سیستمعامل محبوب مایکروسافت حضور داشته و در ویندوز 7 و حتی ویندوز XP نیز وجود دارد.
چگونه تسک منیجر را باز کنیم؟
قرار دادن وضعیت پردازنده در system tray نیازمند اجرای تسک منیجر است. شما میتوانید این کار را به چندین روش انجام دهید: کلیدهای ترکیبی “Ctrl+Shift+Esc” را فشار داده، بر روی نوار وظیفه کلیک-راست کرده و “Task Manager” را انتخاب و یا اینکه کلیدهای ترکیبی “Ctrl+Alt+Delete” را فشار داده و سپس بر روی “Task Manager” کلیک کنید.
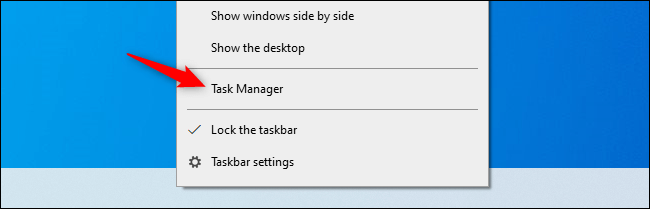
چگونه آیکون موجود در system tray را پیدا کنیم؟
در ادامه خواهید دید که با اجرای تسک منیجر، آیکون کوچکی که نشان از کارکرد پردازنده مرکزی (CPU) دارد، در قسمت اعلانها (همان system tray) و در سمت چپ ساعت قرار میگیرد.
این آیکون کوچک، شاخصی دارد که میزان استفاده از پردازنده مرکزی را نشان میدهد. جهت مشاهده وضعیت رم، حافظه ذخیرهسازی و شبکه، کافی است که نشانگر موس را بر روی این آیکون قرار دهید تا بدین ترتیب کادری حاوی این اطلاعات، در مقابل شما ظاهر شود. همانند تمامی آیکونهای موجود در system tray، میتوانید محل قرارگیری این آیکون را نیز با کشیدن و رها کردن آن، تغییر دهید.
![]()
هر چه بیشتر از پردازنده شما استفاده شود، آنگاه شاخص کارکرد نیز بیشتر پر خواهد شد.
![]()
اگر نمیتوانید آیکون تسک منیجر را در system tray مشاهده کنید، آنگاه باید بر روی پیکان سمت چپ این قسمت کلیک کرده و سپس آیکون شاخص استفاده از CPU را به قسمت اعلانهای نوار وظیفه ویندوز خود بکشید.
![]()
مخفی کردن تسک منیجر در نوار وظیفه
اگر میخواهید که این آیکون مفید همیشه در نوار اعلانهای کامپیوتر شما باقی بماند، آنگاه فقط کافی است که تسک منیجر را باز نگه دارید. اما اگر این کار را انجام دهید، آنگاه آیکون تسک منیجر نیز همانند یک برنامه در حال اجرا، در نوار وظیفه ویندوز شما قرار میگیرد. البته شما میتوانید آیکون آن را مخفی کنید.
![]()
جهت انجام این کار، باید به پنجره تسک منیجر رفته و سپس بر روی “Options > Hide When Minimized” کلیک کنید.
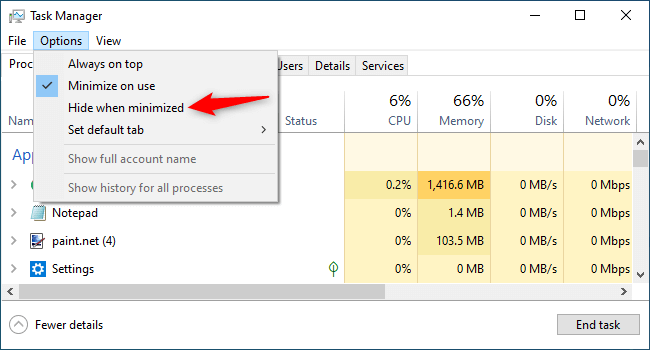
پس از انجام اقدامات بالا، میتوانید در گوشه بالا سمت راست پنجره تسک منیجر، بر روی “Minimize” کلیک کنید.
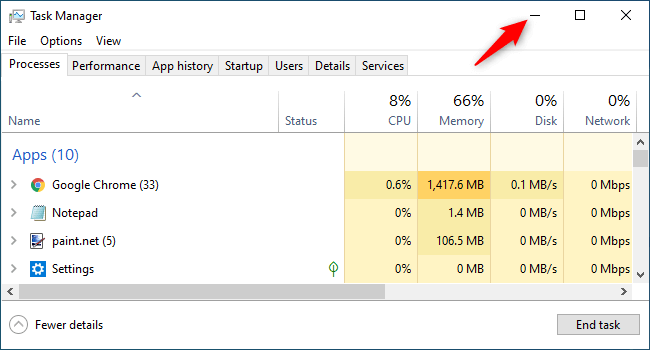
در ادامه میبینید که آیکون تسک منیجر از نوار وظیفه ویندوز شما ناپدید میشود، اما همچنان در system tray باقی خواهد ماند. اگر هنوز هم آیکون تسک منیجر را در نوار وظیفه مشاهده میکنید، آنگاه باید بر روی آن کلیک-راست کرده و سپس “Unpin From Taskbar” را انتخاب کنید.
جهت دسترسی مجدد به پنجره تسک منیجر، یا باید آیکون آن را در system tray انتخاب کرده و یا اینکه با استفاده از یکی از روشهای مرسوم، مجددا آن را اجرا کنید.
جهت بستن تسک منیجر نیز کافی است که یا بر روی آیکون آن در system tray کلیک-راست کرده و سپس “Close” را انتخاب کنید، یا اینکه پنجره آن را باز نموده و سپس بر روی علامت “X” کلیک کنید. راستی، در بالا سخن از نسخههای مختلف ویندوز به میان آمد، اگر علاقهمند هستید، میتوانید تاریخچه سیستمعامل ویندوز را نیز مطالعه کنید.




