برای یک کاربر ویندوزی، مشاهده عبارت Operating system not found شاید از همهچیز ترسناکتر باشد. اگر قصد رفع خطای Operating system not found را دارید، آنگاه پیشنهاد میکنیم که در ادامه با آیتیرسان همراه باشید.
تصور کنید که تمامی فایلهای رسانهای خود را در جلو چشمانتان از دست بدهید. فرض کنید که دانشجو بوده و تمامی مقالات خود را از دست دادهاید. اگر کارمند باشید و آنگاه تمامی فایلهای یک پروژه چند ماهه را از دست بدهید چه؟ نفس راحتی بکشید، زیرا دادههای شما همچنان وجود دارند و مهمتر از همه اینکه میتوانید این مشکل را نیز حل کنید. در زیر به راهکارهای رفع خطای Operating system not found در ویندوز 10 میپردازیم.
BIOS را بررسی کنید
در BIOS باید دو قضیه را بررسی کنید. ابتدا باید مطمئن شوید که رایانه شما، هارد درایو را شناسایی میکند. مورد دوم هم اینکه باید اطمینان حاصل کنید که هارد درایوی که سیستمعامل ویندوز را بر روی آن نصب کردهاید، اولویت اول بوت کامپیوتر شما است. شیوه وارد شدن به محیط BIOS نیز بسته به تولیدکنندگان مختلف، متفاوت خواهد بود. معمولا باید یکی از کلیدهای “Escape” ،”Delete” و یا “کلیدهای Function” را فشار دهید. البته در هنگام بوت نیز باید بتوانید کلید درست را بر روی نمایشگر، مشاهده کنید.
ظاهر منوی BIOS نیز بسته به شرکتهای مختلف، متفاوت است. در حالت کلی باید بتوانید برگه “Boot” را در بالای صفحه مشاهده کنید (برخی از مدلهای BIOS فقط از صفحهکلید پشتیبانی میکنند، در حالی که برخی مدلها امکان استفاده از موس را نیز فراهم میآورند). در برگه Boot باید گزینه “Hard Drive” را هایلایت کرده و سپس کلید “Enter” را فشار دهید. مطمئن شوید که هارد درایو در بالای گزینههای USB Storage ،CD\DVD\BD-ROM ،Removable Devices و Network Boot لیست شده باشد. با استفاده از کلیدهای “+” و “–” میتوانید ترتیب را تغییر دهید. اگر همه چیز باب میل پیش رفت، آنگاه باید به گام سوم بروید. در غیر این صورت باید به گام دوم مراجعه کنید.
BIOS را ریست کنید
اگر کامپیوتر شما هارد درایو را شناسایی نکند، آنگاه این مسئله میتواند دلایل زیادی داشته باشد. اگر خوره تکنولوژی نیستید، آنگاه سادهترین راه این است که تمامی منوی BIOS را بهحالت پیشفرض خود بازگردانید.
در پایین منوی BIOS باید بتوانید کلید مختص “Setup Defaults” یا “Reset BIOS” را مشاهده کنید. پس از فشار دادن کلید مختص این کار، باید اقدام خود را نیز تأیید کنید. در ادامه میبینید که رایانه شما ریستارت میشود. اگر همچنان دستگاه شما نمیتواند سیستمعامل را پیدا کند، آنگاه میتوانید مطالعه ادامه این مقاله را به زمانی دیگر موکول کنید. اگر تجربه زیادی در زمینه مونتاژ و سرهم کردن کامپیوتر ندارید، بهتر است که رایانه خود را به یک متخصص نشان دهید.
ثبتهای بوت را تعمیر کنید
ویندوز در اصل جهت بوت کردن دستگاه شما، بر سه ثبت تکیه میکند. این سه ثبت شامل “Master Boot Record” ،”DOS Boot Record و “Boot Configuration Database” بوده که بهترتیب به نامهای “MBR” ،”DBR” و “BCD” نیز شناخته میشوند. اگر هر کدام از این ثبتها آسیب ببینند، آنگاه به احتمال زیاد با خطای Operating system not found مواجه خواهید شد.
خوشبختانه تعمیر این ثبتها آنطور که فکر میکنید، دشوار نیست. شما فقط به یک ویندوز نصب شده بر روی یک درایو قابل حمل نیاز دارید. جهت ایجاد یک نسخه قابل حمل از ویندوز نیز میتوانید از Media Creation Tool بهره ببرید. پس از آماده شدن ابزار بالا، میتوانید از آن جهت بوت کردن دستگاه خود، استفاده کنید. بسته به دستگاه شما، شاید نیاز باشد که در فرایند بوت فقط یک کلید را فشار دهید. شاید هم مجبور شوید که ترتیب بوت را در BIOS تغییر دهید.
سرانجام باید صفحه نصب ویندوز را مشاهده کنید. زبان، صفحهکلید و منطقه زمانی را انتخاب و سپس بر روی “Next” کلیک کنید. در صفحه بعد باید “Repair your computer” را برگزینید. در ادامه باید به “Troubleshoot > Advanced Options > Command Prompt” مراجعه کنید. هنگامیکه Command Prompt بارگذاری شد، سه دستور زیر را تایپ کرده و پس از هرکدام، کلید Enter را فشار دهید:
- bootrec.exe /fixmbr
- bootrec.exe /fixboot
- bootrec.exe /rebuildbcd
هر دستور جهت تکمیل شاید به چند دقیقه زمان نیاز داشته باشد. پس از اتمام تمامی فرایندها باید کامپیوتر خود را ریستارت کرده و نتیجه را مشاهده کنید.
فعال یا غیرفعال کردن UEFI Secure Boot
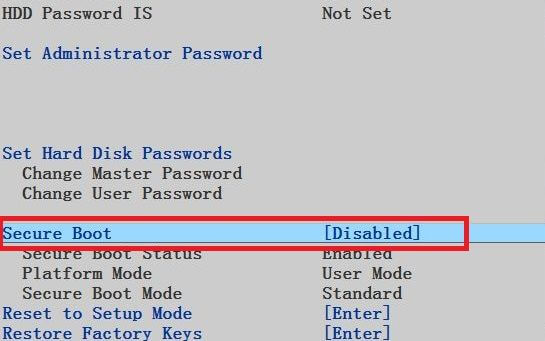
در حال حاضر تقریبا در تمامی دستگاهها، میانافزار UEFI و Secure Boot بهصورت پیشفرض فعال شده است. به هر حال شاید در برخی از موارد این موضوع جواب ندهد. بهعنوان مثال، اگر ویندوز بر روی یک GUID Partition Table نصب شده باشد، آنگاه تنها در حالت UEFI قابل بوت شدن است. متقابلا اگر ویندوز 10 شما بر روی یک درایو MBR اجرا شود، آنگاه نمیتوان آن را در حالت UEFI بوت کرد.
به همین ترتیب، معقول است که فعال/غیرفعال کردن UEFI Secure Boot را امتحان و سپس نتیجه را مشاهده کنید. این تغییرات در منوی BIOS قابل انجام هستند. این گزینه معمولا “Secure Boot” نام داشته و میتوان آن را در برگه “Security” مشاهده کرد.
پارتیشن ویندوز را فعال کنید
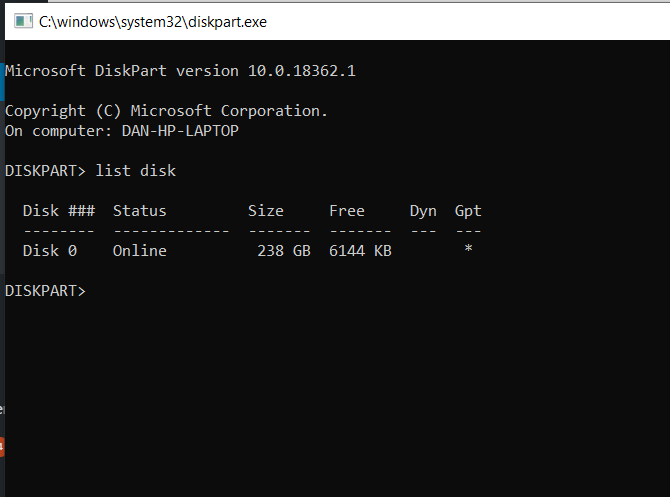
این امکان وجود دارد که پارتیشنی که ویندوز را بر روی آن نصب کردهاید، غیرفعال شده باشد. با استفاده از ابزار داخلی “diskpart” میتوانید این مشکل را مرتفع سازید. جهت انجام این گام نیز به یک درایو ویندوز قابل حمل نیاز دارید.
کامپیوتر خود را روشن کرده و سپس از طریق درایو ویندوز قابل حمل خود، بوت کنید. همانند گام سوم، در اینجا نیز باید گزینهها را باب میل خود تغییر دهید. بر روی “Next” کلیک کرده، “Repair your computer” را انتخاب و سپس به “Troubleshoot > Advanced Options > Command Prompt” بروید. در Command Prompt باید واژه “diskpart” را تایپ کرده و سپس کلید “Enter” را فشار دهید. در ادامه نیز واژه “list disk” را تایپ و سپس کلید “Enter” را فشار دهید. حال میتوانید لیستی از تمامی دیسکهای متصل شده به رایانه خود را مشاهده کنید. شماره دیسک موردنظر خود را یادداشت کنید (معمولا همانی است که بیشترین حجم را دارد).
سپس باید عبارت “select disk” را به همراه شماره دیسک موردنظر خود تایپ کرده و در نهایت کلید “Enter” را فشار دهید. حال باید “list volume” را تایپ و سپس کلید “Enter” را فشار دهید. در ادامه تمامی پارتیشنهای دیسک انتخاب شده، به شما نشان داده خواهند شد. ببینید که ویندوز بر روی کدام پارتیشن نصب شده و شماره آن را یادداشت کنید. عبارت “select volume” را به همراه شماره یادداشت شده خود، تایپ کنید.
سرانجام باید کلمه “active” را تایپ کرده و سپس کلید “Enter” را فشار دهید. جهت اطمینان از اثربخش بودن این فرایند، رایانه خود را مجددا راهاندازی کنید.
از Easy Recovery Essentials بهره ببرید
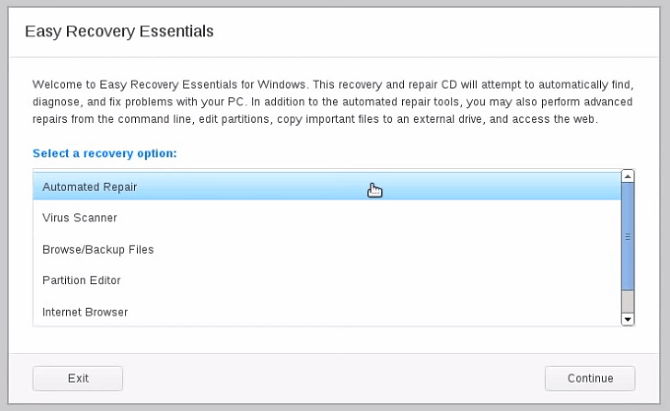
Easy Recovery Essentials یک اپلیکیشن شخص ثالث بوده که تخصص آن رفع مشکلات و خطاهای مربوط به بوت است. اگر هیچکدام از راهحلهای بالا نتوانستند خطای Operating system not found را پوشش دهند، آنگاه این روش نیز ارزش تجربه کردن را خواهد داشت. این روش علاوه بر رفع خطای Operating system not found میتواند سایر خطاهای استارتاپ را نیز حل کند. این خطاها شامل:
“INACCESSIBLE_BOOT_DEVICE ،INACCESSIBLE_BOOT_VOLUME ،Configuration Data for your PC is missing or contains errors ،An error occurred while attempting to read the boot configuration data ،boot.ini not found و … میشوند.
فقط کافی است که این اپلیکیشن را دانلود کرده و فایل ایزوی (ISO) آن را بر روی یک سیدی رایت کنید. در ادامه باید از این سیدی استفاده کرده و رایانه خود را بوت کنید. راهنمای خود نرمافزار، شما را در فرایند تعمیر یاری میرساند.





سلام
از نرم افزار unloker بزای حذف فایل های غیر قابل حذف استفاده کردم
اما بی احتیاتی کردم و همراه اون ،فایل های مهم بوت رو هم حذف کردم
ویندوز هیچ مشکلی نداشت تا اینکه بعد از ریستارت سیستم سیستم این ارور اومد
Operating System Not Found
An operating system wasn’t found. Try disconnecting any drives that don’t contain an operating system. Press Ctrl+Alt+Del to restart
Missing Operating System
برای ریست بایاس باتری های مادربرد رو خارج کردم و بعد ۵ دقیقه گزاشتم و بعد روشن کردن کامپیوتر گزینه Load optemized bios رو زدم
سی دی ویندوز رو گزاشتم کلید کیبورد رو زدم تا سی دی لود بشه ولی این ارور اومد
Bootmgr is corrupt, system cannot boot
بایوس رو هم آپدیت کردم مشکل رفع نشد
مادربرد کامپیوترم گیگابایت ویندوز هم 10
توی محیط بایوس هارد رو شناسایی میکنه
اطلاعات رو میخوام نگه دارم
لطفاً راهنمایی کنید