چه قصد بازی، پخش فیلم و یا کار کردن داشته باشید، در هر صورت وضوح (رزولوشن) نامناسب میتواند شما را اذیت کند. رفع این مشکل، به علت آن بستگی دارد. علت نیز از مشکلات سختافزاری تا تنظیمان نادرست، گسترده است. در ویندوز 10 میتوانید از میان وضوحهای مختلف، به انتخاب بپردازید. در این مطلب قصد داریم تا به رفع مشکل وضوح تصویر در ویندوز 10 بپردازیم. در ادامه با ما همراه باشید.
دلایل رایج مشکلات وضوح تصویر
اکثر مشکلات مربوط به وضوح تصویر، از دلایل زیر ناشی میشوند:
- تنظیمات بهینه نبوده و یا اینکه تغییر کرده است
- در حال نصب یک مانیتور جدید هستید
- مشکلات مربوط به بهروزرسانی ویندوز
- مشکلات درایورها
- مشکلات مربوط به یک اپلیکیشن خاص
- مشکلات سختافزاری (مانیتور، کارت گرافیک)
اگر مشکل شما سختافزاری باشد، آنگاه باید سختافزار معیوب را تعویض کنید. سابر موارد مربوط به نرمافزار بوده و بنابراین رفع آن چندان دشوار نیست. معمولا از دست دادن تصویر، بیشتر علت سختافزاری دارد. در هر صورت اگر قصد اجرای بازی و یا پخش فیلم در وضوحی فراتر از توان گرافیکی و رزولوشن مانیتور خود را داشته باشید، آنگاه حتما مشکلی نیز در این زمینه برایتان پیش خواهد آمد. علائم مرتبط در این زمینه شامل:
- سوسو زدن صفحهنمایش
- سیاه شدن تصویر بهصورت تصادفی و یا دائمی
- عدم واضح بودن تصویر، فارغ از تغییر تنظیمات
- خطوط موجود در تصویر
- خاموش بودن برخی از رنگها
در این رابطه شما نیاز دارید که پیش از اجرای بازی و یا پخش فیلم خود، وضوح محتوای مورد پخش را پایینتر بیاورید. بهعنوان مثال، یوتیوب به شما این امکان را میدهد که کیفیت ویدیو را تغییر دهید. بنابراین هم میتوانید وضوح مناسب خود و هم اینکه استریم سریعتری نیز داشته باشید.
در رابطه با سایر مشکلات نیز، کمی دستکاری تنظیمات در اغلب اوقات میتواند راهگشا باشد.
مشکلات مربوط به آپدیت ویندوز
مشکل وضوح تصویر در ویندوز 10 گاهی اوقات ریشه در بهروزرسانیهای ویندوز دارد. اگر تا پیش از نصب یک بهروزرسانی ویندوز، مشکلات مربوط به وضوح تصویر را تجربه نکرده باشید، آنگاه میتوان گفت که ایراد از آپدیت نصب شده شما است. معمولا برخی از بهروزرسانیها، تنظیمات نمایشگر و یا درایور گرافیک را تغییر میدهند.
این مطلب را نیز بخوانید: چگونه مشکل آپدیت نشدن ویندوز 10 را حل کنیم؟
تعدیل وضوح تصویر
با تغییر وضوح صفحهنمایش میتوانید بسیاری از مشکلات موجود در این زمینه را رفع کنید. بهروزرسانیهای ویندوز، مانیتورهای اضافی، اپلیکیشنها و … میتوانند تنظیمات شما را تغییر دهند.
در فضای خالی دسکتاپ خود، کلیک-راست کرده و سپس “Display Settings” را برگزینید.
به پایین رفته تا بتوانید “Display resolution” را پیدا کنید. منوی کشویی را باز کرده تا بتوانید گزینهها را مشاهده کنید. معمولا گزینه “recommended” همان چیزی است که بهترین سازگاری را با مانیتور شما دارد. البته میتوانید گزینههای دیگر را نیز امتحان کنید.
در تنظیمات نمایشگر میتوانید روشنایی، مقیاسپذیری (scaling) و تنظیمات نمایشگرهای اضافی را نیز تغییر دهید. اگر هم خواهان رنگهای زیباتری بوده و HD نیز توسط مانیتور شما پشتیبانی میشود، آنگاه میتوانید بر روی “Windows HD Color settings” کلیک کنید. تنها در صورت پشتیبانی مانیتور میتوانید این تنظیمات را تغییر دهید.
در منوی Display settings با کلیک بر روی “Advanced display settings” میتوانید به تنظیمات پیشرفته نیز دسترسی پیدا کنید. نمایشگر موردنظر خود را انتخاب کنید. در ادامه و در انتهای جزئیات، بر روی “Display adapter properties for Display”، کلیک کنید.
در اینجا میتوانید ویژگیهای آداپتور ونرخ نوسازی مانیتور را تغییر داده و همچنین به مدیریت رنگها (برگه Color Management) نیز بپردازید.
درایورها را بهروزرسانی کنید
درایورها جهت کارکرد صحیح سختافزارها، بسیار ضروری هستند. به همین دلیل گاهی اوقات درایور نامناسب میتواند مشکلاتی را برای ویندوز 10 شما به وجود آورد. بهعنوان مثال، سوسو زدن نمایشگر مربوط به درایور است. معمولا درایورها مقصر تصاویر کشیده شده، وضوحهای غیرواضح، نرخ نوسازی پایین و … هستند. همچنین اگر ویندوز 10 شما بیشتر به ویندوز 95 شبیه بود، آنگاه بازهم مشکل از درایور است.
بهروزرسانیهای ویندوز 10 با اعمال درایورهای بهبود یافته میتوانند مشکلات مربوط به وضوح نمایشگر را رفع کنند. این قضیه همیشه نیز صدق نمیکند، اما رویه خوبی برای شروع است. ویندوز همیشه به آپدیتهای اجباری گرایش دارد و البته کاربران میتوانند بهصورت دستی نیز به این امر، اقدام کنند.
به منوی استارت رفته، عبارت “Windows Update” را تایپ کرده و سپس بر روی “Windows Update Settings” کلیک کنید. اگر هیچ آپدیتی لیست نشد و یا اینکه چک کردن بهروزرسانیها بهصورت خودکار آغاز نشد، آنگاه باید بر روی “Check for updates” کلیک کنید. اگر هم آپدیتهای را متوقف کرده باشید، آنگاه باید این اقدام خود را نیز خنثی کنید.
اگر هم بهروزرسانی کمکی به شما نکرد، آنگاه باید بهصورت دستی، درایور گرافیک خود را بهروزرسانی کنید. بر روی منوی استارت کلیک-راست کرده و سپس “Device Manager” را برگزینید.
گروه “Display adapters” را گسترش دهید. بر روی آداپتور نمایشگر خود کلیک-راست کرده و سپس “Update driver” را انتخاب کنید. مراحل را جهت جستوجو و نصب درایو جدید، دنبال کنید.
اگر هم مانیتور جدیدی نصب کردهاید، آنگاه باید گروه “Monitors” را بسط داده و اقدامات بالا را برای مانیتور جدید خود نیز طی کنید.
اگر مشکل شما حل نشد، آنگاه باید بر روی آداپتور نمایشگر خود کلیک-راست کرده و سپس “Uninstall device” را برگزینید. کامپیوتر خود را ریستارت کرده و سپس به ویندوز اجازه دهید تا درایور را بهصورت خودکار، نصب کند. همچنین جهت دانلود آخرین نسخه درایور کارت گرافیک خود، میتوانید به وبسایت تولیدکننده آن نیز مراجعه کنید.
این مطلب را نیز بخوانید: روشهای بهروزرسانی درایورهای ویندوز 10 کدامند؟
تنظیمات مختص اپلیکیشنها
گاهی اوقات بازی، نرمافزار، پخش کننده ویدیو و سایر اپلیکیشنهای نصب شده، مقصر مشکل وضوح تصویر در ویندوز 10 شما هستند. اگر مشکلات وضوح تصویر فقط در هنگام اجرای اپلیکیشن خاصی رخ دهند، آنگاه به احتمال زیاد، مشکل از جانب اپلیکیشن مورد استفاده است.
در اپلیکیشن موردنظر به دنبال تنظیمات وضوح (Resolution) و یا نمایشگر (Display) بگردید. همچنین بررسی سیستم موردنیاز اپلیکیشن نیز خالی از لطف نخواهد بود. اگر حداقل وضوح موردنیاز، از تواناییهای مانیتور شما فراتر باشد، آنگاه راهحلی به غیر از تعویض مانیتور، نخواهید داشت.

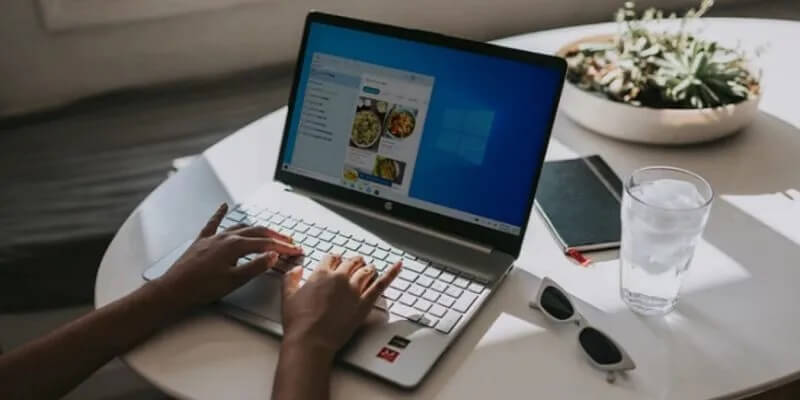

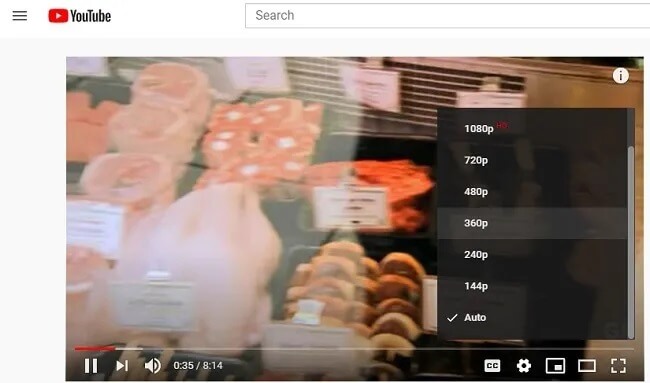
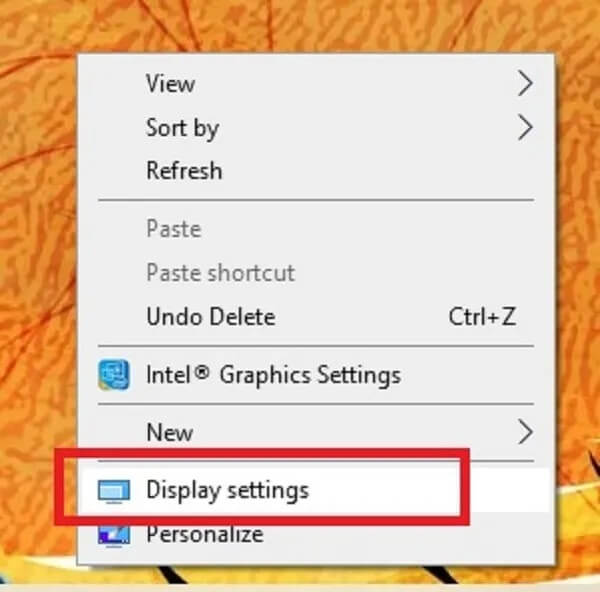
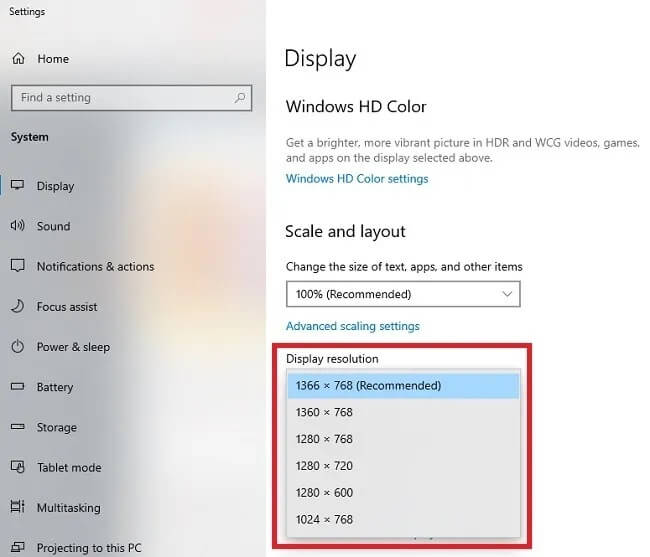

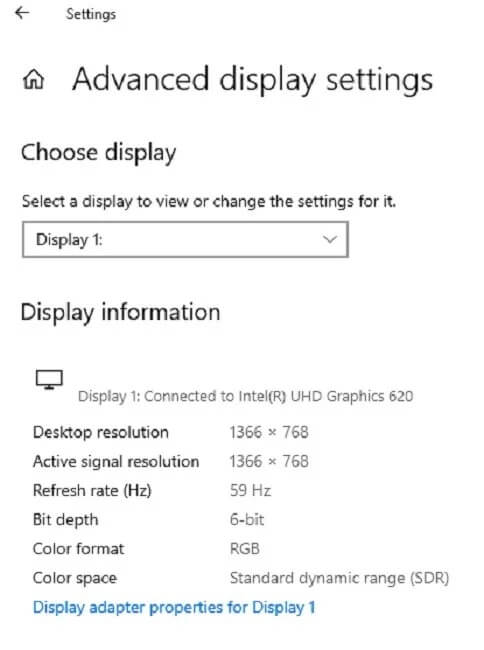


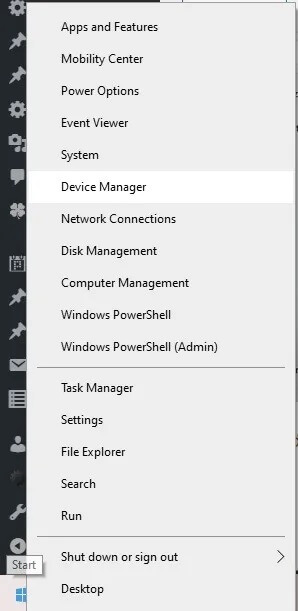
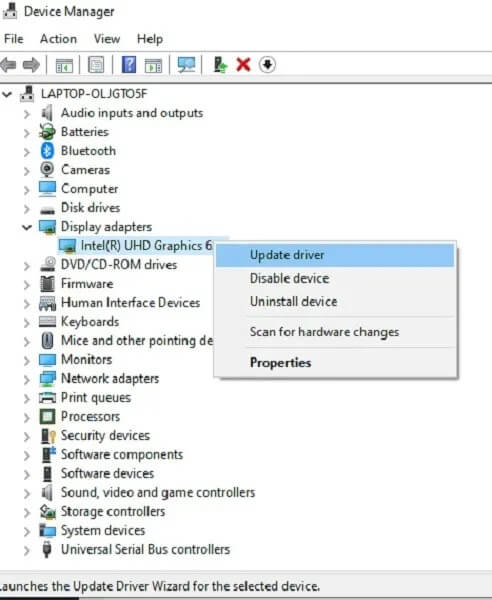




سلام من تو لپ تاپم رزولیشن رو دستم خورد تغییر دادم الان هر ۱۰ دقیقه تصویر سیاه میشع و نصف صفحه میره و میرم رزولیشنو دوبا ره تغییر میدم درست میشه . میشه بگید چیکار کنم دیگه اینجوری نشه ؟؟
روزولشن قبلیش رو بزار درست میشه