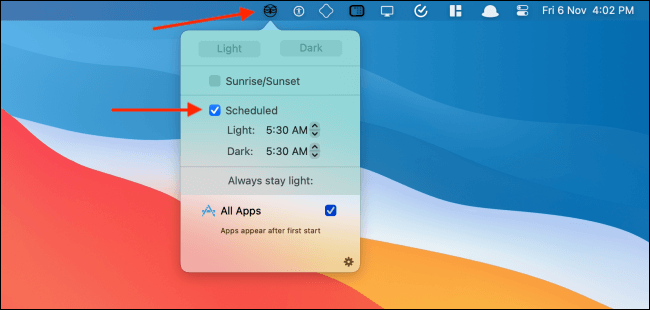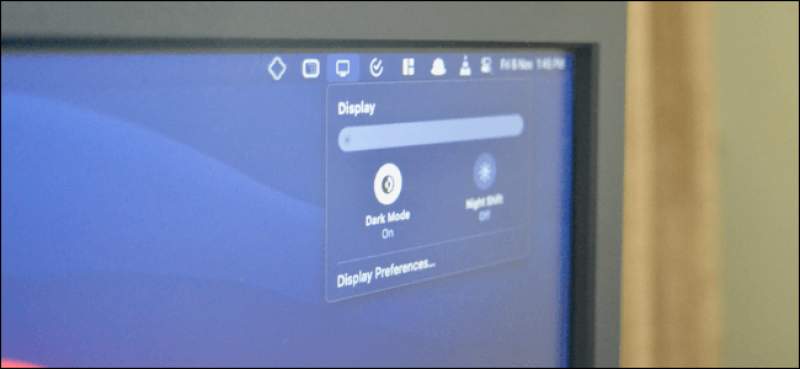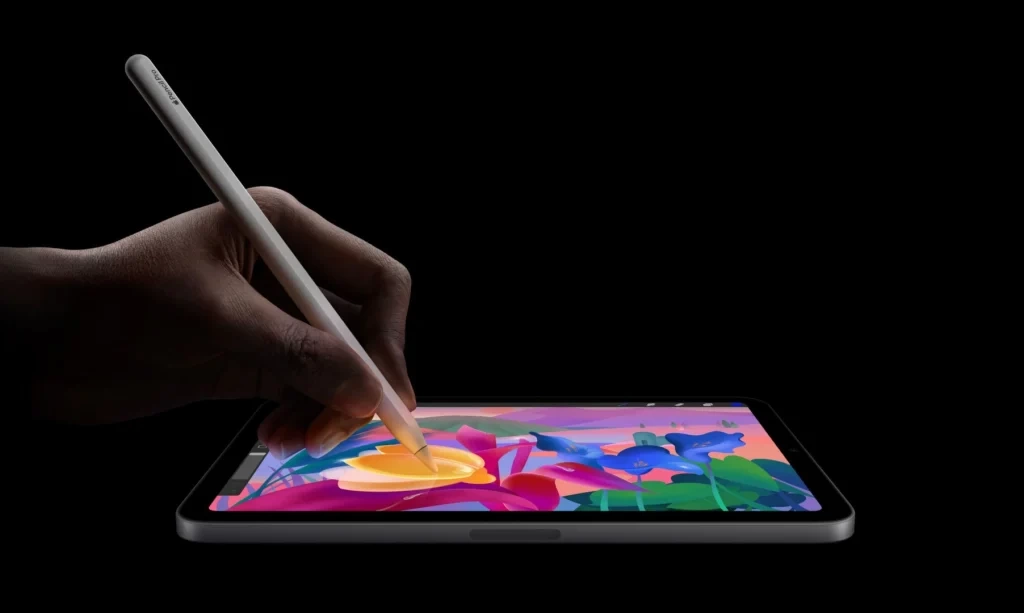مک و مکبوکهای اپل، یک حالت تاریک (Dark mode) داشته که به کاربران جهت کار در شب و یا در محیطهای کم نور، کمک میکنند. در هنگام فعال کردن این ویژگی، اپلیکیشنها و وبسایتهای مورد پشتیبانی، بهصورت خودکار به پسزمینه سیاه و متنی سفید، تغییر وضعیت میدهند. در زیر به شیوه فعال سازی حالت تاریک در مک میپردازیم.
فعالسازی حالت تاریک از طریق Control Center
حالت تاریک برای اولین بار در macOS Mojave معرفی شد. از طریق منوی System Preferences میتوانید این ویژگی را فعال و یا غیرفعال کنید. کاربرانی که از macOS Big Sur و یا جدیدتر استفاده میکنند، اکنون میتوانند مستقیما از طریق Control Center، به فعال سازی حالت تاریک در مک خود بپردازند (و بالعکس).
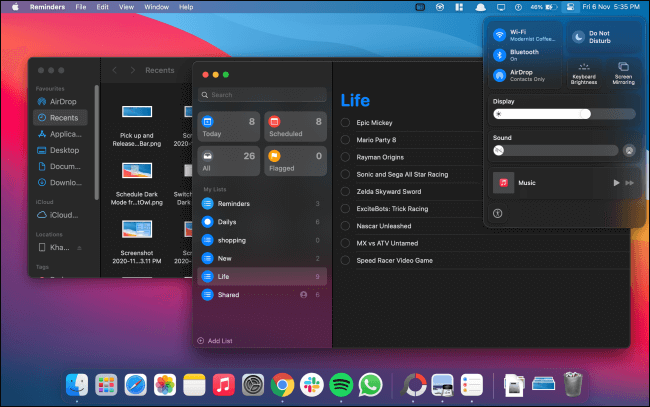 در گوشه بالا سمت راست نمایشگر خود باید بر روی “Control Center” کلیک کنید.
در گوشه بالا سمت راست نمایشگر خود باید بر روی “Control Center” کلیک کنید.
![]() در پنجره کشویی Control Center، بر روی گزینه “Display” کلیک کنید.
در پنجره کشویی Control Center، بر روی گزینه “Display” کلیک کنید.
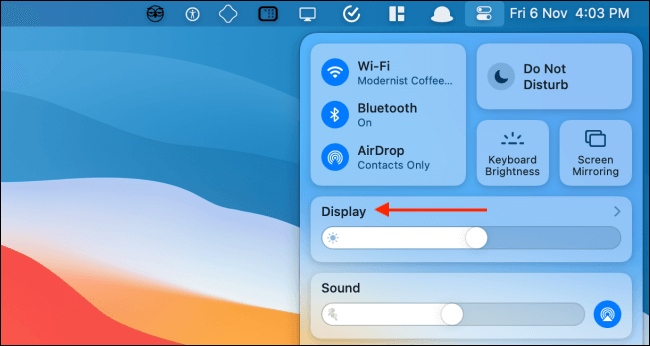
حال بخش Display گسترش مییابد. در اینجا جهت فعال و یا غیرفعال کردن حالت تاریک باید بر روی کلید “Dark Mode” کلیک کنید.
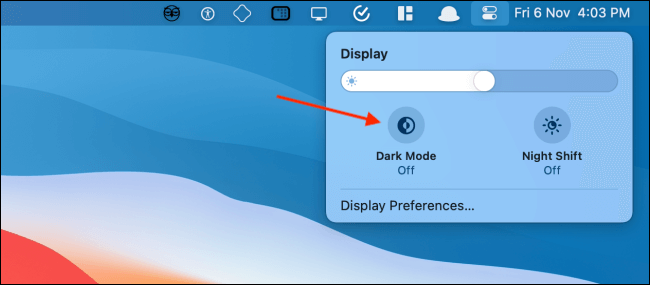
این مطلب را نیز بخوانید: چگونه شبکههای وایفای موجود در مک را حذف کنیم؟
افزودن کلید تغییر وضعیت حالت تاریک به نوار منو
در نسخههای قدیمیتر macOS، جهت دسترسی به کلید تغییر وضعیت حالت تاریک در نوار منو، به یک اپلیکیشن شخص ثالث نیاز دارید. اکنون به لطف افزودن Control Center به نسخه Big Sur، میتوانید بدون نیاز به نصب هیچ چیزی، کلید تغییر وضعیت این ویژگی را به نوار منوی خود بیفزایید.
“Control Center” مک خود را باز کرده و سپس پنل “Display” را به نوار منوی بالای صفحه، بکشید.
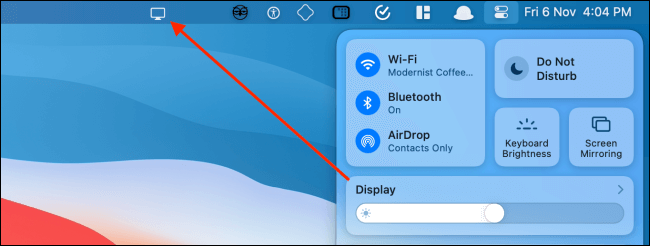
در ادامه پنل Display شما به یک آیکون تبدیل شده و همچنین برای همیشه نیز در نوار منوی مک شما، باقی خواهد ماند. جهت گسترده کردن پنجره، باید بر روی کلید “Display” کلیک کنید. در ادامه با استفاده از کلید “Dark Mode” میتوانید سریعا این ویژگی را فعال و یا غیرفعال کنید.
![]()
همچنین بهآسانی نیز میتوانید آیکون Display را در نوار منو جابجا کرده و یا اینکه آن را حذف کنید. کلید “Command” را نگه داشته و سپس آیکون Display را به هر جا که میخواهید، کشیده و رها کنید.
اگر هم قصد حذف این آیکون را دارید، آنگاه میتوانید آن را به فضای دسکتاپ کشیده و سپس رها کنید.
![]()
نحوه فعال سازی حالت تاریک در مک از طریق System Preferences
اگر نسخه Mojave و یا Catalina را بر روی مک خود نصب کرده باشید، آنگاه نمیتوانید به Control Center دسترسی پیدا کنید. خوشبختانه در نسخههای مدرن macOS میتوانید از طریق System Preferences، حالت تاریک را فعال و یا غیرفعال کنید.
در نوار منو باید بر روی کلید “Apple” کلیک کرده و سپس گزینه “System Preferences” را برگزینید.
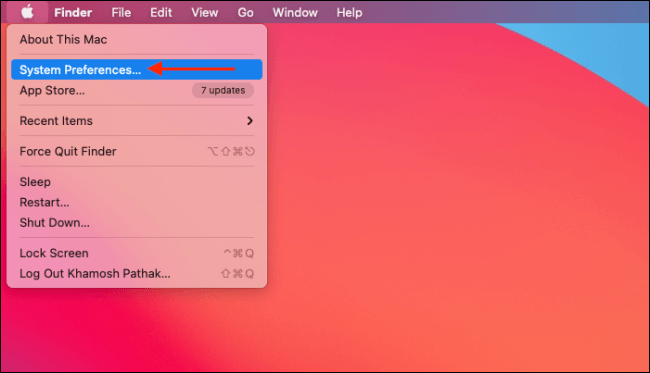
در اینجا باید به بخش “General” بروید.
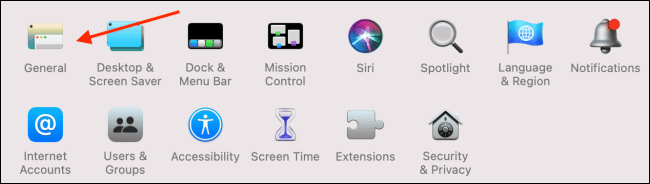
در قسمت “Appearance” میتوانید در بین حالتهای “Light” و “Dark”، جابجا شوید.
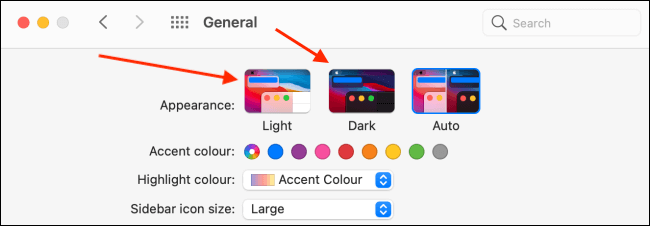
این مطلب را نیز بخوانید: چگونه بر دمای CPU و GPU در MacOS نظارت کنیم؟
شیوه زمانبندی حالت تاریک در مک
macOS میتواند در ساعتهای خاصی از روز، حالت تاریک را بهصورت خودکار فعال و یا غیرفعال کند. به “System Preferences > General” رفته و سپس در بخش “Appearance”، گزینه “Auto” را انتخاب کنید.
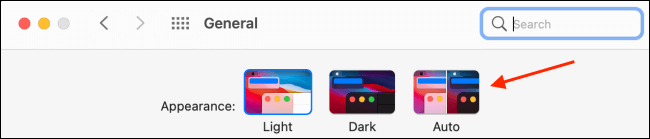
با فعال کردن این گزینه، macOS بهصورت خودکار حالت تاریک را در هنگام غروب، فعال خواهد کرد. همچنین اگر در هنگام صبح نیز مک خود را باز کنید، آنگاه میبینید که به حالت روشن بازگشته است.
اگر هم قصد فعال کردن حالت تاریک در ساعت خاصی از روز را دارید، آنگاه میتوانید از اپلیکیشن NightOwl کمک بگیرید. این یک ابزار کمکی رایگان بوده و با macOS Mojave و یا نسخههای بالاتر نیز سازگار است.
همچنین از طریق این ابزار میتوانید سریعا بین فعال و غیرفعال کردن حالت تاریک، جابجا شوید. در این رابطه کافی است که بر روی آیکون “NightOwl” در نوار منو کلیک راست کرده و سپس حالت تاریک را فعال و یا غیرفعال کنید.
پس از نصب NightOwl و تأیید اجازهها، میتوانید بر روی کلید “NightOwl” کلیک کرده و سپس ویژگی “Scheduled” را فعال کنید. سپس باید زمانی را که میخواهید حالت روشن و یا تاریک در آن فعال باشد، انتخاب کنید.