یکی از بهترین کارهایی که میتوانید در اکسل انجام دهید، این است که دادههای دلهرهآور را به جلوهای بصری زیبا تبدیل کنید. یکی از محبوبترین نمودارها نیز، نمودار دایرهای است، زیرا با استفاده از آن میتوانید دادهها را بهعنوان درصدی از یک کل، نشان دهید. فقط چند گام لازم است تا بتوانید دادههای خود را بهتر نشان دهید. در ادامه به شیوه ایجاد نمودار دایره ای اکسل میپردازیم.
نحوه ایجاد نمودار دایره ای در اکسل
ابتدا لازم است که بگوییم نمودار دایرهای برای تمامی انواع دادهها، گزینه بینقصی نیست. مثلا اگر قصد دارید تا نشان دهید که چگونه یک دستهبندی در طول دورههای زمانی مختلف رشد کرده است، آنگاه احتمالا گزینههای بهتری نسبت به نمودار دایرهای وجود خواهند داشت. در هر صورت اگر فهمیدید که نمودار دایرهای همان گزینه ایدئال شما است، آنگاه باید کار را با هایلایت کردن دادههای خود آغاز کنید.
- هنگامیکه دادههای خود را هایلایت کردید، آنگاه باید به برگه “Charts” رفته و سپس منوی کشویی “Pie Chart” را پیدا کنید.
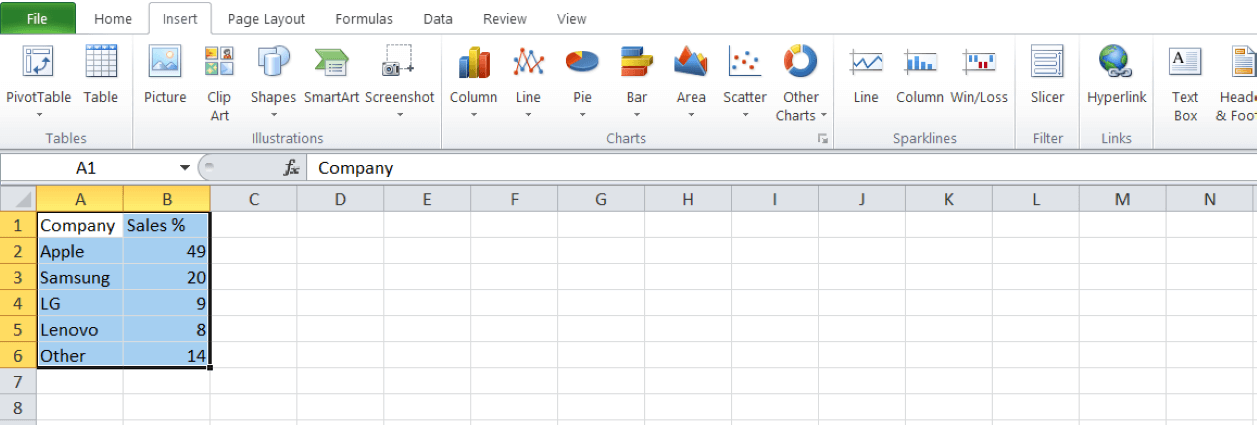
- در این مقاله ما نمودار دایرهای دو بعدی را انتخاب کردهایم. در ادامه باید بتوانید که نمودار خود را بر روی صفحه گسترده مشاهده کنید. همچنین در این حالت، عنوان و شرح نمودار شما نیز بهصورت خودکار تنظیم میشود.
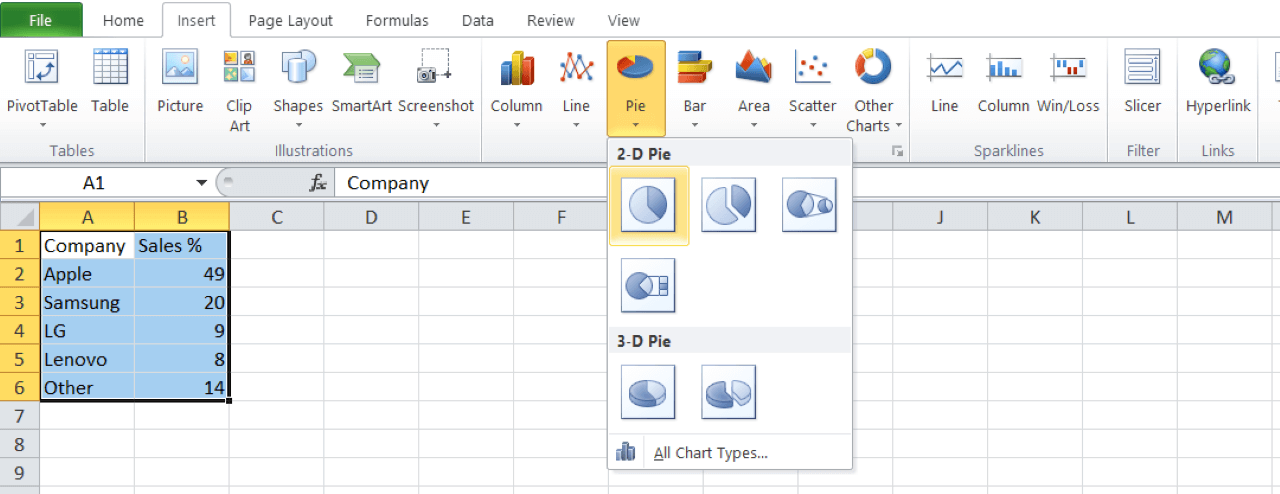
- اگر میخواهید که برچسبی را به نمودار خود اضافه کنید، آنگاه باید بر روی آن کلیک-راست کرده تا منو برای شما باز شود. در منوی ظاهر شده باید گزینه “Add Data Labels” را انتخاب کرده تا دادههای شما در قسمتهای نمودار دایرهای، نمایش داده شوند.
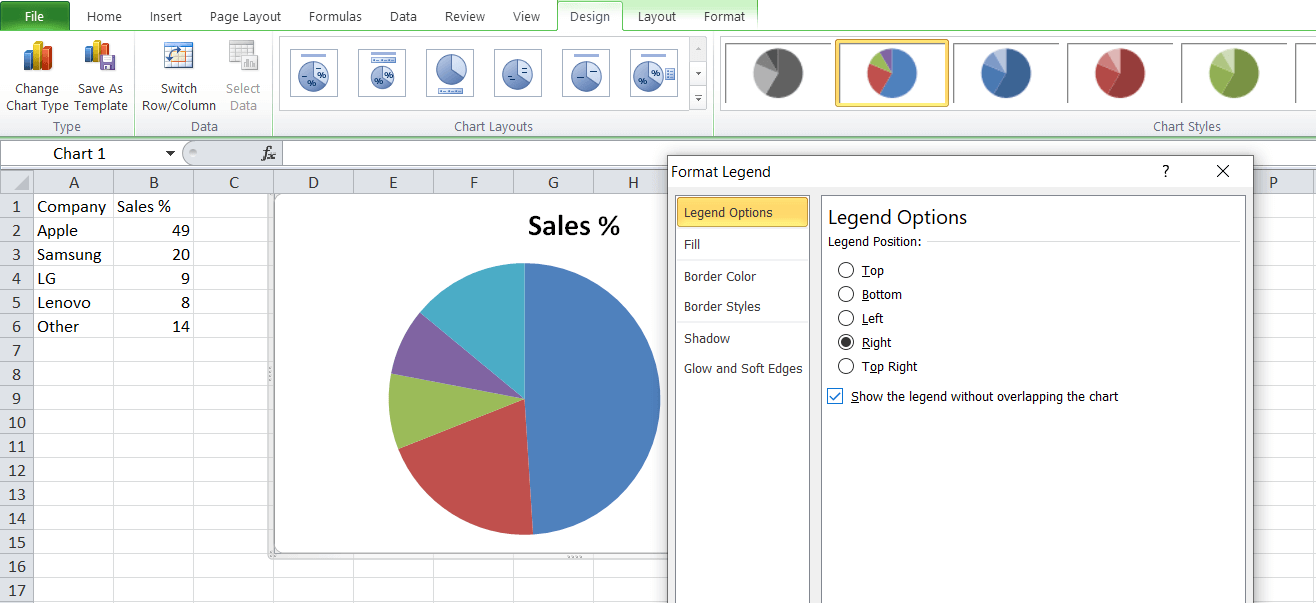
- اگر هم خواستید که برچسبها را تغییر دهید، آنگاه باید بر روی آنها کلیک-راست کرده و سپس برگه “Format Data Labels” را انتخاب کنید. از اینجا میتوانید بهآسانی نام دستهبندی را اضافه کرده و همچنین دادههای هر بخش از نمودار را نیز مشخص کنید.
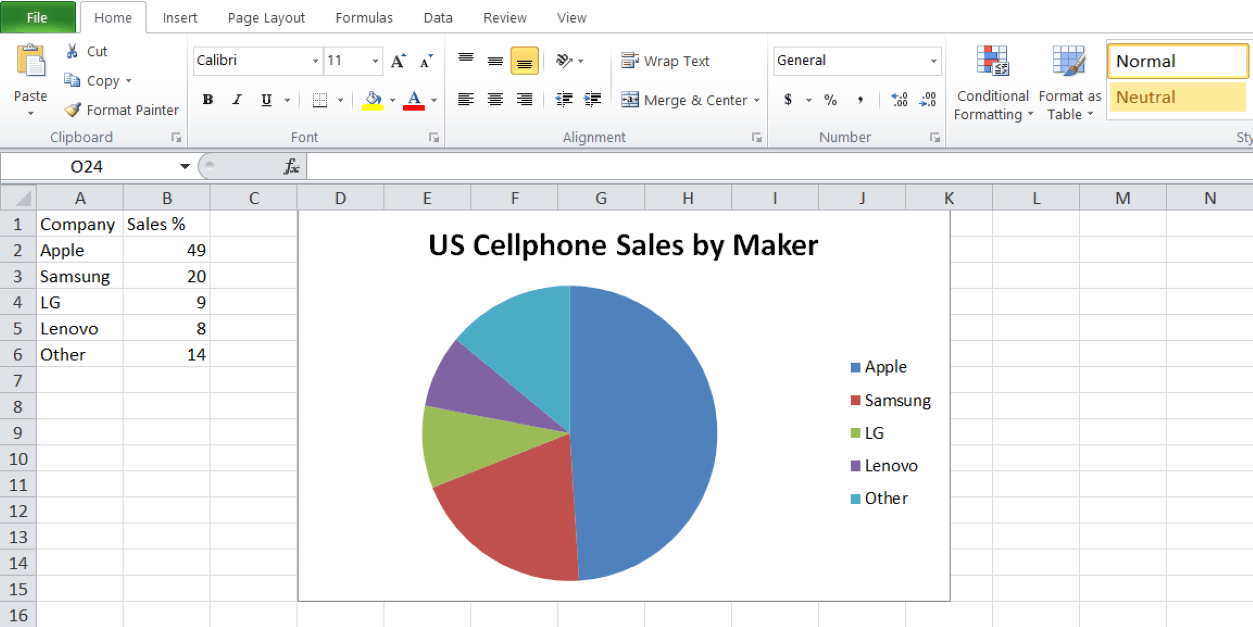
در بالا سعی کردیم تا گامهای اساسی ایجاد نمودار دایره ای در اکسل را به شما آموزش دهیم. البته شاید قصد داشته باشید که جهت واضحتر کردن نمودار خود، اطلاعات بیشتری اضافه کنید.
اگر میخواهید که عنوانی را به نمودار خود اضافه کنید، آنگاه باید در نوار منو، گزینه “Charts” را انتخاب کرده و سپس به نمودار خود بازگردید. حال باید جهت نمایش عنوان، “عنوان بالای نمودار” را انتخاب کنید. اگر هم میخواهید که عنوان شما در زیر نمودار قرار بگیرد، آنگاه میتوانید جاهای دیگر را انتخاب کنید.
در حالت پیشفرض، نمودار دایرهای، علائم و اختصاراتی را در بر میگیرد. البته شما میتوانید این مورد را نیز تغییر دهید. علامت و یا راهنمای موردنظر خود را انتخاب کرده و سپس بر روی آن کلیک-راست کنید تا منویی در مقابل شما ظاهر شود. سپس جهت اعمال تغییرات موردنظر خود باید بر روی “Format Legend” کلیک کنید.
اینها گامهای اساسی جهت ایجاد یک نمودار دایرهای کامل بودند. البته گزینهها فقط به اینجا ختم نشده و شما میتوانید تغییرات بیشتری را باب میل خود اعمال کنید.




