ارور 0xc00000e یکی از ارورهای BSOD (صفحه آبی مرگ) متعلق به ویندوز 10 بوده که در حین استارتاپ، خود را نمایش میدهد. اگر شما نیز با چنین مشکلی روبهرو هستید، آنگاه پیشنهاد میکنیم که ادامه این مطلب را از دست ندهید.
بسیاری از مردم در حین مشاهده ارور 0xc00000e در ویندوز 10 خود، نمیدانند که چکار کنند. این قضیه بیشتر بدین دلیل است که خود ویندوز در داخل کدهای ارور، مشکل به وجود آمده و اقدامات لازمه را مشخص نمیکند. معمولا این مشکل هنگامی رخ میدهد که یا یکی از سختافزارها شناسایی نشده و یا اینکه یک فایل سیستم مشکلدار، از بوت شدن ویندوز 10 شما جلوگیری میکند.
در ادامه این مطلب، راهکار رفع ارور 0xc00000e بدون از دست دادن اطلاعات را به شما آموزش خواهیم داد.
ارور 0xc00000e دقیقا چیست؟
ارور 0xc00000e یکی از خطاهای مربوط به صفحه آبی مرگ ویندوز 10 بوده و در حین استارتاپ سیستمعامل رخ میدهد. در چنین مواقعی معمولا تصویر زیر نشان داده میشود:
به زبان سادهتر، این خطای BSOD بدین معنا است که یک سختافزار مهم در کامپیوتر شما، توسط ویندوز 10 شناسایی نشده است. این ارور میتواند به دلیل مشکلات به وجود آمده در هارد درایو و یا SSD شما رخ دهد، زیرا اینها همان جاهایی هستند که فایلهای سیستمی را در خود نگه میدارند. البته این خطا میتواند به دلیل سیستم فایل معیوب نیز به وجود آید. به همین دلیل از بالا آمدن درست سیستمعامل، جلوگیری میشود.
بهطور خلاصه، هر خطایی مربوط به سختافزار و یا سیستمفایل که از پیدا شدن “winload.exe” (یکی از فایلهای موجود Windows Boot Manager) و بوت شدن ویندوز 10 جلوگیری کند، میتواند باعث به وجود آمدن این مشکل شود.
نحوه رفع ارور 0xc00000e
از آنجایی که محتوای این خطا، به سختافزار و یا فایل سیستم معیوب اشاره نمیکند، پس شما نیز مجبور خواهید شد که یکی و یا همه گامهای زیر را تا زمان حل شدن مشکل خود، امتحان کنید.
- از ابزار Windows Automatic Repair استفاده کنید
- بازسازی فایل BCD و Master Boot Record
- بازگردانی BIOS به تنظیمات پیشفرض
- بررسی و تغییر باتری CMOS
در ادامه به توضیح هر یک از روشهای بالا میپردازیم.
این مطلب را نیز بخوانید: راهکارهای رفع خطای Bad System Config Info در ویندوز 10
روش اول: استفاده از ابزار Windows Automatic Repair
جهت رفع خطاهایی اینچنینی میتوانید از Windows Automatic Repair خود ویندوز 10، استفاده کنید. در زیر نحوه استفاده از این ابزار با استفاده از یک دیسک بوت و در نتیجه رفع این مشکل را به شما آموزش میدهیم.
جهت ورود به منوی بوت ویندوز 10 باید رایانه خود را ریستارت کنید.
به محض نشان داده شدن لوگوی سازنده بر روی صفحه، باید کلید “F2” را فشار داده تا بتوانید به منوی بوت، دسترسی پیدا کنید.
پس از ورد به منوی بوت، اولین چیزی که باید انجام دهید، این است که از میان گزینههای بوت، “CD/DVD Rom” را انتخاب کنید. اگر هم از یک USB درایو قابل بوت استفاده میکنید، آنگاه باید گزینه “USB” را انتخاب کنید.
در ادامه باید دیسک ویندوز 10 خود را در داخل کامپیوتر قرار داده و یا اینکه فلش USB حاوی سیستمعامل قابل بوت را به رایانه خود متصل کنید. سپس باید کامپیوتر خود را ریستارت کنید. اگر مراحل قبلی را بهدرستی انجام داده باشید، آنگاه پیغام “Press any key to boot from CD or DVD” بر روی نمایشگر، نشان داده میشود. در اینجا باید یکی از کلیدهای موجود بر روی صفحهکلید خود را فشار دهید.
در ادامه، فرایند نصب و یا تعمیر ویندوز، بوت میشود. از اینجا به بعد باید بر روی تعمیر سیستمعامل تمرکز کنید. منطقه زمانی، زبان و روش ورودی کیبورد خود را انتخاب کنید. در صفحه بعد باید بر روی لینک “Repair your computer” کلیک کنید. این گزینه را میتوانید در گوشه پایین سمت چپ، مشاهده کنید. سپس باید بر روی “Troubleshooting > Advanced options > Automatic repair”، کلیک کنید.
پس از چند دقیقه، فایلهای معیوب ویندوز 10 شما نعمیر میشوند. معمولا در طی این فرایند، فایلهای معیوب تعمیر شده و فایلهای از بین رفته نیز جایگزین میشوند. اگر این روش نتوانست که مشکل شما را حل کند، آنگاه باید گامهای بعدی را امتحان کنید.
این مطلب را نیز بخوانید: آموزش رفع خطای Operating System Not Found در ویندوز 10
روش دوم: بازسازی فایل Boot Configuration Data در ویندوز 10
داده پیکربندی بوت یا همان BCD، یک فایل سیستمی بوده که به ویندوز میگوید که چگونه سیستمعامل شما را بوت کند. بنابراین هرگونه مشکلی در فایل BCD میتواند منجر به بروز ارور 0xc00000e در ویندوز 10 شود. جهت بازسازی BCD، باید با استفاده از دیسک و یا فلش درایو USB قابل بوت حاوی سیستمعامل، ویندوز را بوت کنید. در زیر به شیوه انجام این کار میپردازیم.
همانند روش اول، با استفاده از دیسک و یا فلش USB، ویندوز خود را بوت کنید. در صفحه “Windows Setup” باید زبان، منطقه زمانی و روش ورودی را انتخاب کرده و سپس بر روی کلید “Next” کلیک کنید.
در ادامه و در گوشه پایین سمت چپ باید بر روی “Repair your computer” کلیک کنید. سپس باید گزینه “Troubleshoot > Advanced Options > Command Prompt” را برگزینید.
اکنون باید دستورات زیر را یکی یکی تایپ کرده و پس از تایپ هرکدام، کلید “Enter” را فشار دهید:
- bootrec /scanos
- bootrec /fixmbr
- bootrect /fixboot
- bootrec /rebuildbcd
Bootrec یا bootrec.exe: یکی از ابزارهای ارائه شده توسط مایکروسافت است. این ابزار جهت رفع مشکلات بوت موجود در محیط ریکاوری ویندوز، کاربرد دارد.
bootrec /fixmbrr: با استفاده از این دستور میتوانید MBR یا همان Master Boot Record را تعمیر کنید. این دستور باعث میشود که یک MBR سازگار با ویندوز 10، در پارتیشن سیستمعامل نوشته شود.
bootrec /fixboot: این دستور باعث بازنویسی یک بوت سکتور جدید در پارتیشن سیستم میشود.
bootrec /scanos: هنگامیکه این دستور را اجرا میکنید، آنگاه تمامی پارتیشنها جهت پیدا کردن ویندوز نصب شده، اسکن میشوند.
bootrec /rebuildbcd: این دستور باعث میشود که تمامی پارتیشنها جهت پیدا کردن فایل نصبی که با سیستمعامل شما سازگار است، اسکن شوند. این دستور به شما این امکان را میدهد که نصبی را که خواهان افزودن آن به BCD هستید، انتخاب کنید.
حال باید کامپیوتر خود را ریستارت کرده و ببینید که آیا مشکل شما حل شده یا خیر. اگر مشکل همچنان پابرجا بود، آنگاه باید به گامهای بعدی مراجعه کنید.
این مطلب را نیز بخوانید: چگونه رایجترین مشکلات نصب و ارتقا ویندوز 10 را رفع کنیم؟!
روش سوم: ریست کردن پیکربندی BIOS/UEFI
ارور 0xc00000e میتواند به دلیل پیکربندی اشتباه BIOS و یا UEFI نیز رخ دهد. بنابراین با ریست کردن تنظیمات BIOS میتوانید این مشکل را رفع کنید. کامپیوتر خود را ریستارت کرده و صبر کنید تا لوگوی سازنده بالا آید. سپس باید با فشار دادن یکی از کلیدهای “F2″ ،”F12″ ،”Esc” و یا “Del” (بسته به مدل لپتاپ و یا مادربورد خود)، به محیط BIOS وارد شوید. گاهی اوقات در برخی از کامپیوترها در همان صفحه اول، کلید ورود به صفحه BIOS نیز نشان داده میشود. در غیر این صورت، میتوانید با آزمون و خطا و یا جستوجو در گوگل، کلید درست مطابق با کامپیوتر خود را پیدا کنید.
با استفاده از کلیدهای جهتنما بر روی صفحهکلید خود، میتوانید بین گزینههای مختلف جابجا شوید. در اینجا باید گزینه بازگشت به تنظیمات پیشفرض (default) را پیدا کنید. در ادامه با انتخاب این گزینه میتوانید تنطیمات BIOS رایانه خود را ریست کنید.
میتوانید با استفاده از کلید “F10” و یا کلیدهای جهتنما، تغییرات را ذخیره کرده و سپس از محیط BIOS خارج شوید. پس از خروج شما، کامپیوتر نیز بهصورت خودکار ریستارت میشود.
روش چهارم: باتری CMOS را تعویض کنید
اگر زمان و تاریخ BIOS شما، تنظیم نباشد، آنگاه شاید بهتر باشد که باتری CMOS را تعویض کنید. CMOS تراشهای بر روی مادربورد شما بوده که وظیفه نگهداری پیکربندی BIOS، تاریخ، ساعت و سایر اطلاعات را برعهده دارد. این اطلاعات شامل زمان، تاریخ سیستم و همچنین برخی از تنظیمات سختافزاری نیز میشود.
باتری CMOS مسئولیت تهیه انرژی میانافزار BIOS رایانه شما را برعهده دارد. حتی اگر کامپیوتر شما به برق متصل نباشد، آنگاه بازهم BIOS شما باید بتواند فعالیت خود را ادامه دهد. بنابراین اگر دستگاه شما از برق جدا شود، آنگاه تأمین انرژی BIOS برعهده باتری CMOS خواهد بود.
پس از تعویض باتری CMOS، باید مجددا تنظیمات BIOS را پیکربندی کرده و سپس کامپیوتر خود را ریبوت کنید.
راهحل آخر: مجددا ویندوز را نصب کنید
اگر هیچکدام از راهکارهای بالا نتوانستند مشکل شما را حل کنند، آنگاه تنها راهحل باقی مانده، نصب مجدد سیستمعامل است. در هنگام وقوع چنین مشکلاتی که با استفاده از روشهای دیگر حل نمیشوند، نصب مجدد ویندوز میتواند تنها گزینه باقیمانده باشد. البته پیش از نصب مجدد سیستمعامل، باید از فایلهای مهم خود، پشتیبان تهیه کنید.

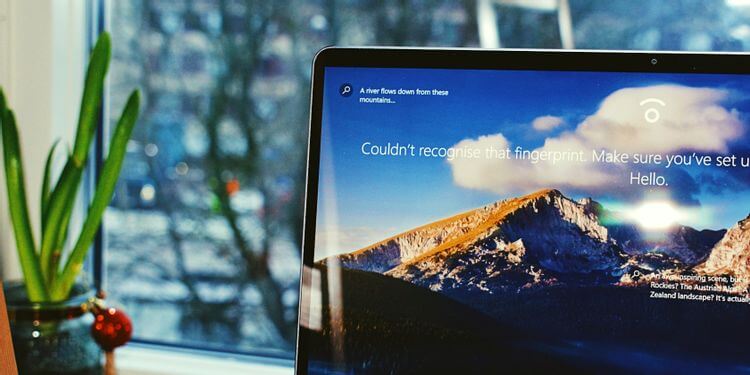
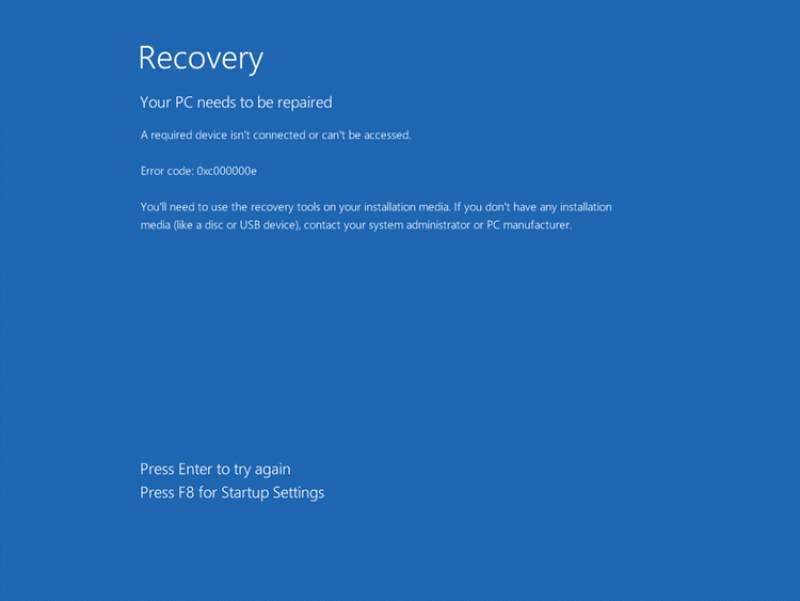
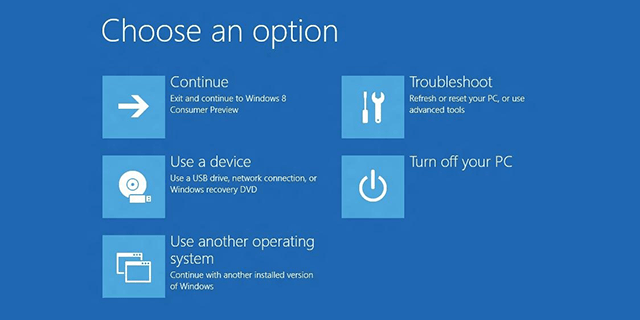
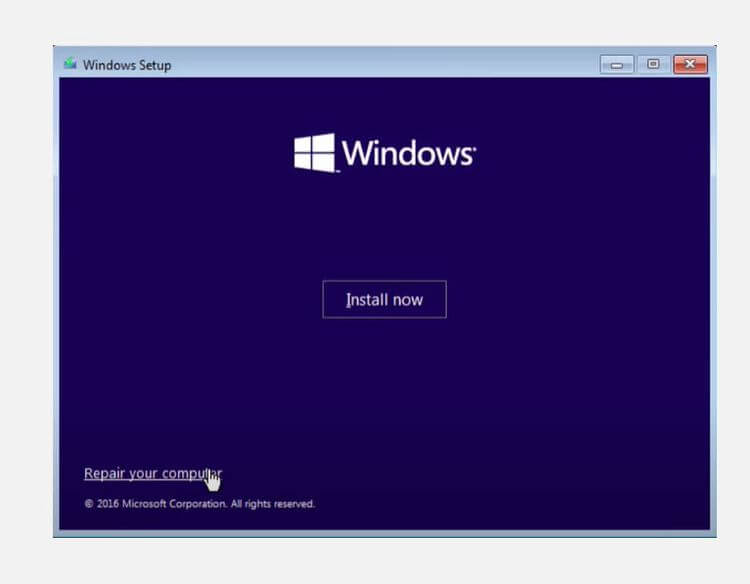





سلام
دو روش پیشنهادی دیگه دارم
اول اینکه دکمه esc رو بزنید بعد با زدن دکمه f2 وارد صفحه تنظیمات شوید (لپ تاپ من ایسر هست، در سیستم های دیگه روش متفاوت هست) حالا اینجا دو مسیر دارید
روش اول موقتی هست و هربار بعد مواجهه با خطا باید انجام بدهید: دکمه f10 را بزنید بعد حرف y که سیستم ری استارت شده و از خطا عبور می کند
روش دوم که اساسی تر هست (البته نه کاملا اساسی)، در بخش تنظیمات، قابلیتfast boot را غیر فعال کنید
من SSD رو که اضافه کردم به لپتاپم و ویندوز رو رو SSD نصب کردم موقع بالا آوردن ویندوز این میاد
خب من صفحه ارور آبی برام میاد نه با F8 نه با هیچ دکمه دیگه ای هیچ تغیری نمیکنه باید چیکار کنم؟
منم همین مشکل رو دارم نصف روز دارم میچرخم تو گوگل
این ارور خیلی جاهای دیگه به دلایل دیگه ای اتفاق می افته
مثلا توی اجرای یه نرم افزار اگه فایل هاش ناقص باشن
یا اجرای بازی اگه نرم افزار های جانبی نصب نشده باشن
توی ویندوز این ارور رو دارم وقتی میخوام پی اس 2009 رو اجرا کنم