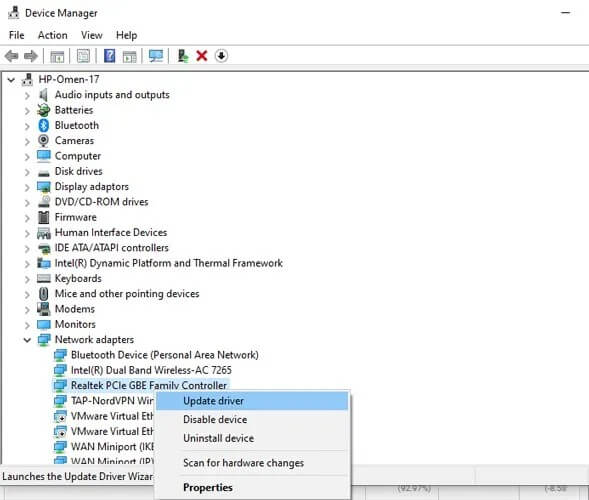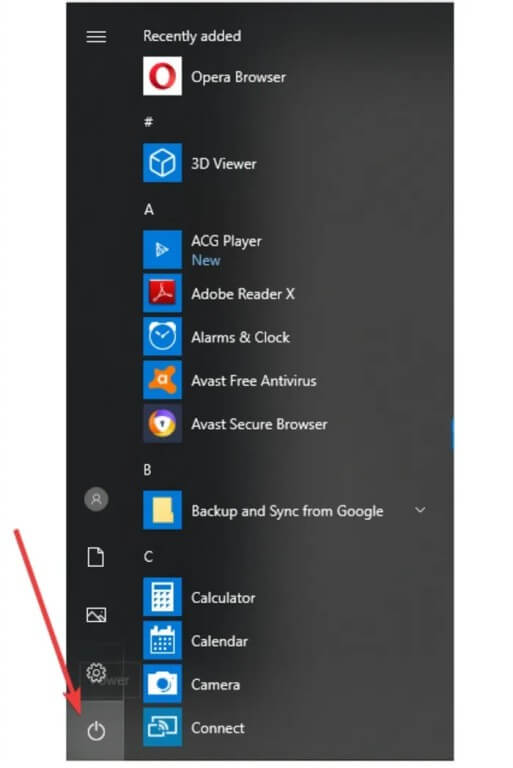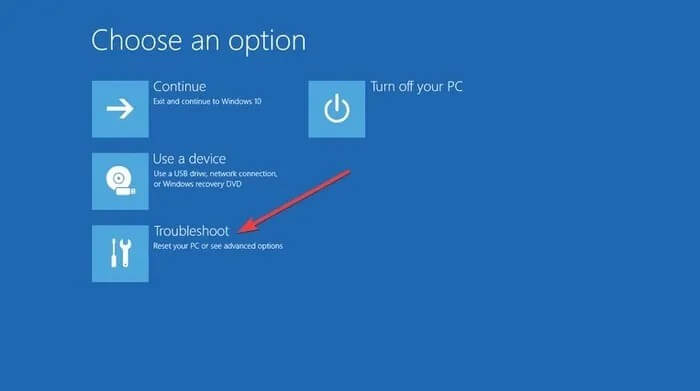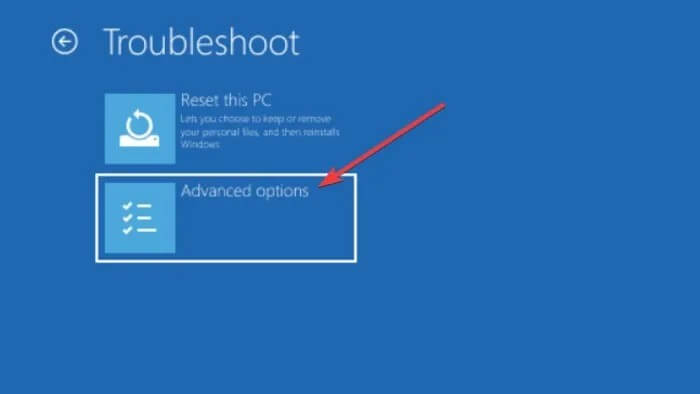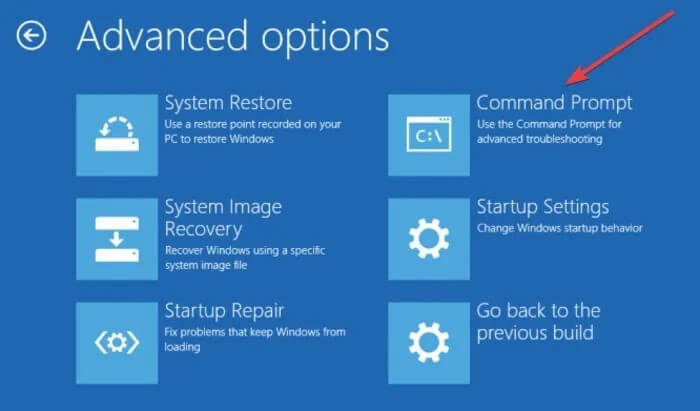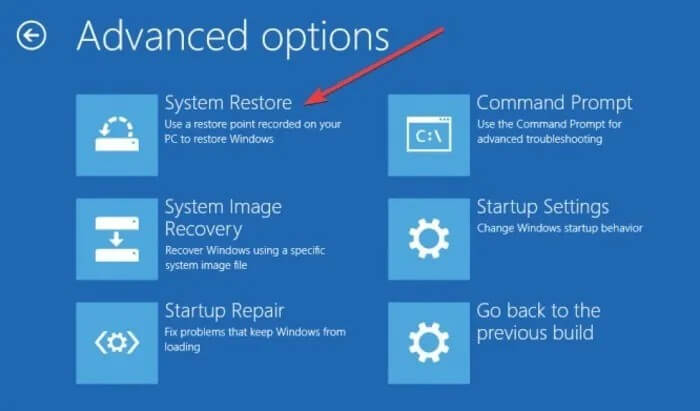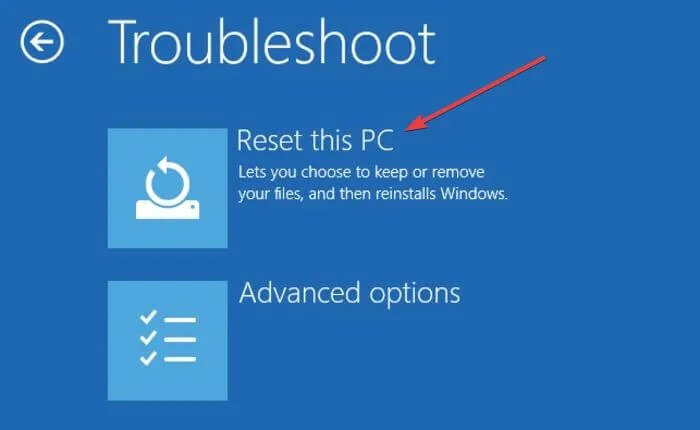Bad System Config Info یکی از باگهای رایج سیستمعامل ویندوز بوده که معمولا به دلیل عملکرد نامناسب سیستم و فایلهای رجیستری و یا فایل BCD (داده پیکربندی بوت)، رخ میدهد. برخی از فایلهای بوت در BCD و یا حتی برخی از فایلهای قدیمیتر، ممکن است که با فایلهای جدید و پایدار، تعارض داشته باشند. هنگامیکه چنین موضوعی رخ دهد، آنگاه با ارور صفحه آبی مرگ (BSoD)، مواجه خواهید شد. در ادامه، در ابتدا بهصورت کوتاه به دلایل وقوع و سپس هم به روشهای رفع ارور bad system config info میپردازیم.
این خطای بررسی باگ، معمولا به دلایل زیر رخ میدهد:
- سختافزار معیوب
- تنظیمات نادرست سیستم
- یک درایور نامناسب
- نصب یک بهروزرسانی مهم
به هر حال، اکثر پیامهای خطا، توضیحاتی را در رابطه با علت وقوع خود ارائه میدهند. در زیر به راهکارهای رفع ارور bad system config info در ویندوز 10 میپردازیم.
رم و هارد درایو خود را بررسی کنید
برای بسیاری از کاربران، کار با سختافزارهای داخل کیس، دلهرآور است. در هر صورت، وضعیت هارد درایو و رم شما میتواند منجر به وقوع خطای bad system config info شود. اگر در این رابطه مشکلی ندارید، آنگاه میتوانید کیس خود را باز کرده و سپس از قرارگیری درست رم در اسلات و اتصال صحیح کابل SATA، اطمینان حاصل کنید. بررسی این موارد، تنها چند دقیقه زمان خواهد برد.
اگر رم و هارد درایو شما بهدرستی نصب شده باشند، آنگاه باید از سلامت این دو اطمینان حاصل کنید. اگر دیدید که هرکدام بنا به دلایلی عملکرد مناسبی ندارند، آنگاه باید به فکر تعویض آنها باشید.
این مطلب را نیز بخوانید: روشهای عمومی رفع خطای صفحه آبی در ویندوز 10
درایورهای خود را آپدیت و یا مجددا نصب کنید
درایورهای ناسازگار و یا قدیمی، میتوانند دلیل بسیاری از مشکلات باشند. بدترین چیزی که از درایورهای نامناسب نشأت میگیرد، ارورهای صفحه آبی مرگ همانند bad system config info هستند.
جهت رفع این مشکل میتوانید به Device Manager مراجعه کنید (با رفتن به منوی استارت و سپس حستوجوی واژه “Device Manager”). در پنجره Device Manager، بر روی “Action -> Scan for hardware changes” کلیک کرده و سپس ببینید که آیا علامت تعجب زرد رنگ در کنار هیچ کدام از دستگاهها ظاهر میشود یا خیر؟ همچنین سعی کنید که گروههای سختافزاری را نیز بسط دهید.
اگر درایو مشکلداری را پیدا کردید، آنگاه باید بر روی آن کلیک-راست کرده و سپس “Update driver” را انتخاب کنید. اگر همچنان مشکل حل نشد، آنگاه باید بر روی آن درایو کلیک-راست کرده و سپس گزینه “Uninstall device” را انتخاب کنید. اگر سختافزار موردنظر سیستمی باشد (همانند درگاه اترنت مادربورد)، آنگاه پس از ریبوت رایانه شما، مجددا بهصورت خودکار نصب خواهد شد. اگر هم سختافزار موردنظر، شخص ثالثی باشد، آنگاه یا بهصورت خودکار نصب خواهد شد و یا اینکه باید این کار را بهصورت دستی انجام دهید.
دستور bcdedit
بیشتر اوقات، ارور bad system config info زمانی رخ میدهد که پیکربندی سیستم بهدرستی انجام نشده باشد. علاوه بر این، اگر در فایل پیکربندی، حافظه و پردازنده مقادیر اشتباهی داشته باشند، آنگاه این خطا نیز ظاهر شده و در نتیجه از دسترسی به ویندوز 10 جلوگیری میشود.
جهت رفع این مشکل باید در ویندوز 10 به منوی Advanced Startup دسترسی پیدا کنید:
- بر روی استارت کلیک کنید.
- “Power” را برگزینید.
- کلید “Shift” را نگه داشته و سپس بر روی “Restart” کلیک کنید.
- صفحه “Choose an Option” در مقابل شما ظاهر میشود. “Troubleshoot” را انتخاب کنید.
- در پنجره “Troubleshoot”، گزینه “Advanced Options” را برگزینید.
- در پنجره Advanced Options باید “Command Prompt” را انتخاب کنید.
- در ادامه رایانه شما ریستارت شده و سپس صفحه آبی Command Prompt را نشان میدهد. سپس از شما خواسته میشود که جهت ادامه، یکی از حسابها را انتخاب کنید. کلید “Enter” را فشار داده و سپس گذرواژه مربوط به حساب موردنظر را وارد کنید.
- در هنگام بالا آمدن Command Prompt، دستورات زیر را وارد کنید:
bcdedit/deletevalue {default} numproc bcdedit/deletevalue {default} truncatememory - Command Prompt را ببندید.
- مجددا ویندوز 10 خود را بوت کنید.
این مطلب را نیز بخوانید: آموزش رفع خطای Operating System Not Found در ویندوز 10
فایل BCD را تعمیر کنید
تعمیر فایل BCD، یکی دیگر از راهکارهای رفع ارور bad system config info است. اگر فایل BCD شما آسیب دیده باشد، آنگاه شاید خطای bad system config info ظاهر شده و در نتیجه از دسترسی شما به Safe Mode و ویندوز 10، جلوگیری کند.
جهت رفع این مشکل، به یک درایو USB قابل بوت (حاوی ویندوز 10) و یا دیویدی نصب این سیستمعامل، نیاز دارید. اگر هم درایو فلش USB قابل بوت ندارید، آنگاه با استفاده از Media Creation Tool میتوانید یکی برای خود بسازید. در ادامه باید گامهای زیر را طی کنید:
- دیویدی نصب ویندوز 10 را در داخل رایانه خود قرار داده و سپس آن را بوت کنید.
- در ادامه، فرایند نصب ویندوز 10 آغاز میشود.
- بر روی “Next” کلیک کنید.
- “Repair your computer” را برگزینید.
- به “Troubleshoot -> Advanced Options -> Command Prompt” بروید.
- پس از آغازبهکار Command Prompt، دستورات زیر را وارد کنید (پس از هر خط، کلید Enter را فشار داده تا آن را اجرا کنید).
bootrec /repairbcd bootrec /osscan bootrec /repairmbr
- Command Prompt را ببندید.
- کامپیوتر خود را ریستارت کنید.
نکته: دستور آخر در بالا، Master Boot Records را حذف کرده و مجددا آن را ایجاد میکند. بنابراین در هنگام استفاده از آن، دقت کافی داشته باشید.
رجیستری را تعمیر کنید
خطاهای رجیستری خاصی منجر به ایجاد این ارور میشوند. با طی کردن گامهای زیر میتوانید رجیستری را تعمیر کنید:
- با استفاده از یک دیویدی نصب ویندوز 10، بوت کنید.
- “Troubleshoot -> Advanced Options -> Command Prompt” را انتخاب کنید.
- پس از بالا آمدن Command Prompt، باید خطوط دستوری زیر را تایپ کنید (بعد از هرکدام، کلید Enter را فشار داده تا اجرا شود).
ren C:\Windows\System32\config\DEFAULT DEFAULT.old
ren C:\Windows\System32\config\SAM SAM.old
ren C:\Windows\System32\config\SECURITY SECURITY.old
ren C:\Windows\System32\config\SOFTWARE SOFTWARE.old
ren C:\Windows\System32\config\S
نکته: با فشار دادن کلید Enter، پوشههای مربوط به هرکدام از این دستورها، مجددا نامگذاری میشوند. پس از انجام این کار نیز، ویندوز 10 مجددا از آنها استفاده نخواهد کرد. میتوانید این پوشهها را حذف کنید، اما تغییرنام، اقدامی بهتر است. شاید در آینده قصد بازگردانی سیستم (system restore) را داشته باشید.
4.سپس باید خطوط دستوری زیر را در Command Prompt وارد کنید:
\copy C:\Windows\System32\config\RegBack\DEFAULT C:\Windows\System32\config \copy C:\Windows\System32\config\RegBack\DEFAULT C:\Windows\System32\config \copy C:\Windows\System32\config\RegBack\SAM C:\Windows\System32\config \copy C:\Windows\System32\config\RegBack\SECURITY C:\Windows\System32\config \copy C:\Windows\System32\config\RegBack\SYSTEM C:\Windows\System32\config \copy C:\Windows\System32\config\RegBack\SOFTWARE C:\Windows\System32\config
در این فرایند، پشتیبان رجیستری کپی شده و فایلهای قدیمی، جایگزین میشوند. Command Prompt را بسته و سپس کامپیوتر خود را ریستارت کنید.
این مطلب را نیز بخوانید: چگونه مشکل دیر بالا آمدن ویندوز 10 را رفع کنیم؟
System Restore
اگر سایر روشها برای شما کارساز نبودند، آنگاه میتوانید روش System Restore را نیز امتحان کنید.
- بر روی استارت کلیک کنید.
- “Power” را برگزینید.
- کلید “Shift” را نگه داشته و سپس بر روی “Restart” کلیک کنید.
- به “Troubleshoot -> Advanced Options -> System Restore” بروید.
- نام کاربری خود را انتخاب کنید.
- فرایندهای لازمه را طی کنید.
- نقطه بازگردانی موردنظر خود را انتخاب کنید.
- بر روی “Next” کلیک کرده و سپس تا اتمام فرایند، منتظر بمانید.
ویندوز 10 خود را ریست کنید
در صورت عدم کارایی سایر روشها، این مورد میتواند آخرین گزینه شما باشد. پیش از انجام این کار نیز باید یک پشتیبان تهیه کنید، زیرا تمامی فایلهای موجود در درایو “C” شما، حذف خواهند شد.
- به منوی استارت بروید.
- بر روی کلید “Power” کلیک کنید.
- کلید “Shift” را نگه داشته و سپس بر روی “Restart” کلیک کنید.
- “Troubleshoot -> Reset this PC” را برگزینید.
- گزینه “Remove everything -> Only the drive where Windows is installed -> Just remove my files” را انتخاب کنید.
- بر روی “Reset” کلیک کرده و سپس منتظر اتمام فرایند بمانید. پس از پایان یافتن این فرایند، یک ویندوز 10 جدید خواهید داشت.
اگر مشکل شما نرمافزاری باشد، آنگاه این مورد آخر باید حتما آن را رفع کند.