ویندوز 10 قابلیتهای جالب بسیاری دارد. اگر شما نیز همانند سایر افراد، زیاد با زندگی دیجیتالی سروکار داشته و بنابراین زیاد از مرورگر کامپیوتر خود استفاده میکنید، آنگاه طبیعتا میخواهید که دسترسی سریعتری نیز به برخی از وبسایتها داشته باشید. منوی استارت و نوار وظیفه، از بهترین راهکارها در این زمینه هستند. به همین دلیل بر آن شدیم تا در این مطلب، نحوه پین کردن سایت در نوار وظیفه ویندوز 10 را به شما آموزش دهیم. البته نحوه انجام این کار بسته به مرورگر شما، متفاوت خواهد بود.
پین کردن سایت در نوار وظیفه با استفاده از گوگل کروم

اضافه کردن وبسایتها به نوار وظیفه با استفاده از گوگل کروم نسبت به سایر مرورگرها، نیازمند طی کردن مراحل بیشتری است. البته این موضوع بهمعنای دشوارتر بودن این فرایند نیست. در زیر به شیوه انجام این کار میپردازیم.
گام اول: وبسایتی را که قصد پین کردن آن را دارید، در مرورگر خود باز کنید.
گام دوم: در گوشه بالا سمت راست، بر روی منوی سه-نقطه کلیک کنید.
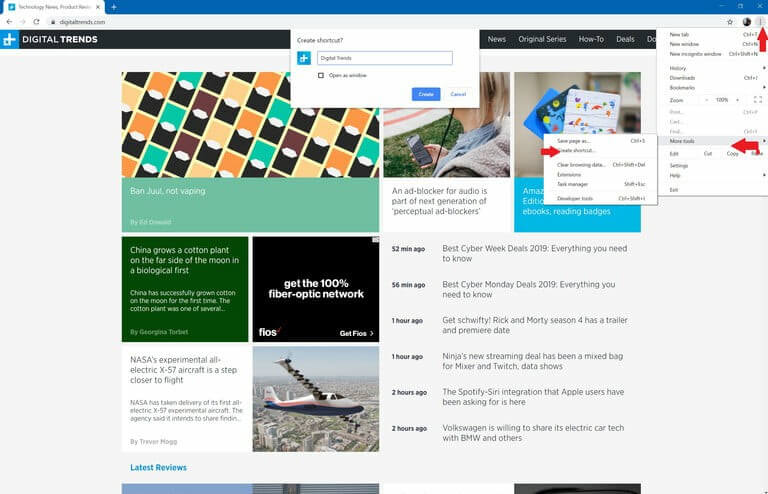
گام سوم: بر روی “More Tools” کلیک کرده و سپس “Create a Shortcut” را انتخاب کنید.
گام چهارم: پس از ظاهر شدن پنجره پاپ-آپ، میتوانید نام میانبر را تغییر دهید. همچنین با فعال کردن گزینه موجود در زیر آدرس وبسایت، میتوانید وبسایت موردنظر را در قالب یک پنجره جدید باز کنید. سپس میتوانید بر روی “Create” کلیک کنید. اکنون باید میانیر شما بهصورت خودکار بر روی دسکتاپ ظاهر شود.
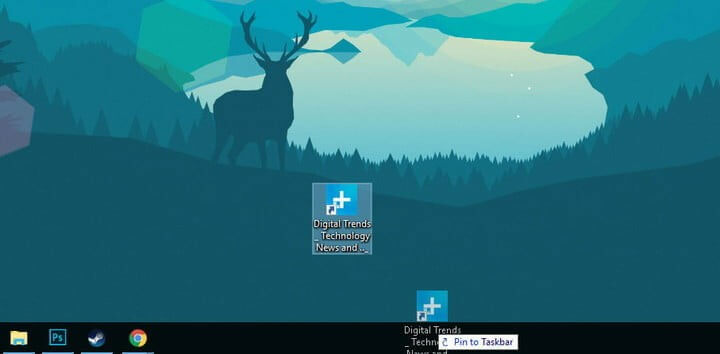
گام پنجم: حال باید میانبر ایجاد شده را بر روی نوار وظیفه ویندوز 10 خود بکشید. البته میتوانید بر روی آن نیز کلیک-راست کرده و سپس “Pin to Taskbar” را برگزینید.
نکتهای در رابطه با مک: عملکرد گوگل کروم در MacOS، تا حدودی متفاوتتر است. به جای استفاده از ابزار “Create a Shortcut”، باید گزینه “…Choose to Save Page Instead As” را انتخاب کنید. در ادامه در پنجرهای که ظاهر میشود، باید لینک وبسایت موردنظر را بر روی دسکتاپ خود ذخیره کنید. بدین ترتیب میتوانید میانیر وبسایت را به دسکتاپ خود اضافه کنید.
این مطلب را نیز بخوانید: نحوه انتقال تبهای مرورگر بین گوشی و کامپیوتر با استفاده از گوگل کروم و فایرفاکس
پین کردن سایت در نوار وظیفه با استفاده از فایرفاکس

شوربختانه فایرفاکس در این زمینه، قابلیتی همانند گوگل کروم ندارد. البته راهکاری دیگر در این رابطه وجود دارد.
گام اول: بر روی دسکتاپ خود کلیک راست کرده و سپس “New > Shortcut” را برگزینید. در ادامه پنجره “Create Shortcut” باز میشود.
گام دوم: در کادر موجود در این پنجره باید آدرس URL وبسایت موردنظر خود را وارد کنید.

گام سوم: سپس باید نامی را برای میانبر خود انتخاب کرده و در ادامه بر روی “OK” کلیک کنید. اکنون میتوانید بر روی میانبر خود کلیک-راست کرده و سپس “Pin to Taskbar” را انتخاب کنید.
مایکروسافت اج

مایکروسافت اج در زمینه پین کردن سایت در نوار وظیفه ویندوز 10، یکی از سادهترین راهکارها را ارائه میدهد. جهت انجام این کار باید:
گام اول: وبسایت دلخواه خود را در این مرورگر باز کنید.
گام دوم: در گوشه بالا سمت راست بر روی علامت سه-نقطه کلیک کنید.
گام سوم: در منوی ظاهر شده به پایین رفته و سپس بر روی “Pin This Page to Taskbar” کلیک کنید.
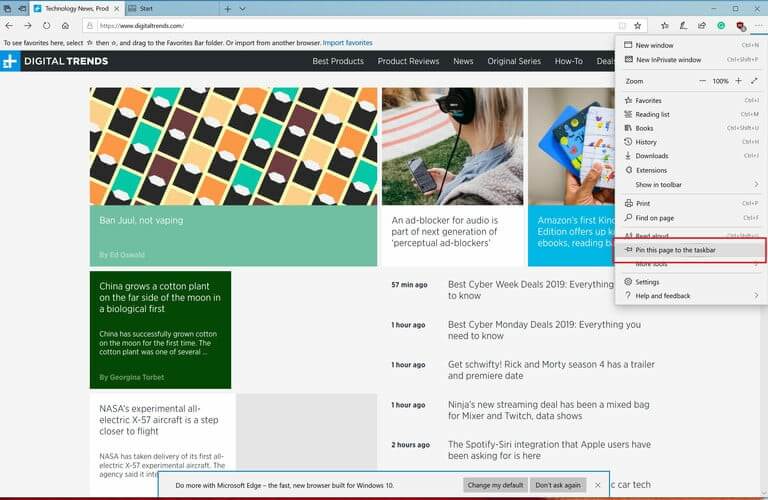
اگر هم میخواهید که وبسایت موردنظر را در منوی استارت پین کنید، آنگاه باید بر روی “More Tools” کلیک کرده و سپس گزینه “Pin This Page to Start” را انتخاب کنید.
مایکروسافت اج کرومیوم
مایکروسافت نسخه جدید مرورگر اج خود را بر مبنای پروژه متن-باز کرومیوم توسعه داده است. بدین ترتیب مرورگر جدید ردموندیها، در حالتی میانی بین مایکروسافت اج و گوگل کروم قرار میگیرد. جهت پین کردن یک وبسایت در نوار وظیفه با استفاده از این مرورگر نیز باید:
گام اول: وبسایت موردنظر خود را باز کنید.
گام دوم: در گوشه بالا سمت راست مرورگر باید بر روی آیکون سه-نقطه کلیک کنید.
گام سوم: بر روی “More Tools” کلیک کنید.
گام چهارم: بر روی “Pin to Taskbar” کلیک کنید. در ادامه باید نام وبسایت را وارد کرده و سپس بر روی “Pin” کلیک کنید.
تمام شد! در بالا سعی کردیم که نحوه پین کردن وبسایتها در نوار وظیفه را به شما آموزش دهیم. بدین ترتیب میتوانید سریعتر به وبسایتهای دلخواه خود، دسترسی پیدا کنید.


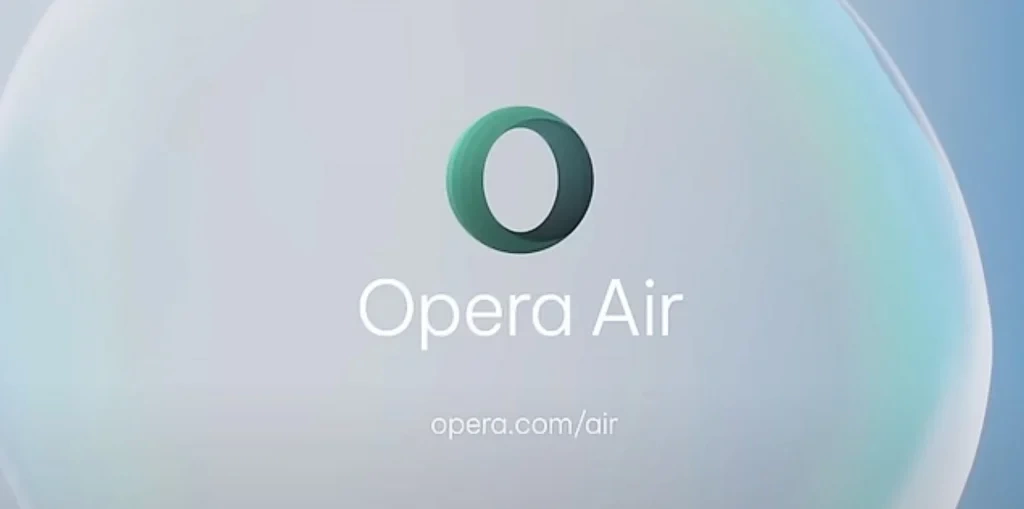


اینجوری نوار وظیفه خیلی شلوغ میشه
ذخیره کردنش توی مرورگر کروم و وصل کروم به جیمیل بهترین راهه
بعدا هم هرجا بری و نیاز باشه میتونی استفاده اش کنی