اگر از سیستمعامل ویندوز 10 استفاده میکنید، آنگاه حتما فهمیدهاید که جهت دسترسی به اپل نوت (Apple Notes) بر روی کامپیوترهای ویندوزی، هیچ اپلیکیشنی وجود ندارد. البته در هر صورت راهکارهایی جهت دسترسی به یادداشتهای آیفون، آیپد و مک بر روی کامپیوترهای ویندوزی وجود دارند. در ادامه قصد داریم که به نحوه مشاهده و ویرایش اپل نوت در ویندوز 10 بپردازیم.
استفاده از وبسایت iCloud جهت دسترسی به یادداشتهای اپل نوت
با استفاده از وبسایت iCloud میتوانید از طریق دستگاههای غیر اپلی، به بسیاری از سرویسهای اپل از جمله Apple Notes، دسترسی پیدا کنید. بنابراین با استفاده از این وبسایت میتوانید از طریق کامپیوتر ویندوز 10 خود، به یادداشتهای آیفون، آیپد و macOS خود، دسترسی پیدا کنید.
پیش از هر چیز باید مطمئن شوید که یادداشتهای دستگاههای اپل شما بر روی iCloud، همگامسازی شدهاند.
در آیفون و یا آیپد باید به “Settings” رفته و سپس نام خود را لمس کنید. در ادامه باید “iCloud” را انتخاب کرده و سپس کلید تغییر وضعیت “Notes” را در حالت فعال قرار دهید.
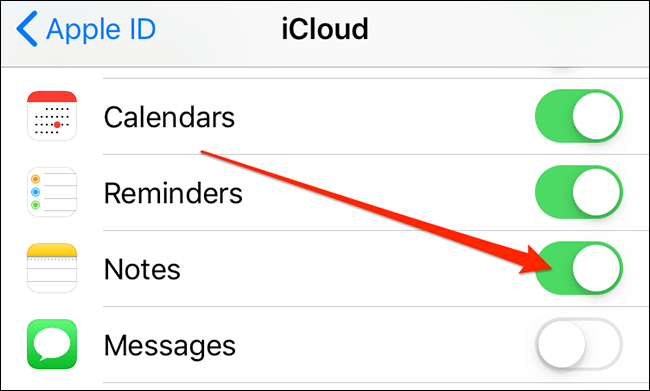
در macOS باید بر روی لوگوی اپل در گوشه بالا سمت چپ، کلیک کرده و سپس “System Preferences” را انتخاب کنید. در ادامه باید “iCloud” را برگزیده و سپس تیک کنار “Notes” را فعال کنید.
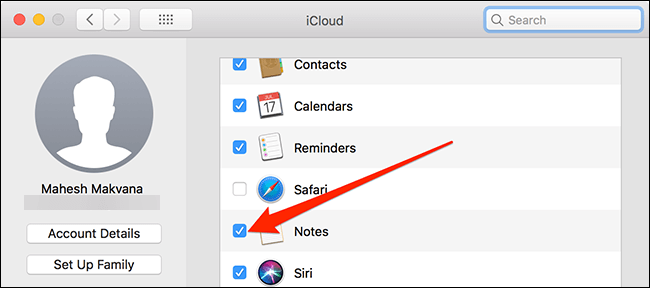
اکنون یادداشتهای شما بر روی فضای iCloud همگامسازی شده و میتوانید از طریق کامپیوتر خود به آنها دسترسی پیدا کنید. یک مرورگر اینترنت را بر روی کامپیوتر خود اجرا کرده، به وبسایت iCloud رفته و سپس به حساب خود وارد شوید.
در وبسایت iCloud باید بر روی “Notes” کلیک کرده تا بتوانید یادداشتهای iOS و macOS خود را بر روی صفحه، مشاهده کنید.
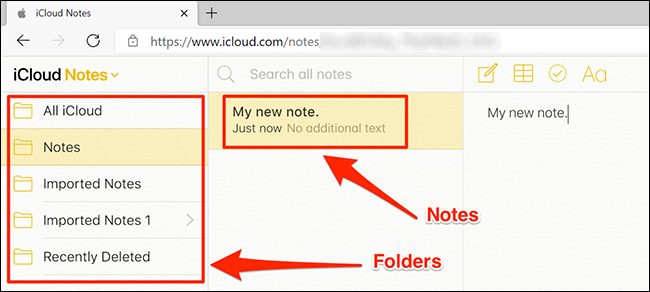
در اینجا میتوانید نسبت به مشاهده و همچنین ویرایش یادداشتهای خود، اقدام کنید. همچنین اگر خواستید، آنگاه میتوانید از طریق این صفحه نیز نسبت به ایجاد یادداشتی جدید، اقدام کنید.
این مطلب را نیز بخوانید: معرفی بهترین شبیهسازهای آیفون برای ویندوز 10 و مک
ایجاد یک PWA (وب اپلیکیشن پیشرونده) جهت مشاهده و ویرایش اپل نوت در ویندوز 10
یکی دیگر از راهکارهای مشاهده و ویرایش اپل نوت در ویندوز 10، استفاده از اپلیکیشنهای PWA است. اگر نمیخواهید که جهت دسترسی به اپل نوت، از محیط مرورگر-گونه استفاده کنید، آنگاه میتوانید یک وب اپلیکیشن پیشرونده را ایجاد کرده و از طریق آن، یادداشتهای خود را در محیطی اپلیکیشن-مانند، مشاهده کنید.
وب اپلیکیشهای پیشرونده در واقع یک نوع خاص از وبسایتها هستند. بدین ترتیب جهت دسترسی به یادداشتهای خود، لازم نیست که مرورگر را باز کرده و سپس بر روی گزینهها کلیک کنید. در عوض کافی است که بر روی اپلیکیشن PWA خود کلیک کرده تا بتوانید به تمامی یادداشتها، دسترسی پیدا کنید.
جهت ایجاد یک اپلیکیشن برای اپل نوت میتوانید از گوگل کروم و یا مایکروسافت اج استفاده کنید. در زیر به شیوه انجام این کار در هر دوی این مرورگرها میپردازیم.
در مرورگر اج و یا کروم کامپیوتر خود باید به وبسایت iCloud بروید. در ادامه باید به حساب خود وارد شده و سپس جهت مشاهده یادداشتهای خود، بر روی آیکون “Notes” کلیک کنید.
اگر از گوگل کروم استفاده میکنید، آنگاه باید در گوشه بالا سمت راست، بر روی آیکون سه-نقطه کلیک کرده و سپس “More Tools > Create Shortcut” را انتخاب کنید.
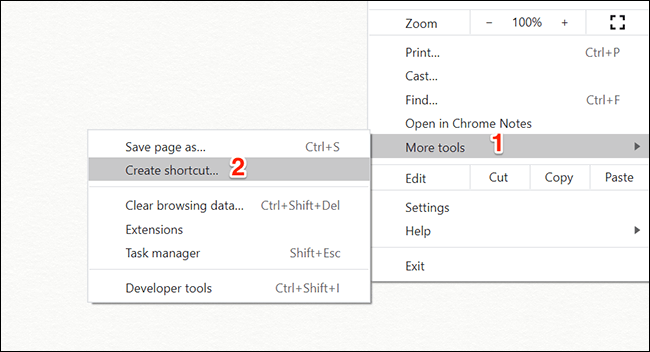
تیک گزینه “Open as window” را فعال کرده و سپس بر روی “Create” کلیک کنید. میتوانید نام اپلیکیشن خود را نیز تغییر دهید، هر چند که این مورد، اختیاری است.
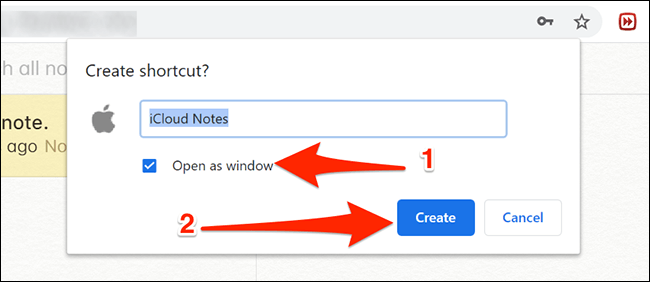
در ادامه میتوانید میانبر ایجاد شده خود را بر روی دسکتاپ، مشاهده کنید. همچنین از طریق نوار جستوجوی منوی استارت نیز میتوانید اپلیکیشن ایجاد شده را جستوجو کنید.
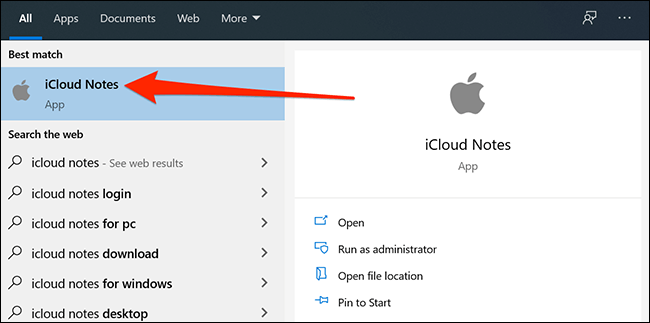
اگر از مرورگر مایکروسافت اج استفاده میکنید، آنگاه باید در گوشه بالا سمت راست، بر روی آیکون سه-نقطه کلیک کرده و سپس “Apps > Install this site as an app” را برگزینید.
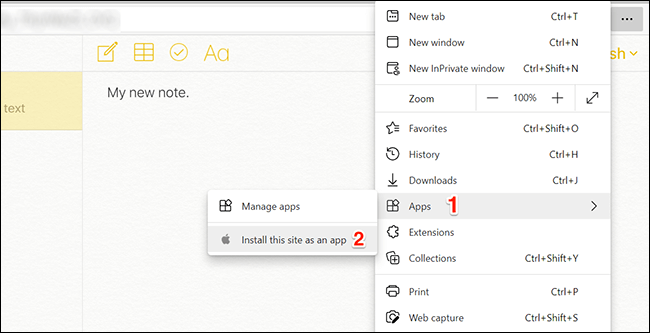
نامی را برای اپلیکیشن خود انتخاب کرده و سپس بر روی “Install” کلیک کنید. همچنین در اینجا نیز بازهم میتوانید اپلیکیشن خود را از طریق نوار جستوجوی منوی استارت، پیدا کنید.
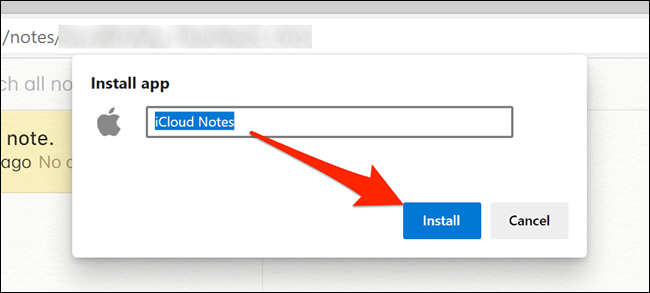
وقتی که میانبر ایجاد شده خود را اجرا میکنید، آنگاه همانند اپلیکیشن واقعی Notes عمل خواهد کرد. در ادامه خواهید دید که عناصر استاندارد مرورگر همانند نوار آدرس و نوار بوکمارکها، همگی از بین رفته و بنابراین ظاهری همانند یک اپلیکیشن را به میانبر شما دادهاند.
از آنجایی که میانبرهای ایجاد شده شما، همانند اپلیکیشنهای استاندارد عمل خواهند کرد، پس هر زمان که آنها را لازم نداشته باشید، آنگاه میتوانید آنها را همانند اپلیکیشنهای عادی، حذف کنید.
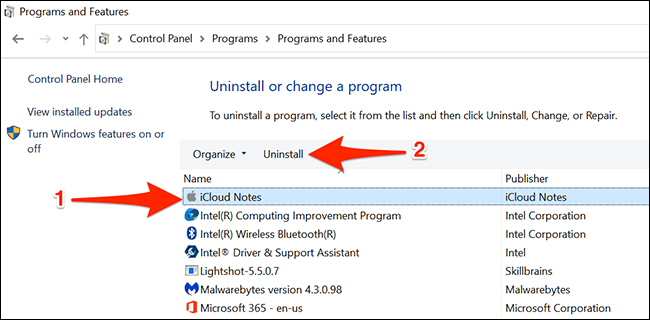
جهت حذف کردن میانبرهای ایجاد شده نیز باید به “Control Panel > Uninstall a program” رفته، اپلیکیشن موردنظر را از لیست انتخاب کنید و در نهایت بر روی گزینه “Uninstall”، کلیک کنید.
این مطلب را نیز بخوانید: آموزش اجرای اپلیکیشنهای آیفون و آیپد در مک!
مشاهده یادداشتهای اپل نوت از طریق جیمیل
اگر از جیمیل استفاده کنید، آنگاه میتوانید جیمیل خود را با اپل نوت یکپارچه کرده و بدین ترتیب، تمامی یادداشتهای iOS و macOS خود را بر روی کامپیوتر ویندوز 10، مشاهده کنید.
در این رابطه باید ابتدا به موارد زیر، توجه کنید:
- نمیتوانید یادداشتهای فعلی خود را به جیمیل خود وارد کنید. تنها یادداشتهایی که پس از اجرای این روش ایجاد شوند، در حساب جیمیل شما ظاهر خواهند شد.
- جیمیل به شما این امکان را نمیدهد که یادداشتهای خود را ویرایش کنید. بدین ترتیب در این محیط تنها قادر خواهید بود که به مشاهده یادداشتها بپردازید. بنابراین در این روش تنها از طریق دستگاههای اپل میتوانید یادداشتهای خود را ویرایش کنید.
اگر با موارد بالا مشکلی ندارید، آنگاه میتوانید در دستگاه iOS خود به “Settings > Passwords & Accounts > Gmail” رفته و سپس کلید تغییر وضعیت “Notes” را بر روی فعال قرار دهید.
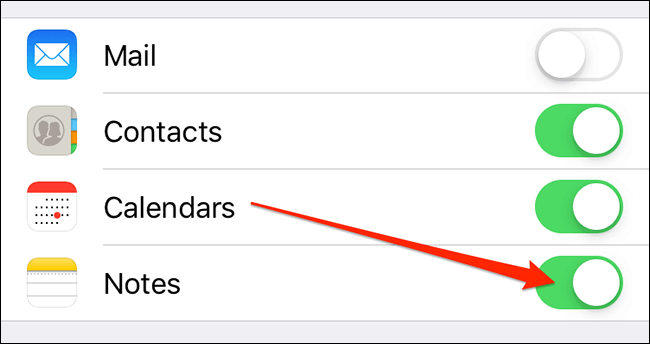
اگر از iOS 14 و یا جدیدتر نیز استفاده کنید، آنگاه باید به “Settings > Contacts > Accounts > Gmail” رفته و سپس “Notes” را فعال کنید.
پس از انجام این کار، جیمیل یک پوشه جدید به نام “Gmail” را در اپلیکیشن Notes دستگاه iOS شما، ایجاد خواهد کرد. هر یادداشتی که از طریق بخش “Gmail” ایجاد شود، آنگاه از طریق حساب جیمیل شما نیز قابل دسترسی خواهد بود.
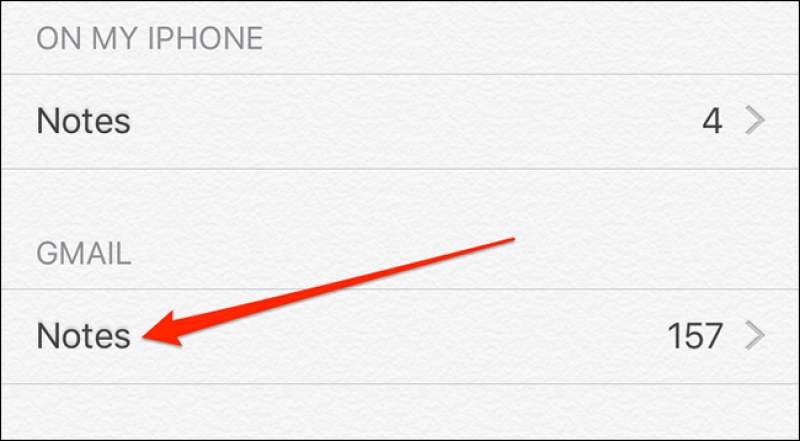
جهت مشاهده اپل نوت در جیمیل باید به وبسایت Gmail رفته و سپس در سمت چپ، بر روی “Notes” کلیک کنید. در اینجا میتوانید تمامی یادداشتهایی را که تحت بخش “Gmail” در اپلیکیشن Notes دستگاه اپل شما ایجاد شدهاند، مشاهده کنید.
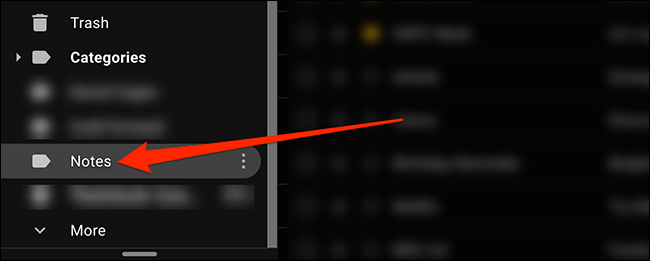

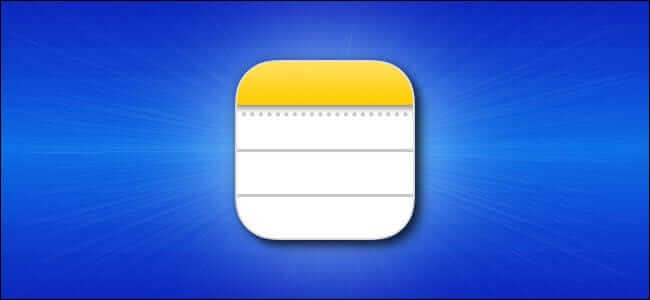



چه باحال بود
من همه چیمو توی نوت هام مینویسم
اینکار امنه ؟؟
بله، اپل به امنیت خیلی حساسه