حتما شما نیز در موارد زیادی با اخطار کمبود فضای ذخیرهسازی، مواجه شدهاید. این قضیه بدین معنا است که دیگر فضای چندانی جهت ذخیره فایلها، برایتان باقی نمانده است. انتقال اپلیکیشن ها به کارت حافظه میتواند یکی از راهکارهای برخورد با این مشکل در دستگاههای اندرویدی باشد.
اگر گوشی شما از شکاف کارت حافظه برخوردار باشد، آنگاه افزودن حافظه بیشتر نیز بسیار راحت خواهد بود. بدین ترتیب میتوانید حافظه گوشی خود را افزایش داده و در عوض حذف فایل و اپلیکیشنها، آنها را به کارت حافظه انتقال دهید. شیوه انجام این کار، به نسخه اندروید مورد استفاده شما بستگی دارد. در ادامه به راهکارهای انتقال اپلیکیشن ها به کارت حافظه در دستگاههای اندرویدی میپردازیم.
استفاده از کارت حافظه در اندروید
پیش از شروع کار، بهتر است که ابتدا چند موردی را در نظر داشته باشید. کارتهای حافظه نسبت به حافظه داخلی گوشی، سرعت کمتری دارند. بنابراین اگر اپلیکیشن اجرا شده شما به سرعت حافظه حساس باشد، آنگاه عملکرد آن نیز افت خواهد کرد. اگر میتوانید، آنگاه بهتر است که در هنگام خرید کارت حافظه، به سراغ سریعترین و در عین حال گزینههای با ظرفیت بالا بروید. البته پیش از انتخاب محصول موردنظر خود باید به تواناییهای گوشی خود نیز نگاهی بیندازید.
بدون روت کردن گوشی نمیتوانید اپلیکیشنهای از پیش نصب شده را به کارت حافظه انتقال دهید. حتی برخی از اپلیکیشنهای شخص ثالثی نیز از این قابلیت، پشتیبانی نمیکنند. همچنین نسخههای قدیمی اندروید نیز شاید نتوانند از ویجتهای اپلیکیشنهای منتقل شده شما، استفاده کنند. در ادامه به شیوه انتقال اپلیکیشن ها به کارت حافظه میپردازیم.
استفاده از کارت حافظه بهعنوان حافظه داخلی
در اندروید مارشملو یا همان اندروید 6، شیوه تعامل با کارتهای حافظه در گوشیهای اندرویدی، تغییر کرد. این تغییرات همچنان در نسخههای بعدی اندروید نیز باقی ماندهاند. اکنون میتوانید کارت حافظه را بهعنوان بخشی از حافظه داخلی، مورد استفاده قرار دهید. بدین ترتیب به جای اینکه فضای ذخیرهسازی حافظه داخلی و خارجی، متفاوت و جدا از هم باشند، این دو با یکدیگر ترکیب خواهند شد.
با این اوصاف، اپلیکیشنها بدون هیچ مشکلی میتوانند در یکی از این حافظهها قرار بگیرند. در نتیجه دیگر لازم نیست که نگران محل ذخیره شده اپلیکیشنهای خود باشید. اگر بخواهید که چنین کاری را انجام دهید، آنگاه ابتدا باید کارت حافظه شما، پاک شود. بنابراین بهتر است که از اطلاعات آن، پشتیبان تهیه کنید:
- کارت حافظه را در گوشی خود قرار دهید. هنگامیکه اعلان “New SD Card” نمایش داده شد، آنگاه باید “Set Up” را لمس کنید.
- در ادامه باید تعیین کنید که گوشی شما چگونه از کارت حافظه، استفاده کند. در اندروید 9 باید “Phone Storage” را انتخاب کنید. در نسخههای قدیمیتر اندروید نیز باید “Use as Internal Storage” را لمس کنید. البته در عوض انجام این کار نیز میتوانید به “Settings > Storage” رفته، کارت حافظه را انتخاب، کلید منو را لمس و سپس “Storage Settings” را برگزینید. در ادامه باید “Format as internal” را انتخاب کنید.
- در صفحه بعدی باید “Format SD Card” و یا “Erase & Format” را انتخاب کنید. این کار باعث پاک شدن اطلاعات کارت حافظه شما میشود.
- در اندروید 9 و بالاتر، به شما پیشنهاد میشود که محتوای حافظه داخلی را به کارت حافظه، انتقال دهید. همچنین در اینجا به شما نشان داده میشود که چه مقدار از فضای حافظه داخلی گوشی شما، آزاد خواهد شد. جهت تکمیل کار باید “Move Content” را لمس کنید.
این قابلیت، “Adoptable Storage” نام داشته و در رابطه با آن لازم است که همیشه کارت حافظه را در داخل گوشی، نگه دارید. علاوه بر این، کارت حافظه در نتیجه این فرایند رمزگذاری شده و بنابراین نمیتوانید جهت کپی کردن دادهها، آن را در دستگاهی دیگر قرار دهید. یکی از مواردی که شاید شما را اذیت کند، این است که گوشیهای اندرویدی در این زمینه، چندان یکسان عمل نمیکنند. بنابراین برخی از تولیدکنندگان این گزینه را ارائه نمیدهند که در این صورت باید خودتان بهصورت دستی، اپلیکیشنها را به کارت حافظه انتقال دهید.
این مطلب را نیز بخوانید: آموزش افزایش میزان رم گوشی اندروید با استفاده از کارت حافظه
شیوه انتقال اپلیکیشن ها به کارت حافظه در اندروید 9 (Pie) و بالاتر
اگر گوشی اندروید شما از ویژگی Adoptable Storage پشتیبانی نکند، آنگاه بازهم میتوانید در اندروید 9 و بالاتر، اپلیکیشنهای خود را بهصورت دستی، انتقال دهید. فقط به یاد داشته باشید این کار برای تمامی اپلیکیشنها و همچنین اپلیکیشنهای از پیش نصب شده، امکانپذیر نیست.
- به “Settings > Apps & notifications > App info” بروید.
- اپلیکیشن موردنظر خود را پیدا کرده و سپس آن را لمس کنید.
- “Storage” را برگزینید. اگر امکان انتقال اپلیکیشن موردنظر وجود داشته باشد، آنگاه در اینجا میتوانید کلید “Change” را مشاهده کنید. آن را لمس کنید.
- در صفحه “Change storage” باید “SD Card” را انتخاب کنید. در ادامه با صفحه تأیید، مواجه خواهید شد. جهت شروع باید “Move” را انتخاب کنید.
جهت بازگرداندن اپلیکیشن به حافظه داخلی باید گامهای بالا را مجددا تکرار کرده و سپس در گام آخر، “Internal shared storage” را برگزینید. اگر قصد تغییر و یا کنار گذاشتن کارت حافظه را داشتید، آنگاه باید همین کار را در رابطه با اپلیکیشنهای منتقل شده به کارت حافظه، انجام دهید.
نحوه انتقال اپلیکیشنها به کارت حافظه در اندروید 8 (Oreo)
فرایند انتقال اپلیکیشنها به کارت حافظه در اندروید 8 نیز تا حد زیادی مشابه اندروید 9 است.
- به “Settings > Apps & notifications > App info” بروید.
- اپلیکیشن موردنظر خود را پیدا کرده و سپس آن را لمس کنید.
- “Storage” را انتخاب کنید. اگر امکان انتقال اپلیکیشن وجود داشته باشد، آنگاه بخش “Storage used” را مشاهده خواهید کرد. کلید “Change” را لمس کنید.
- کارت حافظه را انتخاب کرده و سپس “Move” را برگزینید.
انتقال اپلیکیشنها در اندروید 7 (Nougat)
در اندروید 7 نیز میتوانید از طریق تنظیمات، این کار را انجام دهید، هر چند که نمیتوانید تمامی اپلیکیشنها را انتقال دهید. اگر امکان انجام این کار وجود نداشته باشد، آنگاه در گام سوم، کلید “Change” را مشاهده نخواهید کرد.
- به “Settings > Apps” بروید.
- اپلیکیشن موردنظر خود را پیدا کرده و سپس آن را لمس کنید.
- به “Storage > Change” رفته و سپس در صفحه ظاهر شده باید کارت حافظه خود را انتخاب کنید.
- جهت تکمیل فرایند باید “Move” را انتخاب کنید.
این فرایند بسته به اندازه اپلیکیشن موردنظر، میتواند مدتی به طول بینجامد. بنابراین بهتر است که تا پایان کار، به گوشی خود دست نزنید. جهت بازگرداندن اپلیکیشن نیز باید گامهای بالا را مجددا طی کرده و سپس در گام سوم، “Internal shared storage” را انتخاب کنید.
این مطلب را نیز بخوانید: چگونه کارت حافظه اصلی را از نمونه تقلبی آن تشخیص دهیم؟
انتقال اپلیکیشنها در اندروید 6 (Marshmallow)
فرایند انجام این کار در اندروید 6 نیز تا حد زیادی مشابه اندروید 7 است.
- به “Settings > Apps” رفته و سپس اپلیکیشن موردنظر خود را لمس کنید.
- “Storage > Change” را انتخاب کرده و سپس هنگامیکه از شما خواسته شد، آنگاه کارت حافظه را انتخاب کنید.
- جهت تکمیل فرایند باید “Move” را لمس کنید.
نحوه انتقال اپلیکیشنها به کارت حافظه در اندروید 5 (Lollipop)
اندروید 5 به اندازه نسخههای جدیدتر، پشتیبانی قوی از کارت حافظه را فراهم نمیآورد، اما در این نسخه از اندروید نیز همچنان میتوانید از طریق تنظیمات، اپلیکیشنها را انتقال دهید. در زمینه انتقال نیز باید ببینید که آیا توسعهدهنده اپلیکیشن موردنظر شما، این امکان را فراهم کرده است یا خیر؟ در این نسخه از اندروید، کل یک اپلیکیشن منتقل نمیشود، بلکه فقط بخشی از آن به کارت حافظه انتقال داده خواهد شد. در منوی App میتوانید با سوایپ کردن به سمت راست و رفتن به برگه “On SD Card”، ببینید که کدام اپلیکیشنها به کارت حافظه انتقال داده شدهاند. با استفاده از این منو، آسانتر میتوانید اپلیکیشنهای انتقال داده شده را پیدا کنید.
جهت انتقال اپلیکیشنها باید:
- به “Settings > Apps” رفته و سپس اپلیکیشن موردنظر را لمس کنید.
- در ادامه باید در بخش “Storage”، گزینه “Move to SD Card” را لمس کنید. در هنگام انتقال دادن اپلیکیشن، این کلید به رنگ خاکستری درمیآید، بنابراین بهتر است که تا اتمام فرایند، منتظر باقی بمانید.
- اگر گزینه “Move to SD Card” وجود نداشته باشد، آنگاه میتوان گفت که اپلیکیشن موردنظر نیز قابل انتقال نیست.
پس از انجام کار، بخش Storage بهروزرسانی شده تا به شما نشان دهد که چه مقدار از اپلیکیشن بر روی کارت حافظه و چه مقدار آن بر روی حافظه داخلی، ذخیره شده است. همچنین در ادامه نیز کلید “Move” به “Move to Phone” و یا “Move to Device Storage”، تغییر خواهد کرد. با لمس کردن این کلید میتوانید اپلیکیشن موردنظر را از کارت حافظه، به حافظه داخلی گوشی خود، انتقال دهید.
شیوه انتقال اپلیکیشنها در اندروید 4 و قدیمیتر
در نسخههای مختلف اندروید 4 از جمله KitKat ،Jelly Bean و Ice Cream Sandwich، پشتیبانی از کارت حافظه، بسیار محدود است. اندروید خام حتی از ویژگی انتقال اپلیکیشنهای به کارت حافظه نیز پشتیبانی نمیکند. به هر حال برخی از تولیدکنندگان، این ویژگی را به نسخه اندروید سفارشیشده خود، اضافه کردهاند. اگر دستگاه قدیمی شما از این ویژگی پشتیبانی کند، آنگاه فرایند انجام این کار، به شرح زیر خواهد بود:
- به “Settings > Apps” بروید.
- در ادامه باید اپلیکیشن موردنظر را پیدا کرده و آن را لمس کنید.
- “Move to SD card” را انتخاب کنید. اگر این کلید در دسترس نبود، آنگاه یا اپلیکیشن موردنظر امکان انتقال ندارد و یا اینکه گوشی شما از این ویژگی پشتیبانی نمیکند.
در رابطه با دستگاههایی هم که از اندروید 2 استفاده میکنند، باید بگوییم که اگر میخواهید از ویجتها استفاده کنید، آنگاه باید اپلیکیشن را در حافظه داخلی، نگه دارید. اگر گزینه انتقال اپلیکیشنها به کارت حافظه را بر روی گوشی خود مشاهده نمیکنید، آنگاه باید جهت انجام این کار از یک اپلیکیشن شخص ثالثی بهره ببرید.
این مطلب را نیز بخوانید: سیم کارت دوم مهمتر است یا حافظه جانبی؟
استفاده از اپلیکیشن Link2SD
اگر گوشی شما امکان انتقال اپلیکیشنها را فراهم نکرده و یا اینکه اپلیکیشن موردنظر شما از این ویژگی برخوردار نیست، آنگاه باید گفت که اپلیکیشنهای شخص ثالثی وجود دارند که میتوانند در این زمینه به شما یاری برسانند. دو مورد از گزینههای محبوب در این رابطه، “Apps2SD” و “FolderMount” هستند که هر دو نیز به روت کردن نیاز دارند.
البته گزینهای که در اینجا از آن استفاده میکنیم، Link2SD بوده که هم با روت و هم بدون روت، کار خواهد کرد. با استفاده از این ابزار میتوانید اپلیکیشنهای خود را بهصورت دستهجمعی انتقال داده، آنهایی را که انتقال داده نمیشوند، انتقال دهید و همچنین پوشه دیتای بازی و نرمافزارهای سنگین خود را نیز به کارت حافظه، منتقل کنید.
ابتدا باید اپلیکیشن موردنظر را اجرا کرده و سپس به آن اجازه روت بدهید (البته اگر گوشی شما روت باشد). در ادامه باید اپلیکیشن موردنظر را لمس کرده و سپس یکی از گزینههای زیر را انتخاب کنید:
- Link to SD Card: این گزینه نیازمند روت بوده و تمامی اپلیکیشن و دیتای آن را به کارت حافظه شما، منتقل میکند.
- Move to SD Card: این گزینه به روت نیازی نداشته و تنها در صورتی کار میکند که گوشی شما از قابلیت انتقال اپلیکیشنها به حافظه خارجی، پشتیبانی کند. همچنین اگر گوشی شما روت باشد، آنگاه میتوانید اپلیکیشنهایی را نیز که در حالت عادی منتقل نمیشوند، انتقال دهید.
- (Link to SD Card (Data and Cache: فایلهای دیتا را منتقل کرده و همچنین به روت نیز نیاز دارد.
جهت انتقال همزمان چندین اپلیکیشن، باید در گوشه بالا سمت راست، کلید منو را لمس کرده و سپس “Multi-select” را انتخاب کنید. اکنون باید تمامی اپلیکیشنهایی را که قصد انتقال آنها را دارید، انتخاب کرده، مجدد کلید منو را لمس و سپس “Link to SD card” و یا “Move to SD card” را انتخاب کنید. این گزینهها را در بالا توضیح دادهایم. Link2SD یک اپلیکیشن رایگان بوده که ارتقای آن پولی است و همچنین با اندروید 2.3 و بالاتر نیز سازگاری دارد.
بهترین راهکار جهت انتقال اپلیکیشن ها به کارت حافظه
بهترین راهکار جهت نصب اپلیکیشنها بر روی کارت حافظه، به مدل اندروید مورد استفاده شما، تعبیه کردن تمامی ویژگیها توسط تولیدکننده گوشی و همچنین اپلیکیشن موردنظر جهت انتقال، بستگی دارد. بهصورت خلاصه:
- در گوشیهایی که از Adoptable Storage پشتیبانی میکنند، این قابلیت بهترین گزینه است. این گزینه باعث میشود که نیازی به مدیریت دستی کارت حافظه، نداشته باشید.
- در گوشیهایی که تنها از انتقال دستی پشتیبانی میکنند، این راهکار، بهترین گزینه است.
- اگر هم گوشی شما از هیچکدام از این روشها پشتیبانی نکند و یا اینکه نیازهای خاصی داشته باشید، آنگاه باید به روت کردن دستگاه خود و همچنین استفاده از Link2SD، فکر کنید.
- همچنین نباید از معایب استفاده از کارتهای حافظه نیز غافل شوید.
یکی دیگر از راهکارهای مدیریت کمبود حافظه در دستگاههای اندرویدی، این است که از اپلیکیشنهای Android Go استفاده کنید. این اپلیکیشنها نهتنها کوچکتر بوده و فضای کمتری نیز اشغال میکنند، بلکه بر روی دستگاههای قدیمی و ضعیفتر نیز، عملکرد بهتری دارند.



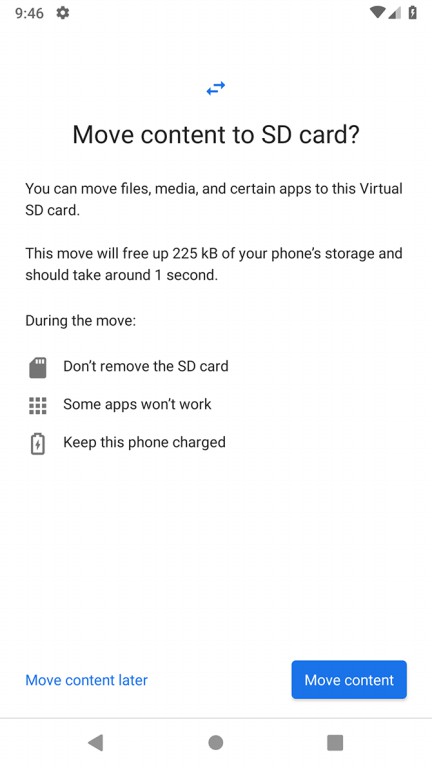
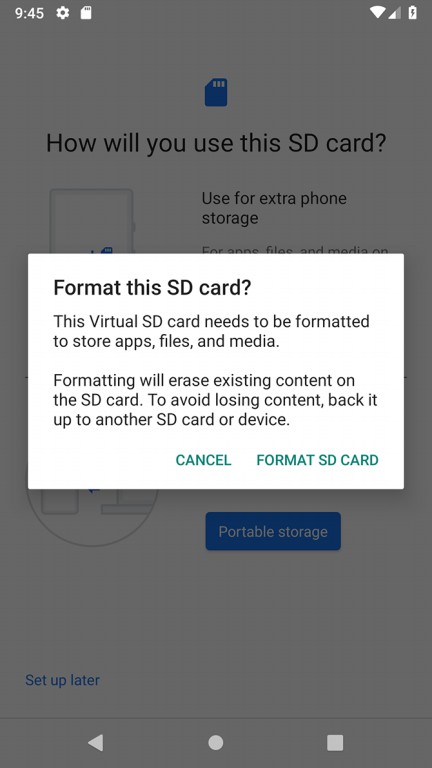
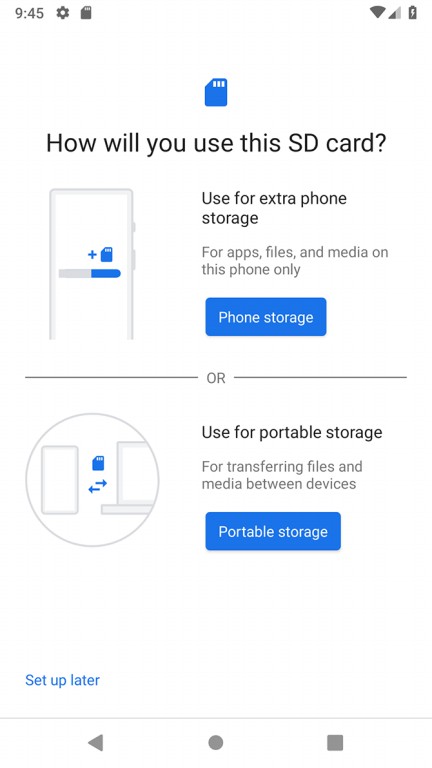
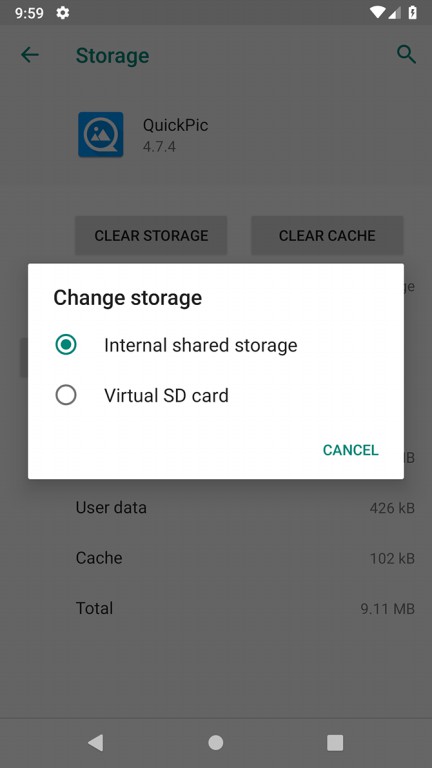
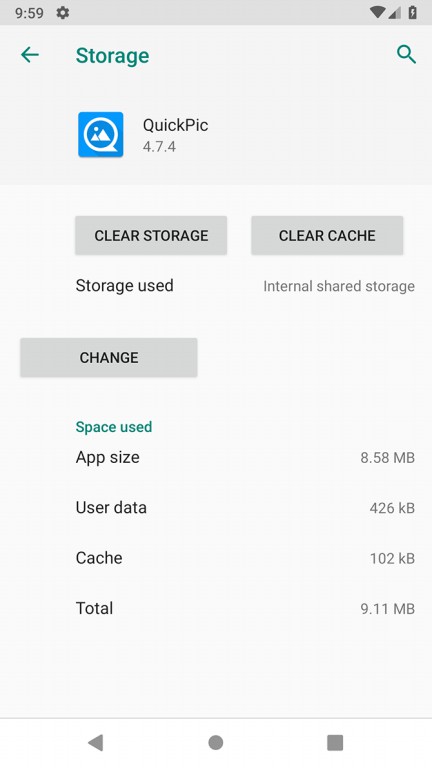
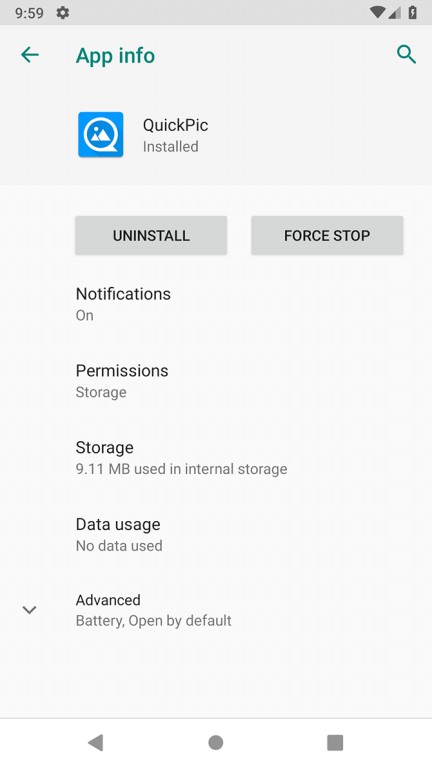
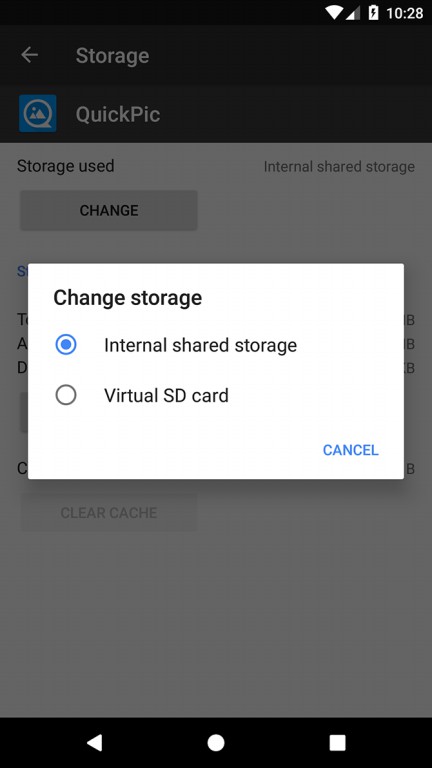
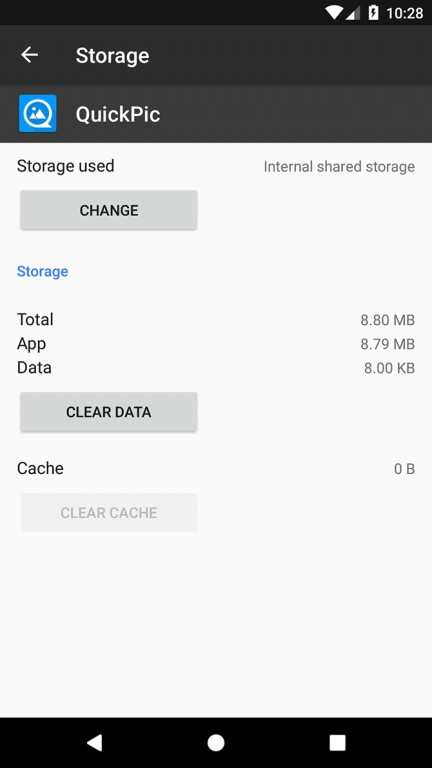
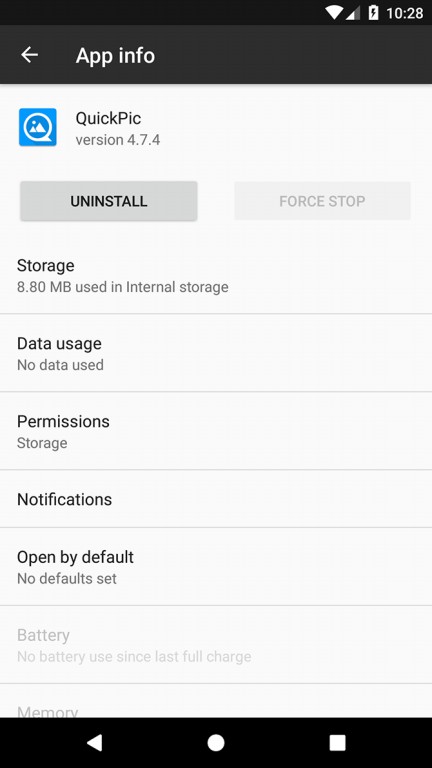
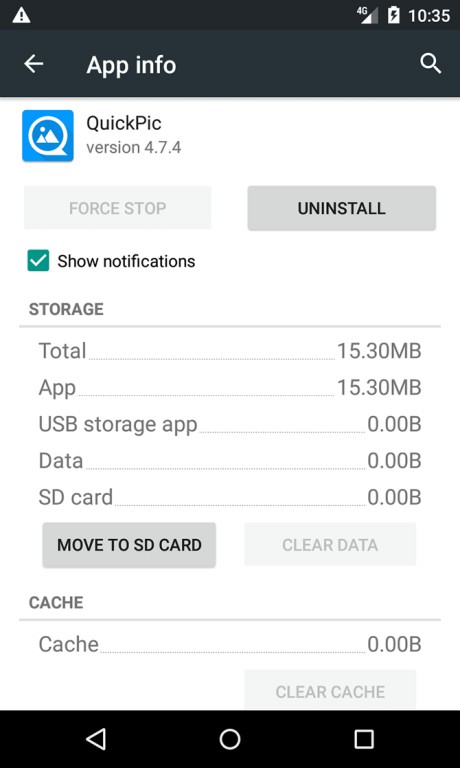
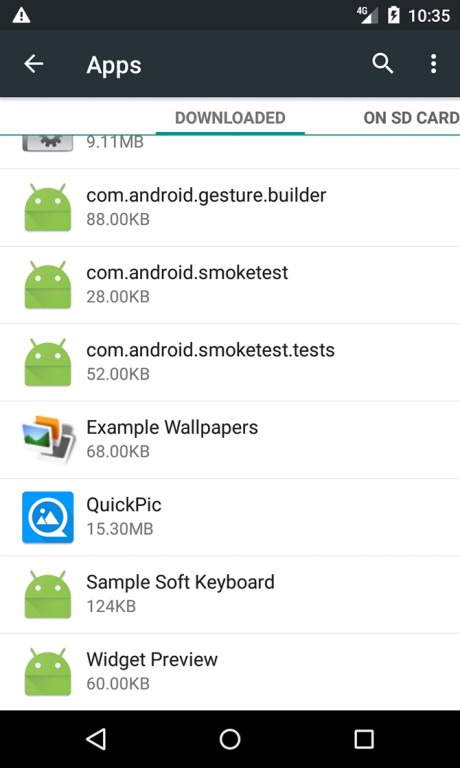
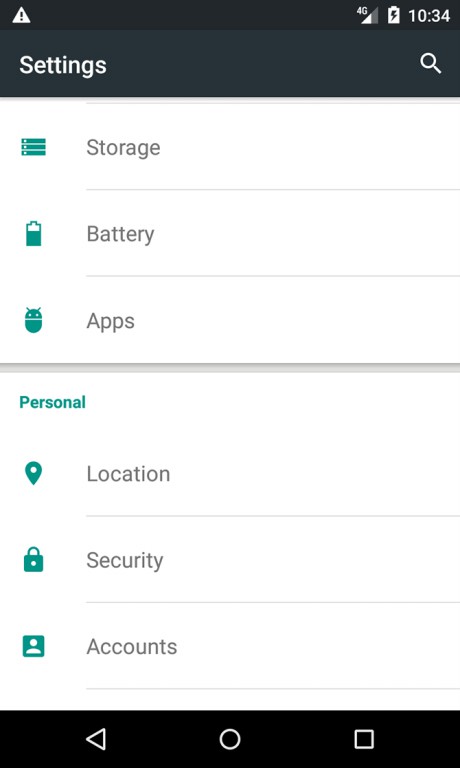
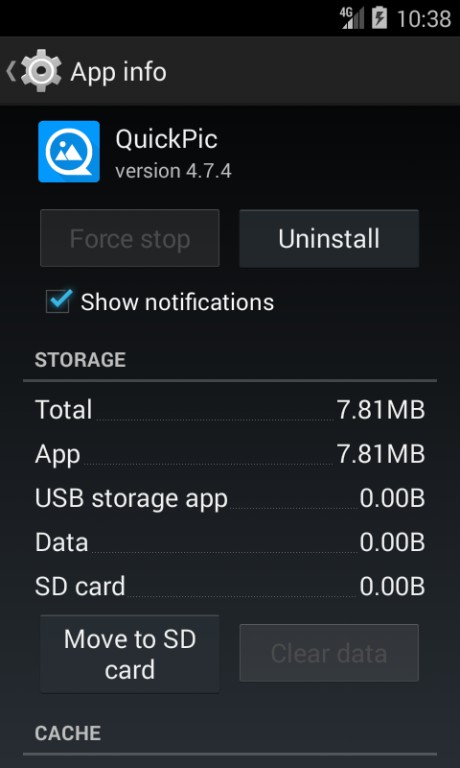
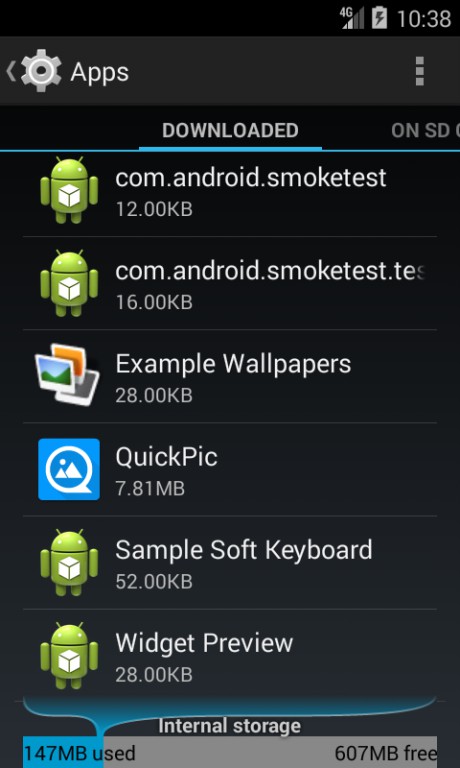
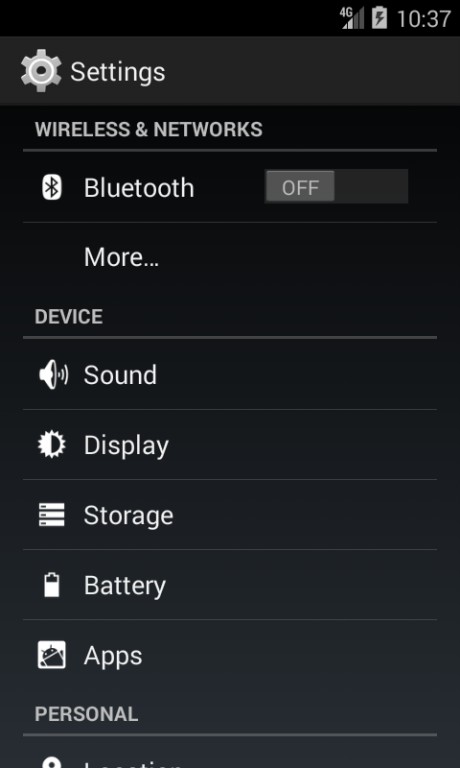
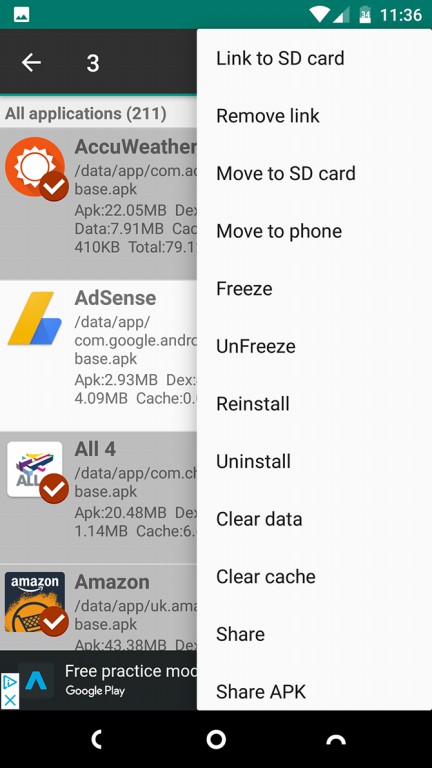
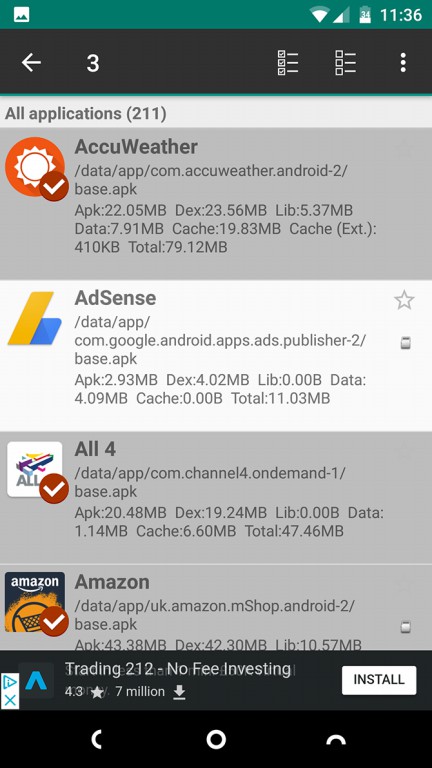
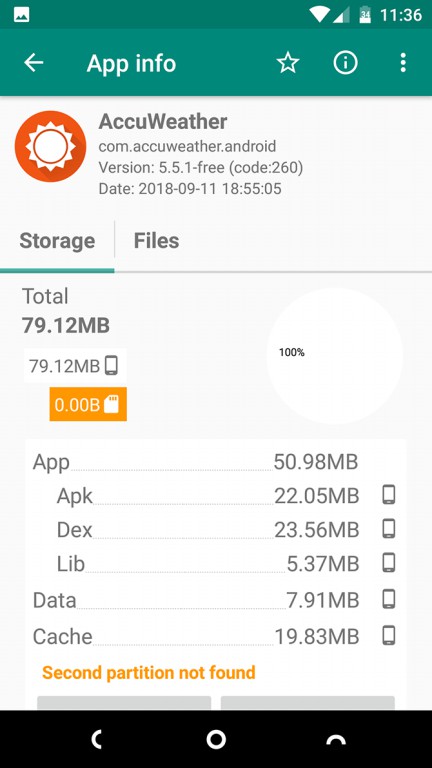
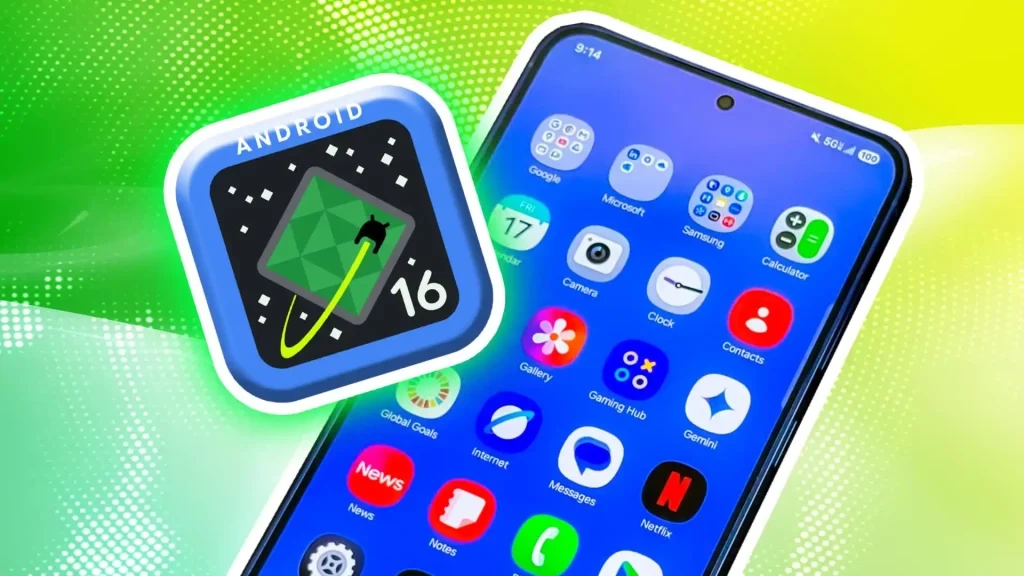
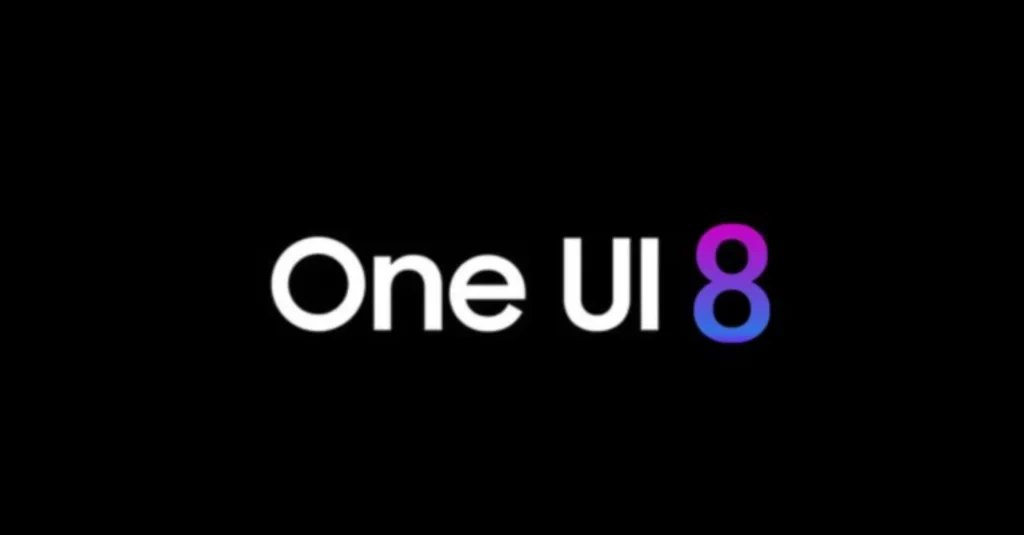

آموزش خوبی بود مرسی .
تلگرام کل حجم داخلیمو پر کرده بود انداختم رو رم گوشیم یه نفسی بکشه?
بعضی از نرم افزار هارو نمیشه به کارت حافظه انتقال داد روی داخلی قفل شدن