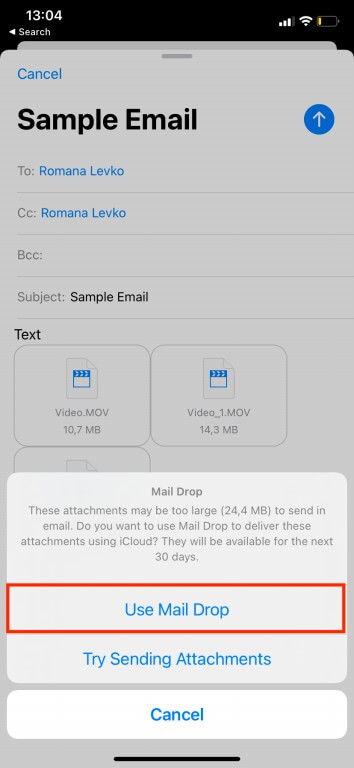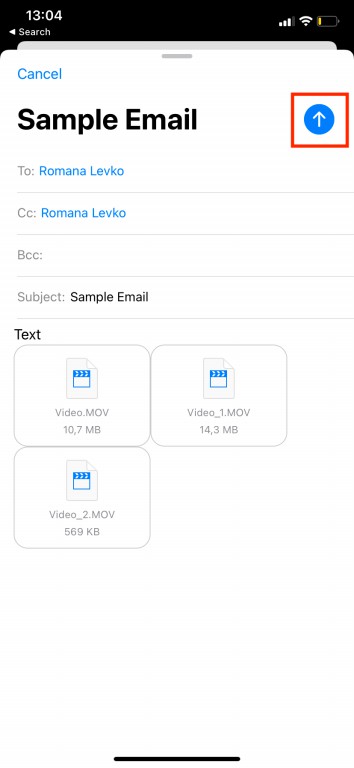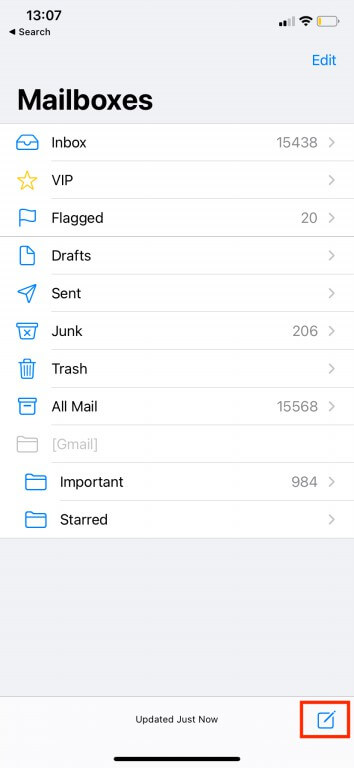آیا میخواهید که فایلی را ضمیمه ایمیل خود کنید که حجم آن از محدودیت اندازه ایمیل، بیشتر است؟ اگر از آیفون، آیپد و یا مک استفاده کنید، آنگاه قابلیت Mail Drop میتواند به شما کمک کند که چنین محدودیتهایی را پشت سر بگذارید و حتی بتوانید که تا حجم 5 گیگابایت، فایل ارسال کنید. در ادامه قصد داریم که شما را با Mail Drop و نحوه استفاده از آن، بیشتر آشنا کنیم.
Mail Drop چیست؟
Mail Drop یکی از قابلیتهای متعلق به شرکت اپل بوده که به کاربران اپلیکیشن Mail اجازه میدهد که مستقیما از طریق این نرمافزار، نسبت به ارسال فایلهای حجیم همانند ویدیوها، ارائهها و تصاویر، اقدام کنند. این قابلیت در دستگاههای زیر، موجود است:
- آیفون
- آیپد
- آیپاد تاچ
- مک
اگر قصد ارسال فایلهای حجیم بر روی این دستگاهها را داشتید، آنگاه باید از نصب iOS 9.2 و بالاتر و یا OS X Yosemite و بالاتر، اطمینان حاصل کنید. همچنین از طریق وبسایت iCloud نیز میتوانید از طریق هر کامپیوتری، به Mail Drop دسترسی پیدا کنید.
Mail Drop چگونه کار میکند؟
جهت استفاده از Mail Drop بر روی دستگاههای اپل، به یک حساب iCloud نیاز دارید. شیوه کار Mail Drop اینگونه است که به جای ارسال مستقیم فایلها به اشخاص از طریق ایمیل، آنها را بر روی iCloud آپلود میکند.
به یاد داشته باشید که اگر از طریق این ویژگی ایمیلی را به همراه فایلهای ضمیمه شده ارسال کنید، آنگاه طرف دریافتکننده جهت باز کردن آن، 30 روز فرصت خواهد داشت. پس از گذشت این مدت، دریافتکننده دیگر نخواهد توانست که قایل ارسال شده شما را مشاهده کند.
از آنجایی که محدوده حجم فایلهای شما تا 5 گیگابایت است، پس تقریبا میتوانید هر چه را که بخواهید، ارسال کنید. به هر حال باید به یاد داشته باشید که یک محدودیت یک ترابایتی نیز در رابطه با حافظه ذخیرهسازی ابری وجود دارد. اگر فایلهای ارسالی شما، از این مقدار بیشتر شوند، آنگاه باید صبر کنید تا برخی از فایلهای ارسالی، منقضی شده و بنابراین بخشی از حافظه یک ترابایتی نیز خالی شود.
این مطلب را نیز بخوانید: روشهای امن به اشتراک گذاری فایلها در فضای اینترنت
نحوه استفاده از Mail Drop در آیفون
جهت دسترسی سریع به این قابلیت، هیچ کلیدی وجود ندارد. هنگامیکه آیفون شما تشخیص دهد که فایل انتخابی شما جهت ارسال عادی از طریق اپلیکیشن Mail، بیشازحد بزرگ است، آنگاه از شما خواهد پرسید که آیا میخواهید ضمائم موردنظر را در عوض از طریق Mail Drop ارسال کنید؟ در زیر به شیوه ارسال فایلهای حجیم از طریق گوشیهای آیفون میپردازیم.
- در آیفون خود باید اپلیکیشن Mail را باز کنید.
- در گوشه پایین سمت راست صفحه باید آیکون “نوشتن یک ایمیل جدید” را لمس کنید.
- آدرس ایمیل شخص موردنظر خود را وارد کرده، متن پیام را نوشته و سپس ضمائم ضروری را نیز اضافه کنید.
- در گوشه بالا سمت راست صفحه، فلش رو به بالا را لمس کنید.
- در ادامه پیغامی را مشاهده خواهید کرد که به شما میگوید ضمیمه اضافه شده شما شاید حجم بسیار بالایی داشته باشد و بنابراین بهتر است که به جای ارسال در قالب یک ایمیل عادی، آن را از طریق Mail Drop ارسال کنید. جهت ارسال ایمیل خود باید “Use Mail Drop” را لمس کنید.
تمام شد! ایمیل شما از طریق iCloud، ارسال شده و تا 30 روز آینده، در دسترس شخص دریافتکننده است. لازم به ذکر است که بگوییم ایمیل شما همانند یک ایمیل عادی خواهد بود.
شیوه استفاده از Mail Drop در کامپیوترهای مک
با استفاده از قابلیت Mail Drop میتوانید در مک خود از طریق ایمیل نسبت به ارسال فایلهای حجیم، اقدام کنید. در زیر به شیوه انجام این کار میپردازیم:
- اپلیکیشن Mail را بر روی مک خود، اجرا کنید.
- جهت ایجاد یک پیام جدید باید کلیدهای “Command + N” را فشار داده و یا اینکه بر روی آیکون “نوشتن یک ایمیل جدید”، کلیک کنید.
- جهت افزودن یک ضمیمه به پیام خود باید بر روی آیکون “گیره کاغذ”، کلیک کنید. فایل موردنظر خود را انتخاب کرده و سپس بر روی “Choose File”، کلیک کنید.
- هنگامیکه جهت ارسال پیام آماده شدید، آنگاه باید بر روی آیکون “هواپیمای کاغذی”، کلیک کنید.
- اگر فایلهای ضمیمه شده، بیشازحد بزرگ باشند، آنگاه اپلیکیشن نیز به شما پیشنهاد خواهد داد که آنها را از طریق Mail Drop ارسال کنید. صفحهای در مقابل شما ظاهر خواهد شد، بر روی “Use Mail Drop” کلیک کنید.
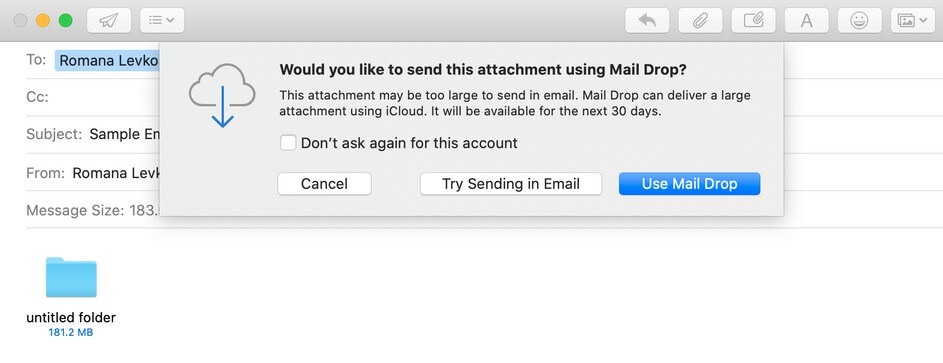
دریافتکننده، ایمیل موردنظر را همانند یک ایمیل عادی دریافت خواهد کرد. جهت باز کردن فایلها، کافی است که بر روی آنها کلیک کند. اگر در مک خود نمیتوانید فایلهای حجیم را با استفاده از Mail Drop ارسال کنید، آنگاه باید ببینید که آیا این ویژگی واقعا فعال شده است یا خیر.
جهت انجام این کار، باید در نوار منو به “Mail > Preferences > Accounts” بروید. در سمت چپ صفحه باید حساب ایمیل خود را انتخاب کرده و سپس تیک گزینه “Send large attachments with Mail Drop” را فعال کنید.
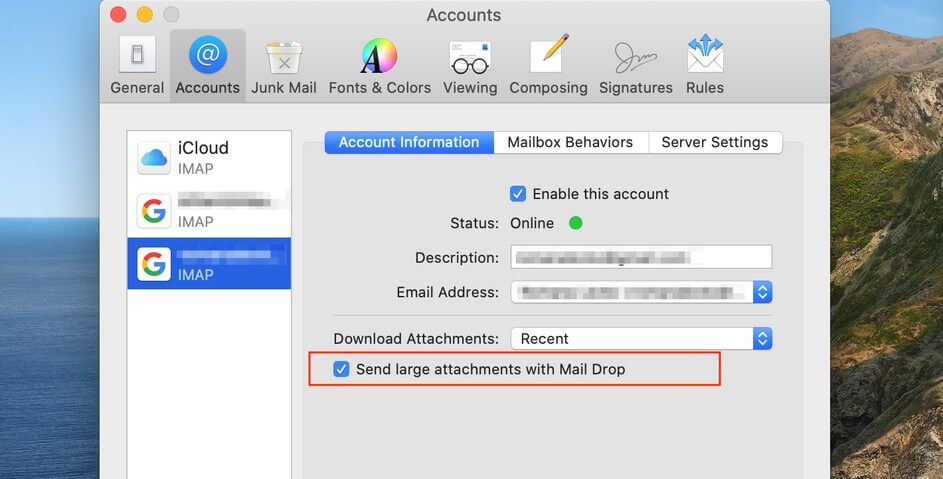
این مطلب را نیز بخوانید: چگونه در آیفون و مک پوشههای ICloud Drive را به اشتراک بگذاریم؟
شیوه استفاده از Mail Drop در سایر کامپیوترها
در اصل میتوانید در هر کامپیوتری از Mail Drop استفاده کنید. مواردی که در این رابطه نیاز دارید، شامل اتصال اینترنت، یک مرورگر آپدیت شده، حساب iCloud و همچنین ایمیل iCloud هستند. در زیر به شیوه انجام این کار، میپردازیم:
- مرورگر دلخواه خود را باز کرده و سپس به وبسایت iCloud.com بروید.
- به حساب iCloud خود وارد شوید.
- بر روی آیکون اپلیکیشن Mail، کلیک کنید.
- جهت ایجاد یک ایمیل جدید بر روی آیکون “ایجاد یک ایمیل جدید”، کلیک کنید.
- اطلاعات موردنیاز همانند آدرس ایمیل دریافتکننده، موضوع و همچنین متن ایمیل خود را وارد کنید. جهت افزودن یک ضمیمه باید بر روی آیکون گیره کاغذ، کلیک کنید. فایلهای موردنظر خود جهت ارسال را انتخاب کرده و سپس بر روی “Choose” کلیک کنید.
- پس از اتمام کار، “Send” را انتخاب کنید.
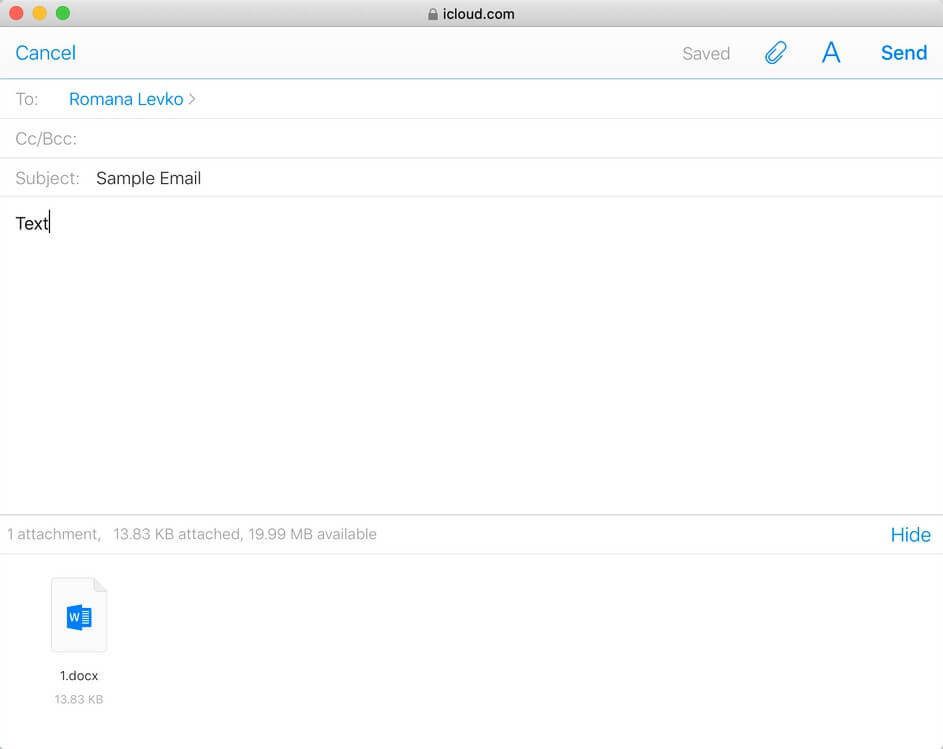
بدین ترتیب میتوانید از طریق هر کامپیوتری نسبت به ارسال ایمیلهای حاوی ضمیمههای حجیم، اقدام کنید. اگر هم مشکلی در این بین پیش آمد، آنگاه باید از فعال بودن قابلیت Mail Drop جهت ارسال فایلهای حجیم، مطمئن شوید.
جهت انجام این کار باید بر روی کلید “Show Actions Menu” کلیک کرده و سپس به “Preferences > Composing” بروید. در ادامه باید تیک کنار گزینه “Use Mail Drop when sending large attachments” را فعال کرده و سپس بر روی “Done” کلیک کنید.
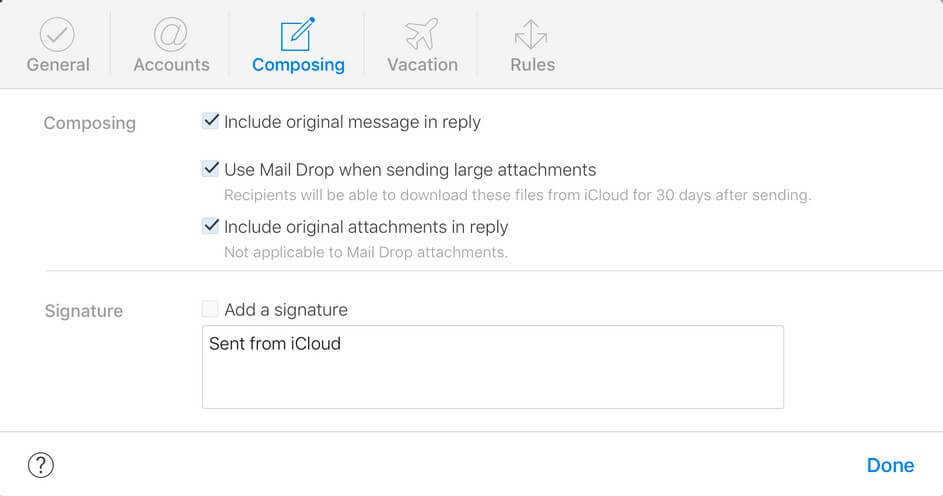
سایر راهکارهای ارسال فایلهای حجیم
اگر استفاده از Mail Drop برای شما کارساز نبود، آنگاه میتوانید سایر گزینههای ارسال فایلهای حجیم را نیز امتحان کنید. البته همیشه میتوانید از سرویسهای ذخیرهسازی فایل همانند Dropbox یا Google Drive نیز استفاده کنید، اما شاید گاهی اوقات، محدودیتهای آنها شما را اذیت کند.
سخن پایانی
در بالا سعی کردیم که به نحوه استفاده از Mail Drop بپردازیم. هنگامیکه فایلی را از طریق ایمیل به اشتراک میگذارید، آنگاه ضروری است که یک ابزار امن و قابل اعتماد را نیز جهت انجام این کار برگزینید. از آنجایی که اپلیکیشن Mail و iCloud هر دو از گزینههای مطمئن محسوب میشوند، پس میتوانید که ضمیمههای حجیم خود را تقریبا با هر اندازهای، از طریق قابلیت Mail Drop ارسال کنید و نگران وقوع اتفاقهای بد نیز نباشید.