اگر یک کامپیوتر مجهز به ویندوز 10 یا 11 داشته و میخواهید زمان خاموش شدن صفحه را تغییر دهید، آنگاه این مطلب برای شما مفید خواهد بود.
اگر صفحه نمایش کامپیوتر شما برای مدت زمان زیادی، به صورت بلااستفاده روشن باشد، آنگاه این موضوع باعث هدر رفتن انرژی برق و همچنین در لپتاپها، باعث زودتر خالی شدن باتری میشود. از همین رو ویندوزهای 10 و 11 مانند اکثر سیستم عاملهای امروزی، درصورتی که از دستگاه استفاده نکنید، به صورت خودکار صفحه نمایش شما را خاموش میکنند.
این کار که جهت صرفهجویی در مصرف برق و هدر نرفتن انرژی صورت میگیرد، طبیعتاً خیلی هوشمند نیست و گاهی باعث اذیت و آزار کاربران میشود. ولی خوشبختانه بهآسانی میتوانید نسبت به تغییر زمان خاموش شدن صفحه در ویندوز 10 و 11 خود، اقدام کنید.
در آخرین نسخه سیستم عامل مایکروسافت، یعنی ویندوز 10 یا 11 خود میتوانید تعیین کنید که در هنگام اتصال به برق و همچنین در زمان استفاده از باتری، نمایشگر شما پس از گذشت چه مدتی خاموش شود. البته اگر از یک رایانه دسکتاپی استفاده کنید، آنگاه گزینه مربوط به انرژی باتری را مشاهده نخواهید کرد.
شیوه تغییر زمان خاموش شدن صفحه در ویندوز 10 و 11
در ادامه، شیوه تغییر زمان خاموش شدن خودکار صفحه در ویندوز 10 و 11 را بررسی میکنیم. روند کار در هر دو ویندوز تقریباً به یک شکل است و فقط در جزئیات تفاوت دارند.
در ویندوز 10 این مراحل را دنبال کنید:
- ابتدا باید بر روی منوی استارت کلیک کرده و سپس جهت باز کردن منوی تنظیمات، آیکون چرخدنده را انتخاب کنید. همچنین میتوانید با فشار دادن کلیدهای «Windows + I» نیز وارد تنظیمات شوید.
- در ادامه باید در پنجره تنظیمات، گزینه System را انتخاب کنید.
- سپس باید در نوار کناری، Power & Sleep را برگزینید.
- اگر از یک رایانه دسکتاپی استفاده کنید، آنگاه در زیر بخشهای Screen و Sleep، فقط یک منوی کشویی «When Plugged In» را مشاهده خواهید کرد. اگر از لپتاپ و یا تبلت استفاده کنید، آنگاه منوی کشویی «On Battery Power» را نیز میتوانید ببینید.
- جهت تغییر زمان خاموش شدن صفحه، منوی کشویی زیر بخش Screen را انتخاب کنید.
- اکنون باید جهت تعیین مدت زمان روشن بودن صفحه، یکی از گزینهها را انتخاب کنید (minute به معنای «دقیقه»، hour به معنای «ساعت» و never به معنای «هرگز» هستند).
- اگر دو بخش «On Battery Power» و «When Plugged In» را در اختیار دارید، آنگاه باید فرایند بالا را برای هر دو تکرار کنید. این تمام کاری است که باید در این زمینه انجام دهید.
در ویندوز 11 نیز برای تغییر زمان خاموش شدن صفحه، مراحل زیر را دنبال کنید:
- روی آیکون استارت کلیک راست کرده و Settings را انتخاب کنید. همچنین میتوانید با فشار دادن کلیدهای «Windows + I» نیز وارد تنظیمات شوید.
- سپس از منوی تنظیمات، به بخش Power بروید.
- حالا منوی Screen and sleep را باز کنید.
- از این مرحله، مانند مرحله 4 به بعد قسمت بالا (ویندوز 10) عمل کنید.
گزینه «turn off my screen after» زمان خاموش شدن خودکار صفحه کامپیوتر یا لپتاپ شما را مشخص میکند.
گزینه «put my device to sleep» هم معین میکند سیستمتان پس از چند دقیقه یا چند ساعت وارد حالت Sleep شود.
روش دیگر تغییر زمان خاموش شدن صفحه در ویندوز 10 و 11
روش بسیار ساده دیگری که میتوانید از آن استفاده کنید، چند مرحله ابتدایی روش قبلی را دور میزند. به جای رفتن به بخش تنظیمات، به سادگی در قسمت سرچ ویندوز خود عبارت «power plan» را سرچ کنید. حالا اگر اولین نتیجه (Edit power plan) را باز کنید، شما با صفحهای مواجه خواهید شد که درست مانند مرحله 4 به بعد شیوه قبلی است.
- گزینه «Turn off the display» زمان خاموش شدن خودکار صفحه کامپیوتر یا لپتاپ شما را مشخص میکند.
- گزینه «Put the computer to sleep» هم معین میکند سیستمتان پس از چند دقیقه یا چند ساعت وارد حالت Sleep شود.
در این مطلب سعی کردیم که شیوه تغییر زمان خاموش شدن صفحه کامپیوترهای مجهز به ویندوز 10 و 11 را به شما آموزش دهیم. به یاد داشته باشید که خاموش شدن نمایشگر همانند حالت Sleep نیست. بنابراین، کامپیوتر شما علیرغم خاموش بودن صفحهنمایش، همچنان روشن خواهد ماند. به همین دلیل بهتر است که تنظیمات Sleep کامپیوتر خود را نیز بررسی کنید.


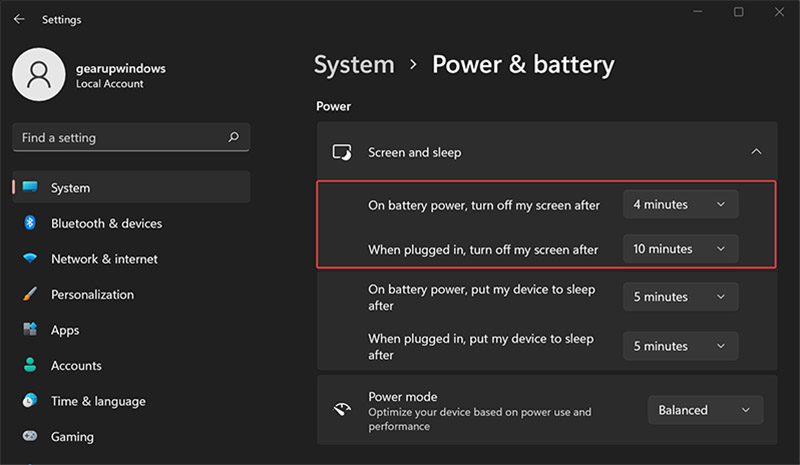
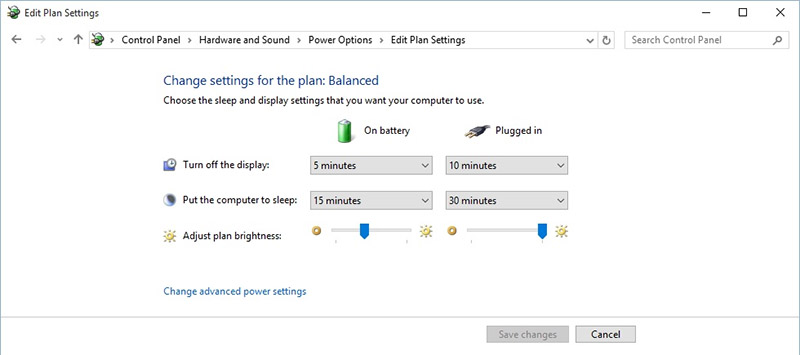
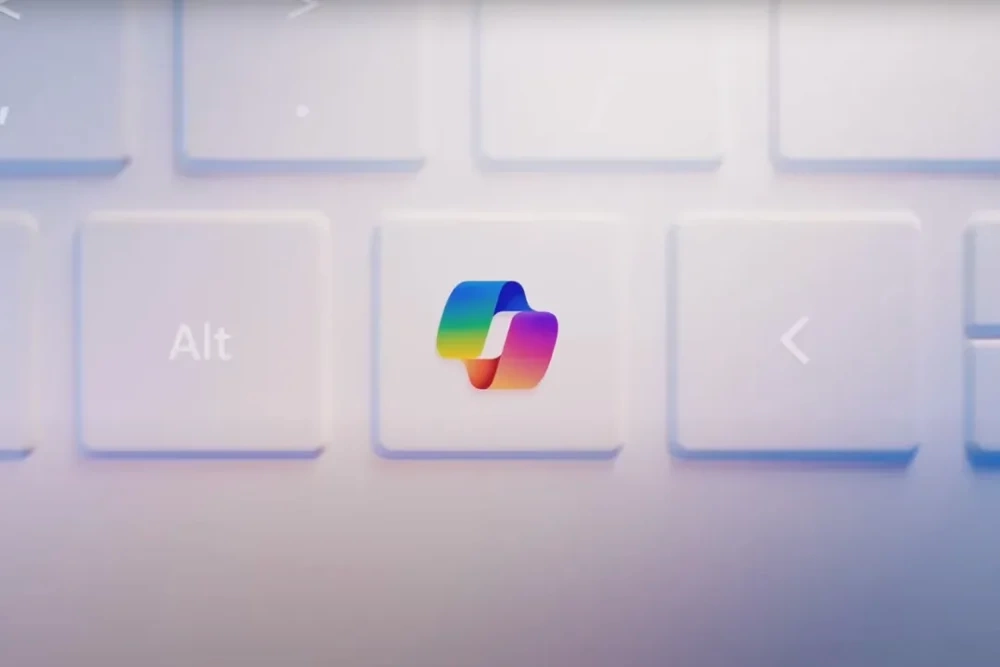
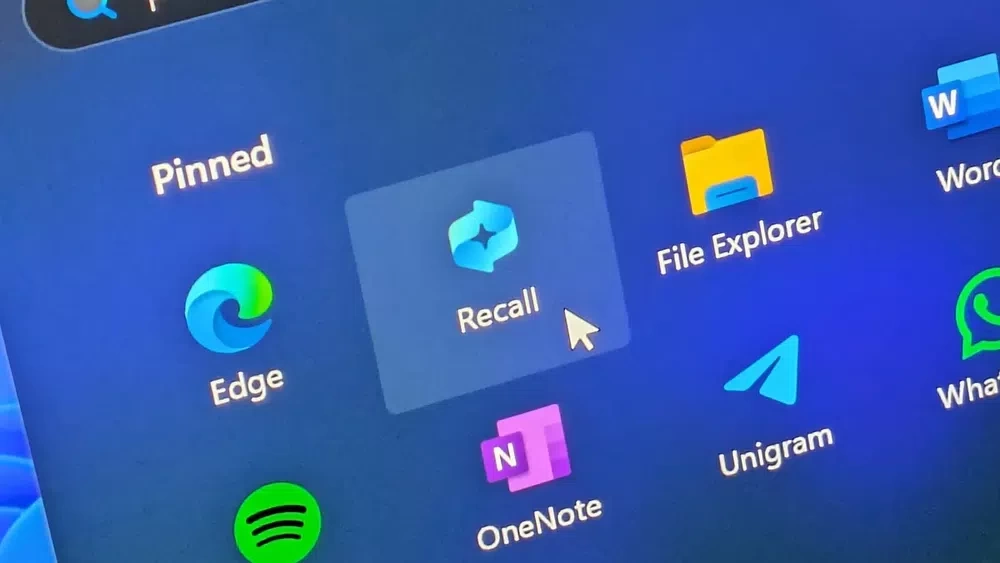


چرا واسه من تغییر نمیکنه؟ من تایم و میزارم هرگز ولی بازم خاموش میشه
از طریق troubleshoot setting و گزینه power رو run کنین تا عیب یابی کنه و درست بشه
میشه بگید هر کدوم از چهار تا گزینه چه معنی دارند ؟
سلام قسمت اسلیپ از روی کامپوترم حذف شده چه کار کنم گزینه ی فعال سازی هم ندارد
سلام از پاور آپشن میتونید پیداش کنین
عالی بود سپاس
ممنون
خیلی خیلی ممنونم
خیلی ممنون عالی بود
بسیارممنون خیلی خوب و راحت بود.
آموزش خوبی بود مرسی ??
منطورتون از زمان خاموش شدن نمایشگر همون اسلیپه دیگه
آموزشه و واسه مبتدیا نوشتین
ولی اینجوری اصلاحات درست رو یاد نمیگیرن
خیر، منظور sleep نیست. در حالت sleep کل کامپیوتر خاموش میشه، ولی تو این یکی فقط نمایشگر خاموش میشه
شماکه ازما مبتدی تری?
اینجا برای ما مبتدی هاست – تو اینجا چیکار میکنی نخبه ؟ نکشیمون نخبدووووووون