اگر ساعت ویندوز 10 شما مرتبا اشتباه بوده، آنگاه دلیل آن میتواند مشکلات باتری مادربورد و یا تنظیمات اشتباه ویندوز باشد. در این مطلب قصد داریم که شیوه تنظیم کردن ساعت ویندوز 10 و همچنین علت نمایش اشتباه آن را برای شما بازگو کنیم.
4 دلیل رایج در رابطه با نمایش اشتباه ساعت در ویندوز 10
در زیر قصد داریم که به دلایل رایج نادرست بودن ساعت ویندوز 10 بپردازیم. مشکلات ساعت ویندوز شما میتوانند عقب و یا جلو بودن و یا مرتبا ریست شدن باشد.
1. تمام شدن باتری CMOS
اگر کامپیوتر شما کمی قدیمی باشد، آنگاه احتمالا مشکل از همین جا است. باتری CMOS بر روی مادربورد شما قرار گرفته و وظیفه آن نیز تأمین انرژی تراشه Complementary Metal Oxide Semiconductor یا همان CMOS است. این تراشه، اطلاعات مربوط به پیکربندی سیستم از جمله زمان و تاریخ را در خود جای میدهد. وجود باتری CMOS باعث میشود که حتی در صورت خاموش بودن کامپیوتر و وصل نبودن به برق نیز همچنان این اطلاعات ذخیره باقی بمانند.

اگر این باتری با مشکل مواجه شود، آنگاه اطلاعات موجود در تراشه CMOS نیز شروع به از بین رفتن خواهند کرد. یکی از علائم این موضوع این است که ویندوز شما بهدرستی زمان و تاریخ را نمایش نمیدهد. هر بار که کامپیوتر خود را ریستارت میکنید، آنگاه خواهید دید که ساعت، یک زمان نادرست را نمایش میدهد.
خوشبختانه جایگزین کردن باتری CMOS بسیار آسان است. در این رابطه کافی است که کامپیوتر خود را خاموش کرده و سپس جهت تخلیه الکتریسیته ساکن، یکی از اجسام اطراف را لمس کرده، کیس را باز کنید و در ادامه ببینید که باتری مادربورد شما از چه نوعی است. در ادامه پس از تهیه کردن یک باتری نو، باید آن را با باتری قدیمی جایگزین کنید. طبیعتا انجام این کار در کامپیوترهای دسکتاپی، بسیار آسانتر از لپتاپها است.
2. تنظیمات نادرست منطقه زمانی
اگر ساعت ویندوز شما دقیقا 1 الی 2 ساعت عقب یا جلو باشد، آنگاه به احتمال زیاد، منطقه زمانی خود را به اشتباه انتخاب کردهاید. حتی اگر زمان را نیز بهصورت دستی تصحیح کنید، آنگاه بازهم پس از ریبوت شدن ویندوز، مجددا ساعت شما، زمان نادرست را نشان داده که این موضوع میتواند مربوط به انتخاب منطقه زمانی نامناسب باشد. اگر دقیقهها درست بوده اما ساعت نادرست است، آنگاه بازهم مشکل میتواند مربوط به انتخاب منطقه زمانی نادرست باشد.
جهت انتخاب منطقه زمانی درست در ویندوز 10، باید در System Tray بر روی آیکون ساعت کلیک-راست کرده و سپس “Adjust date/time” را برگزینید. همچنین در عوض انجام این کار میتوانید به “Settings > Time & Language > Date & time” بروید.
در اینجا باید در کادر مربوط به “Time zone”، صحت اطلاعات را بررسی کنید. اگر منطقه زمانی درست نبود، آنگاه باید گزینه مناسب را از منوی کشویی، انتخاب کنید. اگر منوی کشویی انتخاب منطقه زمانی در حالت غیرفعال قرار دارد، آنگاه باید گزینه “Set time zone automatically” را غیرفعال کنید.
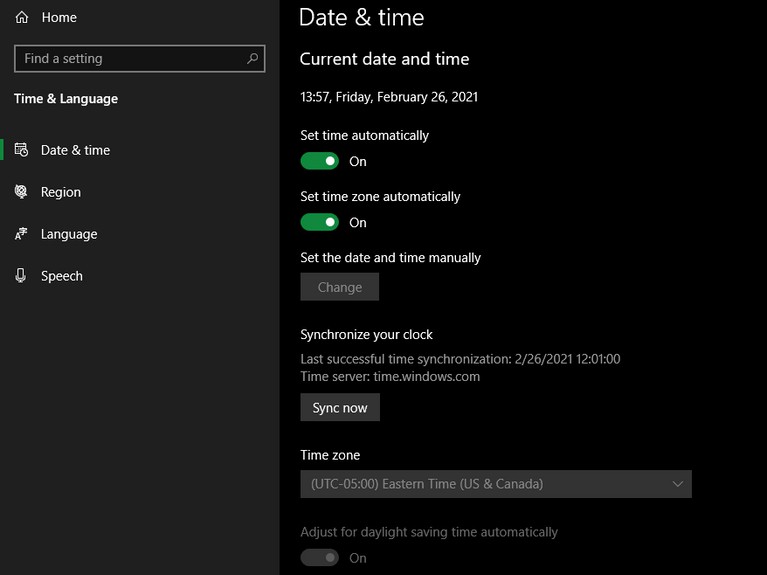
جهت راحتی بیشتر خود میتوانید هر دو گزینه “Adjust for daylight saving time automatically” و “Set time automatically” را فعال کنید. بدین ترتیب دیگر بهترتیب نیازی به تغییر دستی ساعت تابستانی و همچنین تنظیم دستی ساعت، نخواهید داشت. همچنین در همین پنجره میتوانید بر روی “Sync now” کلیک کرده تا از همگام شدن درست ساعت، اطمینان حاصل کنید.
این مطلب را نیز بخوانید: آموزش تنظیم کامپیوترهای ویندوزی برای روشن شدن سر ساعت مشخص
3. زمان ویندوز، همگامسازی نشده است
اگر باتری CMOS شما وضعیت خوبی داشته و همچنین ساعت ویندوز نیز تنها چند دقیقه یا ثانیه با ساعت درست اختلاف دارد، آنگاه میتوان تنظیمات نامناسب همگامسازی را مقصر این موضوع دانست.
ابتدا باید مطمئن شوید که کامپیوتر شما جهت هماهنگسازی ساعت، به یک سرور زمانی درست متصل شده است. در این رابطه باید به “Settings > Time & Language > Region” رفته و سپس در سمت راست، “Additional date, time & regional settings” را انتخاب کنید.
بدین ترتیب به رابط کاربری قدیمی کنترل پنل وارد خواهید شد. در زیر “Date and Time”، بر روی “Set the time and date” کلیک کرده تا پنجرهای دیگر باز شود. به برگه “Internet Time” رفته و سپس بر روی “Change Settings” کلیک کنید تا بتوانید در صورت نیاز، “Server” را تغییر دهید.
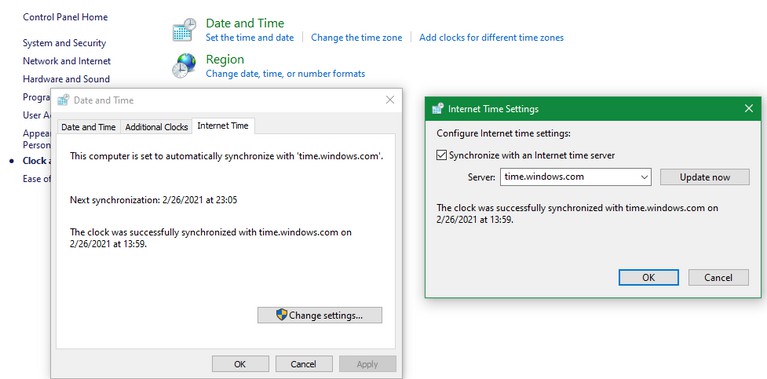
اکنون میتوانید از طریق منوی کشویی، یکی از گزینهها را انتخاب کرده و یا اینکه سرور موردنظر خود را وارد کنید. بدین ترتیب کامپیوتر شما جهت هماهنگسازی ساعت، از این سرور جدید استفاده خواهد کرد.
اکنون جهت اطمینان از هماهنگسازی مرتب زمان ویندوز خود، باید کلید ویندوز را فشار داده تا به منوی استارت بروید. در اینجا باید واژه “services” را جستوجو کرده و سپس ابزار متناظر را اجرا کنید.
در پنجره Services باید در ستون “Name”، گزینه “Windows Time” را پیدا کرده و سپس بر روی آن کلیک-راست کنید و در ادامه “Properties” را برگزینید.

در پنجره “Windows Time Properties” باید “Startup type” را به “Automatic” تغییر دهید. سپس جهت اطمینان از اجرا شدن سرویس باید بر روی “Start” کلیک کرده و سپس جهت ذخیره تغییرات، بر روی “OK” کلیک کنید.
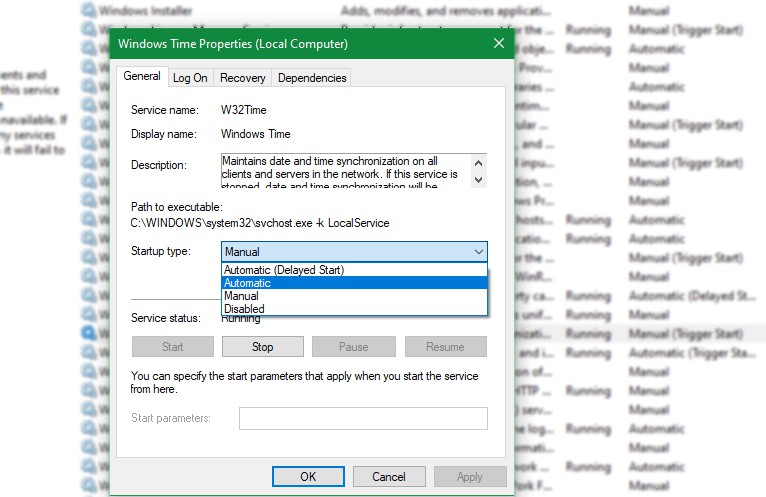
این مطلب را نیز بخوانید: چگونه مشکل نصب نشدن نرمافزارها در ویندوز 10 را رفع کنیم؟
4. آلوده شدن کامپیوتر به بدافزار
این مورد نیز ناخوشایندترین سناریو است، زیرا حذف بدافزارها به این راحتیها نیست. اگر راهکارهای بالا نتوانستند که منجر به تنظیم ساعت ویندوز 10 شما شوند، آنگاه این احتمال وجود دارد که یک بدافزار به کامپیوتر شما نفوذ کرده و باعث این موضوع شده باشد. در این رابطه باید از ابزارهای امنیتی استفاده کنید. پیش از همهچیز از آپدیت بودن آنتی ویروس خود، اطمینان حاصل کنید. همچنین میتوانید یک اسکنر دیگر را نیز جهت پیدا کردن بدافزارها، نصب کنید.
پس از نصب نرمافزارهای مناسب، باید کامپیوتر خود را در حالت Safe Mode بوت کرده و سپس اپلیکیشنهای امنیتی را اجرا کنید. بوت کردن در حالت Safe Mode بسیار مهم است، زیرا بدین ترتیب بدافزارها از استارتاپ کار خود را آغاز نکرده و فعالیت نخواهند داشت. این قضیه بدین معنا است که بدافزارها بهسختی میتوانند از شناسایی و حذف شدن، فرار کنند!
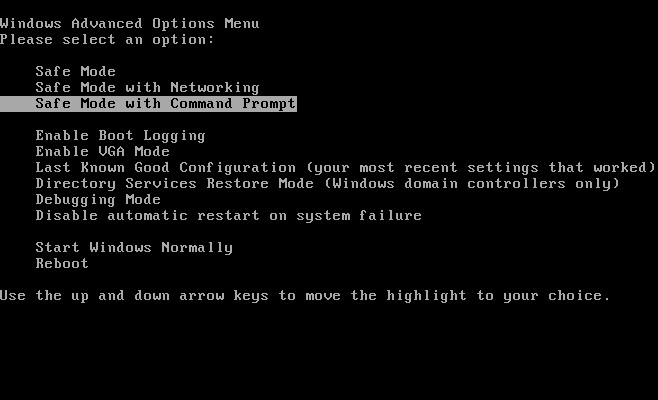
اگر از ویندوز 10 استفاده میکنید، آنگاه با بازگشت به تنظیمات کارخانه نیز میتوانید از شر بدافزارها خلاص شوید. جهت جلوگیری از حملات سایبری در آینده، باید کامپیوتر و اپلیکیشنهای خود از جمله نرمافزار امنیتی را بهروز نگه دارید.
سخن پایانی
در بالا سعی کردیم که راهکارهای تنظیم ساعت ویندوز 10 را برای شما بازگو کنیم. اگر این روشها نتوانستند که مشکل شما را برطرف سازند، آنگاه شاید بهروزرسانی نسخه BIOS و یا UEFI بتواند کار شما را راه بیندازد.
اکنون به احتمال زیاد به مسائل کوچک کامپیوتر خود نیز حساس شده و میدانید که حتی عیبهای کوچک نیز میتوانند نشان از مشکلاتی بزرگ باشند. بهعنوان مثال، اگر باتری CMOS شما تمام شود، آنگاه کامپیوتر نیز در هنگام ریبوت شدن، همهچیز را فراموش خواهد کرد. بنابراین هر بار باید اطلاعات CMOS شما از نو بارگذاری شوند. چنین مشکلی میتواند باعث اختلال در ساعت و در نتیجه باعث مواردی همچون ایجاد ناهماهنگی در زمان ایمیلهای شما شود. همچنین بهتر است که همیشه حواستان به درستی زمان و تاریخ کامپیوترتان باشد.






نمیدونستم منطقه زمانی سیستمم تنظیم نیست و به راحتی ساعت سیستم رو درست کردم. سپاسگزارم
باتری بایسوس بعد از یه مدت ضعیف میشه و یا شارژش تموم میشه یا خودش اتومات شارژ میشه؟
بخاطر همینمشکل تنظیم نبودن تاریخ سیستمم یه هفته فتوشاپم اجرانمیشد …
ده بار حذف و نصبش کردم