اگر با اتصال وایفای خود مشکل دارید، آنگاه شاید قدرت سیگنال آن ضعیف باشد. جهت مشاهده قدرت سیگنال وای فای در ویندوز 10، راهکارهای گوناگونی وجود داشته که قصد داریم در این مطلب به آنها بپردازیم.
مشاهده قدرت سیگنال وای فای در ویندوز 10 با استفاده از نوار وظیفه
در نوار وظیفه ویندوز خود میتوانید چندین آیتم را مشاهده کنید. یکی از این آیکونها، شبکه بیسیم بوده و از طریق آن میتوانید قدرت سیگنال وایفای خود را تشخیص دهید.
جهت انجام این کار باید بر روی آیکون وایرلس موجود در نوار وظیفه کلیک کنید. این آیکون در بخش اعلانها و در سمت چپ آیکون ساعت قرار دارد.
نکته: اگر آیکون شبکه بیسیم را مشاهده نکردید، آنگاه شاید به دلیل مخفی شدن آن باشد. با کلیک بر روی فلش رو به بالا در نوار وظیفه میتوانید تمامی آیکونهای مخفی را مشاهده کنید.
![]()
شبکه وایفای خود را در لیست پیدا کنید. در اینجا منظور همان شبکهای است که به آن متصل شدهاید.
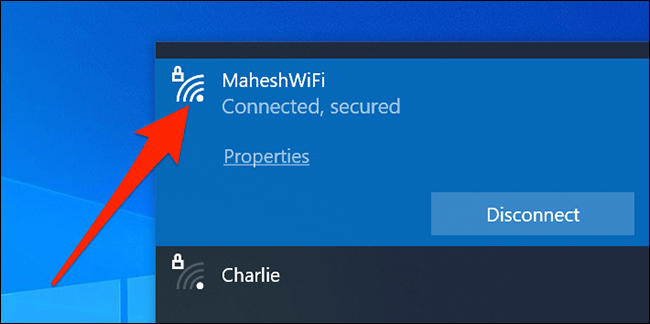
در ادامه میتوانید یک آیکون سیگنال کوچک را در کنار شبکه موردنظر، مشاهده کنید. این آیکون نشان دهنده قدرت سیگنال شبکه شما است. هر چه خطوط این آیکون بیشتر باشند، آنگاه قدرت سیگنال وایفای شما نیز بیشتر است.
نکته: اگر میخواهید که قدرت سیگنال وایفای خود را در نقاط مختلف خانه بررسی کنید، آنگاه میتوانید لپتاپ خود را به دست گرفته و در خانه بگردید و نقاط مختلف را بررسی کنید. قدرت سیگنال وایفای شما به عوامل زیادی از جمله محل قرارگیری روتر و همچنین محل قرارگیری شما نسبت به آن، بستگی دارد.
همچنین از طریق این منو میتوانید کیفیت سیگنال سایر شبکهها را نیز بررسی کنید. فقط کافی است که نگاهی به آیکون سیگنال موجود در کنار هر شبکه بیندازید.
این مطلب را نیز بخوانید: چگونه نسخه جاوای نصب شده بر روی ویندوز 10 خود را تشخیص دهیم؟
استفاده از اپلیکیشن تنظیمات
همان آیکون سیگنال وایفای را نیز میتوانید در اپلیکیشن تنظیمات مشاهده کنید. در این رابطه باید به منوی استارت رفته، واژه “Settings” را تایپ کنید و سپس اپلیکیشن متناظر را انتخاب نمایید. البته با فشار دادن کلیدهای “Windows+i” نیز میتوانید این کار را سریعتر انجام دهید.
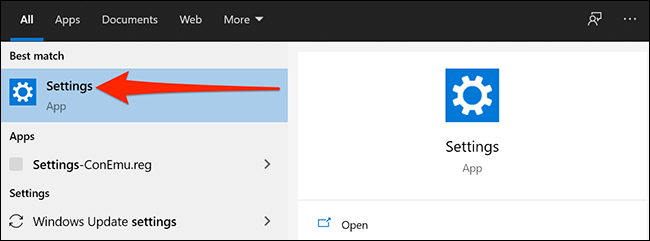
در اپلیکیشن تنظیمات باید بر روی “Network & Internet” کلیک کرده تا بتوانید به اطلاعات شبکه بیسیم خود، دسترسی پیدا کنید.
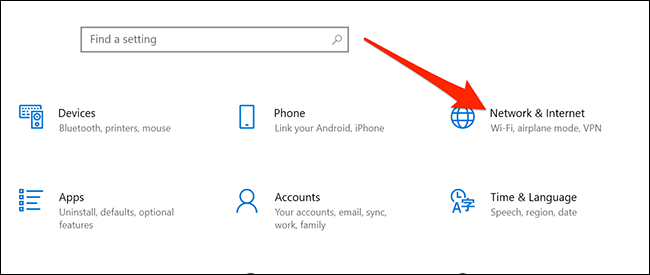
در ادامه میتوانید در بخش “Network status”، آیکون سیگنال را مشاهده کنید. این آیکون، نشانگر قدرت فعلی سیگنال وایفای شما است. در اینجا نیز هر چه خطوط این آیکون بیشتر باشند، بهمعنای قدرت بیشتر سیگنال است.
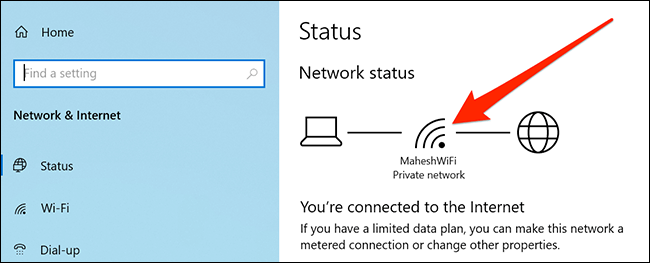
استفاده از کنترل پنل جهت دقت بیشتر
برخلاف اپلیکیشن تنظیمات و نوار وظیفه، در کنترل پنل میتوانید به یک آیکون 5-خطی جهت تشخیص قدرت سیگنال وایفای خود، دسترسی پیدا کنید.
جهت دسترسی به این آیکون سیگنال باید به منوی استارت رفته، عبارت “Control Panel” را جستوجو کنید و سپس بر روی نتیجه درست، کلیک نمایید.

در اینجا باید بر روی “Network and Internet” کلیک کنید.

در صفحه موجود در سمت راست باید بر روی “Network and Sharing Center” کلیک کنید.

اکنون میتوانید که یک آیکون سیگنال را در کنار واژه “Connections” مشاهده کنید. در اینجا نیز طبیعتا ستونهای بیشتر بهمعنای قدرت وایفای بیشتر هستند.
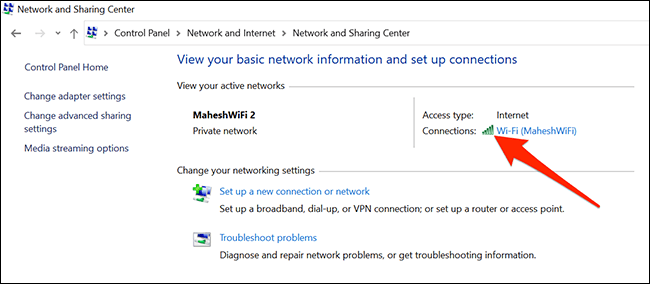
مشاهده قدرت سیگنال وای فای در ویندوز 10 با استفاده از PowerShell
روشهای ذکر شده در بالا، تنها میتوانند که قدرت وایفای شما را بهصورت تقریبی بیان کنند. اگر خواستار دقت بیشتر هستید، آنگاه باید از PowerShell ویندوز 10 خود استفاده کنید.
دستور netsh میتواند قدرت سیگنال وایفای شما را برحسب درصد، نشان دهد. همین موضوع باعث میشود که دقت این روش بیشتر از سایر روشها باشد.
در این رابطه باید به منوی استارت رفته و سپس عبارت “Windows PowerShell” را جستوجو کنید. در ادامه باید از میان نتایج، اپلیکیشن PowerShell را اجرا کنید.
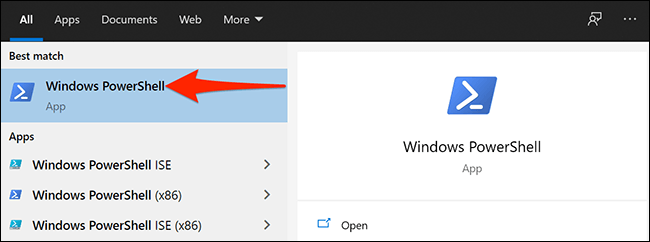
دستور زیر را کپی کرده و سپس آن را در PowerShell خود پیست کنید. در ادامه جهت اجرای دستور باید کلید “Enter” را فشار دهید.
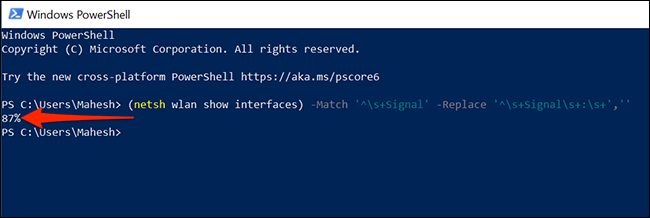
در ادامه، PowerShell نیز خروجی را در یک خط به شما نشان داده و از طریق آن میتوانید قدرت سیگنال وایفای خود را برحسب درصد، مشاهده کنید. طبیعتا هر چه درصد بالاتر باشد، آنگاه سیگنال وایفای شما نیز قویتر خواهد بود.
جهت دسترسی به اطلاعات بیشتر همانند کانال شبکه و حالت اتصال نیز میتوانید دستور زیر را اجرا کنید:
این مطلب را نیز بخوانید: راهکارهای رفع ارور عدم شناسایی پروکسی در ویندوز
از Command Prompt استفاده کنید
اگر میخواهید که از محیط Command Prompt استفاده کنید، آنگاه در اینجا نیز میتوانید دستور netsh را اجرا کنید. در حالت کامل، دستور وارد شده میتواند اطلاعات بیشتری را نیز در رابطه با شبکه مورد استفاده، به شما نمایش دهد. این قضیه شامل مواردی همچون نام شبکه (SSID) و نوع احراز هویت میشود.
جهت شروع باید به منوی استارت رفته، عبارت “Command Prompt” را تایپ و سپس اپلیکیشن Command Prompt را اجرا کنید.
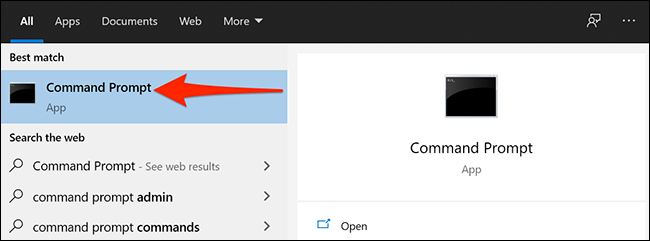
در پنجره ظاهر شده باید دستور زیر را وارد کرده و سپس کلید “Enter” را فشار دهید:
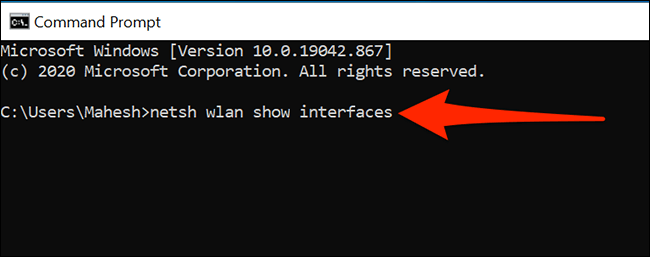
خروجی، اطلاعاتی بیش از نیاز شما را در اختیارتان قرار میدهد. بنابراین بهتر است که به دنبال فیلد “Signal” بگردید.
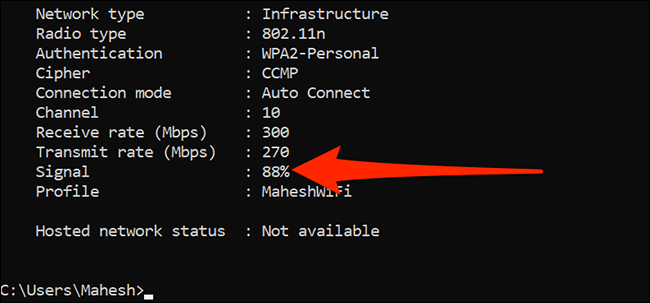
درصدی که در روبهروی واژه “Signal” نوشته شده، قدرت سیگنال وایفای شما را نشان میدهد.
اگر شاخص موردنظر چندان راضیکننده نبود، آنگاه یکی از راهکارهای مفید در این رابطه میتواند نزدیک کردن روتر و کامپیوتر به یکدیگر باشد. همچنین بهتر است که از نبود جسمی سخت (همانند دیوار) مابین روتر و کامپیوتر خود، اطمینان حاصل کنید. چنین اشیایی میتوانند کیفیت سیگنال وایفای شما را کاهش دهند.

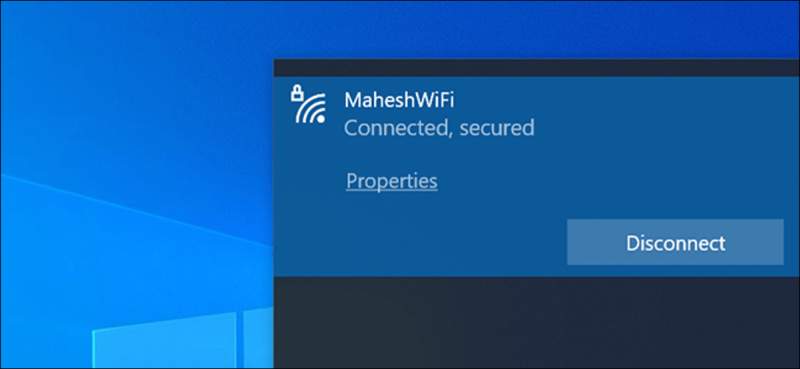



مشکل لیمیت دارم یه علامت اخطار میزنه کنار وای فای و به ای دی اس ال خونه وصل نمیشه
به هات اسپات گوشی وصل میشه
چیکارشش کنمم؟؟
همونی که نوار وظیفه داره کافیه دیگه این همه دور زدن چیه دیگه