در حالت پیشفرض، ویندوز 10 به شما این امکان را میدهد که تصاویر و ویدیوهای خود را از طریق DLNA بر روی سایر دستگاهها، پخش کنید. این کار از طریق گزینه Cast to Device انجام میشود. اگر قصد حذف گزینه Cast to Device را از ویندوز 10 خود دارید، آنگاه در ادامه این مطلب میتوانید شیوه انجام این کار را فرا بگیرید.
نحوه حذف گزینه Cast to Device از ویندوز 10 با استفاده از ویرایشگر رجیستری
اگر میخواهید که دیگر در منوهای فایل اکسپلورر، گزینه Cast to Device را مشاهده نکنید، آنگاه جهت انجام این کار، 2 گزینه را پیشرو دارید: یکی اینکه خودتان از طریق ویرایش رجیستری ویندوز اقدام کنید و دیگر هم اینکه فایل آمادهای را که در زیر قرار داده شده، دانلود کنید.
در رابطه با راهکار اول باید به شما بگوییم که رجیستری یک ابزار قدرتمند است. اگر بلد نباشید که با آن کار کنید، آنگاه این ویرایشگر میتواند اخلالهای بزرگی را در کامپیوتر شما به وجود آورد. البته اگر راهکار موجود در این مطلب را بهدرستی پیاده کنید، آنگاه نباید مشکلی برایتان به وجود آید. پیشنهاد میکنیم که پیش از اعمال هرگونه تغییری در این فضا، از رجیستری خود، پشتیبان تهیه کنید. اگر به هر دلیلی قصد استفاده از این روش را نداشتید، آنگاه میتوانید مستقیما به سراغ بخش دوم مقاله بروید.
ابتدا باید به منوی استارت رفته، واژه “regedit” را جستوجو و سپس بر روی آیکون “Registry Editor” که ظاهر میشود، کلیک کنید.
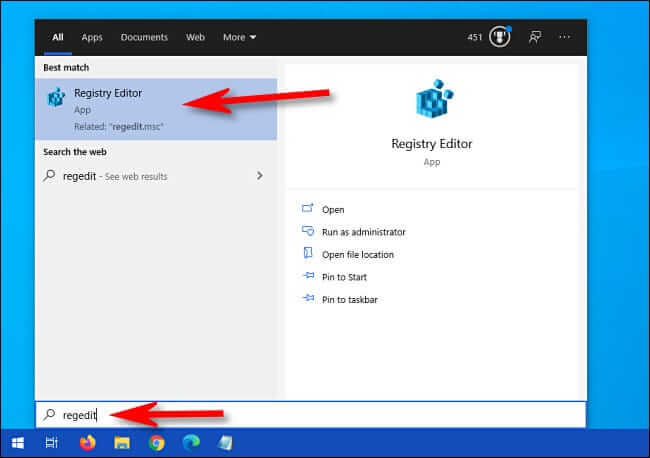
با استفاده از منوی کناری ویرایشگر رجیستری باید به مسیر زیر بروید. البته میتوانید آدرس زیر را نیز در نوار ابزار ویرایشگر، پیست کنید.
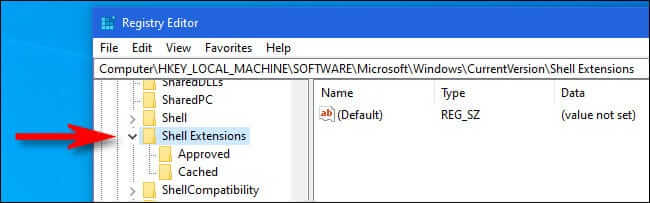
در ادامه باید در نوار کناری بر روی “Shell Extensions” کلیک-راست کرده و سپس در منوی ظاهر شده، “New > Key” را برگزیده تا بتوانید یک کلید جدید اضافه کنید.
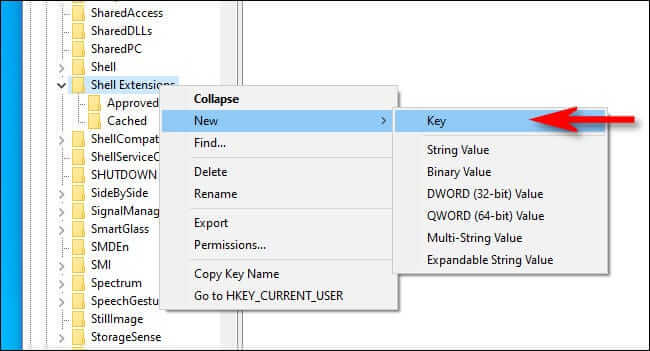
هنگامیکه کلید جدید در نوار کناری و در زیر “Shell Extensions” ظاهر شد، آنگاه نام آن را به “Blocked” تغییر داده و سپس کلید “Enter” را فشار دهید.
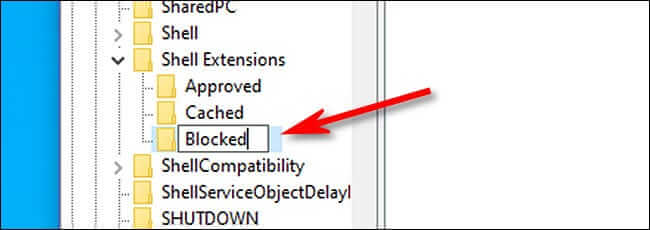
در ادامه باید کلید “Blocked” را انتخاب کرده و سپس در صفحه خالی موجود در سمت راست ویرایشگر رجیستری، کلیک-راست کنید. اکنون باید در منوی ظاهر شده، “New > String Value” را برگزینید.
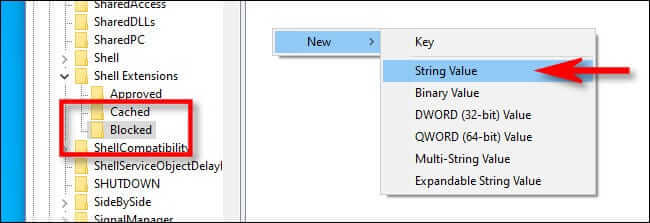
پس از ظاهر شدن String Value جدید در لیست باید عبارت زیر را بهعنوان نام آن قرار دهید:
کاری که در اینجا انجام میشود، این است که مقدار رجیستری مربوط به گزینه “Cast to Device” را به لیست Shell Extensionهای مسدود شده، اضافه میکنیم. بدین ترتیب دیگر این گزینه در منوهای فایل اکسپلورر، به نمایش درنمیآید.
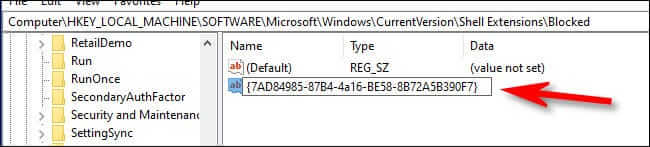
اکنون باید رجیستری را ببندید. جهت اعمال تغییرات باید از حساب کاربری ویندوز خود خارج و سپس به آن وارد شوید و یا اینکه کامپیوتر خود را ریستارت کنید. البته از طریق تسک منیجر نیز میتوانید اکسپلورر ویندوز خود را ریستارت نمایید.
پس از خروج از حساب و ورود مجدد به آن و یا ریستارت کردن کامپیوتر، اگر بر روی یکی از فایلهای رسانهای خود کلیک-راست کنید، آنگاه دیگر گزینه “Cast to Device” را در منوی ظاهر شده، مشاهده نخواهید کرد.
اگر در آینده خواستید که مجددا این گزینه را بازگردانید، آنگاه کافی است که در ویرایشگر رجیستری به مسیر “\HKEY_LOCAL_MACHINE\SOFTWARE\Microsoft\Windows\CurrentVersion\Shell Extensions” بازگشته، به کلید “Blocked” رفته و سپس String Value اضافه شده را حذف کنید.
این مطلب را نیز بخوانید: چگونه در ویندوز 10 به صورت خودکار فایلهای موقت فولدر Temp را حذف کنیم؟
استفاده از فایل آماده
اگر قصد حذف Cast to Device را از ویندوز 10 خود داشته و همچنین نمیخواهید که فرایند بالا را طی کنید، آنگاه میتوانید این فایل را دانلود کنید.
پس از دانلود کردن فایل موردنظر باید آن را در یک محل دلخواه، از حالت فشرده خارج کنید. اکنون 2 فایل در اختیار خواهید داشت: “remove_cast_to_device.reg” که ترفند را انجام داده و فایل دومی نیز “undo_remove_cast_to_device.reg” است که ترفند انجام شده را خنثی میکند(در صورتی که نظرتان در آینده عوض شود).
البته باید به شما بگوییم که نباید به هر فایلی که در سطح اینترنت یافت میشود، اعتماد کنید. بهتر است که ابتدا از صحت عملکرد فایل دانلود شده خود، اطمینان حاصل کنید. اگر میخواهید که از آلوده نبودن فایل دانلودی خود، اطمینان حاصل کنید، آنگاه باید آن را با استفاده از Notepad باز کرده (بر روی فایل موردنظر کلیک-راست کنید و سپس “Edit” را برگزینید) و سپس نگاهی به محتوای آن بیندازید. فایل دانلود شده شما باید ظاهری همانند تصویر زیر داشته باشد:
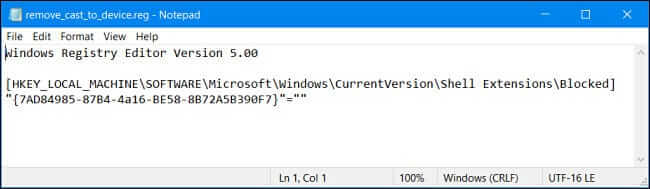
فایل “remove_cast_to_device.reg” دارای یک کلید و یک String Value بوده که پس از باز کردن آن، به رجیستری ویندوز شما اضافه میشود.
پس از آماده شدن باید بر روی فایل “REG.” دابل-کلیک کرده و در ادامه نیز ویرایشگر رجیستری برای شما باز میشود. در ادامه اخطاری را مشاهده خواهید کرد که به شما میگوید که اضافه کردن اطلاعات به رجیستری، پتانسیل این را دارد که به ویندوز شما لطمه وارد کند. جهت ادامه دادن بر روی “Yes” کلیک کنید.
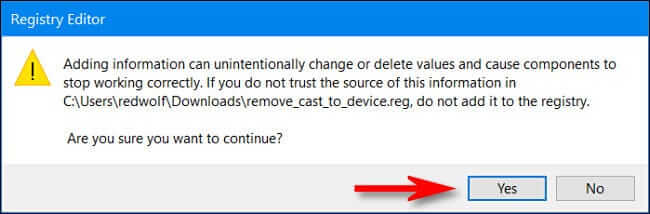
سپس یک پیغام دیگر را نیز مشاهده کرده که به شما میگوید که اطلاعات موردنظر به رجیستری اضافه شدهاند. جهت اعمال تغییرات باید از حساب ویندوز خود خارج و سپس به آن وارد شوید و یا اینکه کامپیوتر خود را ریستارت کنید. بدین ترتیب دفعه بعدی که بر روی یک فایل رسانهای کلیک-راست کنید، دیگر گزینه “Cast to Device” را مشاهده نخواهید کرد. خب، این همان چیزی است که میخواستید!
اگر هم در آینده نظرتان تغییر کرد و خواستید که گزینه “Cast to Device” را به منوی اکسپلورر ویندوز خود بازگردانید، آنگاه کافی است که فایل “undo_remove_cast_to_device.reg” را اجرا کرده و سپس یا از حساب ویندوز خود خارج و به آن وارد شوید و یا اینکه کامپیوتر خود را ریستارت نمایید.


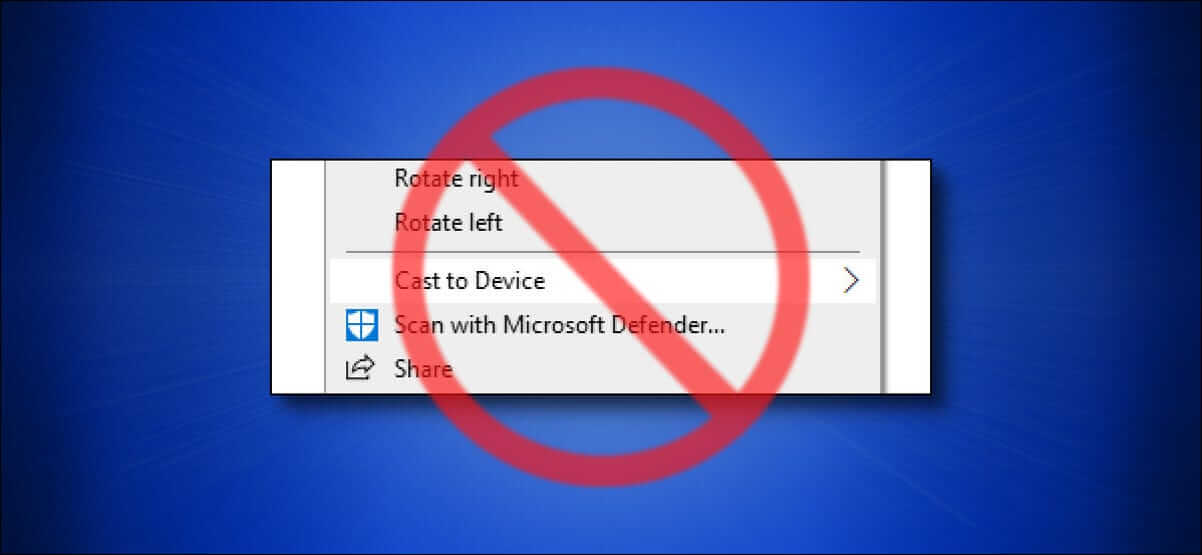



لپ تاپم ویندوز ده ولی این گزینه رو نداره
ممکنه دساری شده باشه و خودشون حذف کرده باشن؟
با این گزینه میشه به تلویزون های اسمارت کانکت شد؟؟
چرا باید این گزینه رو حذف کنیم مممکنه یه روزی به کارمون بیاد خب