عملکرد یک کامپیوتر را میتوان به دو حالت کارهای روزمره و پردازشهای گرافیکی سنگین، تقسیم کرد. اگر در هنگام اجرای بازیها با لگ و تأخیر مواجه شوید، آنگاه با پایین آوردن کیفیت نمایش، میتوانید این مشکل را رفع کنید. جهت انجام چنین کاری نیز کاربر باید یکی از چندین تنظیمات و گزینههای موجود را انتخاب کرده و سپس نتیجه را بررسی کند. این همان جایی است که Auto Low Latency Mode که به Game Mode نیز شناخته شده، وارد عمل میشود.
Auto Low Latency Mode چه کاری انجام میدهد؟
Auto Low Latency Mode که به اختصار ALLM نامیده شده و به Game Mode نیز مشهور است، تنظیماتی بوده که در برخی از کامپیوتر و کنسولها وجود داشته و فرایند تغییر کیفیت نمایش را خودکارسازی کرده و بدین ترتیب، عملکرد را بهبود میبخشد. این گزینه را میتوان بهعنوان یک میانبر در نظر گرفت، اما علاوه بر این، این ویژگی نسبت به تغییرات دستی، تعادل بهتری را ارائه میدهد.
البته همه کامپیوترها و کنسولها از این ویژگی و مزایای آن، برخوردار نیستند. بهعنوان مثال، اگر در کامپیوتر خود از ALLM استفاده کنید، آنگاه این احتمال نیز وجود دارد که کیفیت تصویر تماسهای کاری شما نیز کاهش یابد. کنفرانس ویدیویی نسبت به سایر انواع تماسها، نیازمند پردازش گرافیکی بیشتری است. بنابراین فعال کردن ALLM در حین تماسهای ویدیویی میتواند کیفیت ویدیو را کاهش داده و در عین حال نیز، باعث بهبود عملکرد نشود.
آیا باید از این ویژگی استفاده کنیم؟
خب، باید زمانی به فعال کردن ویژگی Auto Low Latency Mode بپردازیم که ارزشش را داشته باشد. در این رابطه، سناریوهای مختلفی وجود دارند. اولین مورد مربوط به زمانی است که مشغول انجام بازیهای آنلاین هستید. این قضیه میتواند شامل بازیهای چندنفره آنلاین و یا استفاده از سرویسهای ابری شود. در چنین سناریوهایی، کیفیت فدای عملکرد میشود. بنابراین اگر تأخیرها کاهش پیدا کنند، آنگاه کاهش کیفیت نیز ارزشش را خواهد داشت.
مورد دیگر نیز به برتری سختافزار نسبت به نمایشگر بازمیگردد. اگر کنسول شما نسبت به تلویزیون، بسیار جدیدتر بوده و یا اینکه هارد درایو قدرتمندی داشته باشید، آنگاه این احتمال وجود دارد که پردازنده شما، کیفیت تصویری فراتر از تواناییهای نمایشگر شما را پردازش کند. در چنین مواقعی، عملکرد کاهش یافته نمایشگر را تشخیص نخواهید داد، اما متوجه سرعتهای بالاتر خواهید شد.
این مطلب را نیز بخوانید: چگونه ویندوز 10 خود را جهت اجرای بازیها، بهینه کنیم؟
جایگزینهای Auto Low Latency Mode و Game Mode کدامند؟
جایگزین ALLM میتواند تغییر دستی کیفیت نمایش باشد. بدین ترتیب میتوانید کنترل بیشتری بر کیفیت نمایش داشته باشید، اما باید گزینههای مختلف را نیز دستکاری کنید. در برخی از موارد شاید گزینههای زیادی در اختیار داشته باشید و در برخی مواقع نیز شاید فقط بتوانید از میان گزینههای “High” ،”Medium” و “Low” به انتخاب بپردازید. مثلا پلتفرم بازی ابری Amazon Luna فقط دو گزینه را در اختیار شما قرار میدهد: 1080p یا 720p.
همچنین باید در نظر داشته باشید که سیستمعاملهای مختلف، با روشهای گوناگونی با ALLM برخورد میکنند. بهعنوان مثال، قابلیت “Game Mode” ویندوز 10 فقط زمانی فعال میشود که مشغول اجرای بازی باشید. بنابراین از لحاظ تئوری، این ویژگی باعث میشود که عملکرد بازیها بهبود پیدا کرده، اما کیفیت نمایش ویدیوها، کاهش پیدا نکند.
همچنین محل قرارگیری ALLM در پلتفرمها و سیستمعاملهای مختلف نیز متفاوت است. بهعنوان مثال، این ویژگی در ویندوز 10، در بخش Gaming منوی تنظیمات قرار داشته، اما در پلیاستیشن 4، این قابلیت را باید در Video Output Settings پیدا کنید.
سخن پایانی
استفاده و یا عدم استفاده از این ویژگی، به دستگاه و همچنین تجربه شما بستگی دارد. اما به هر حال خوب است که از وجود چنین قابلیتی، اطلاع داشته باشید.

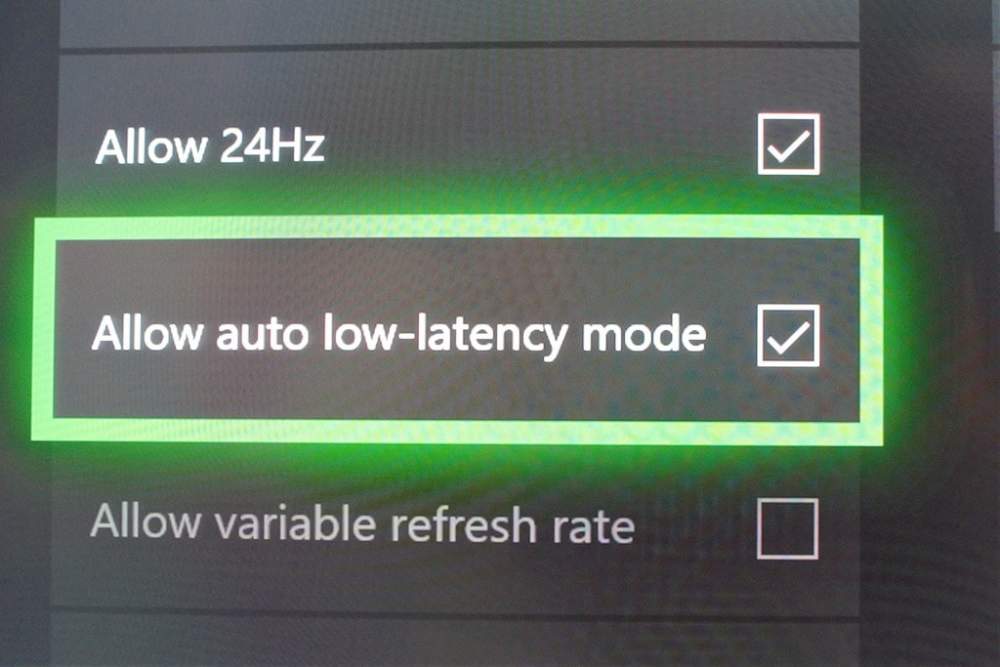
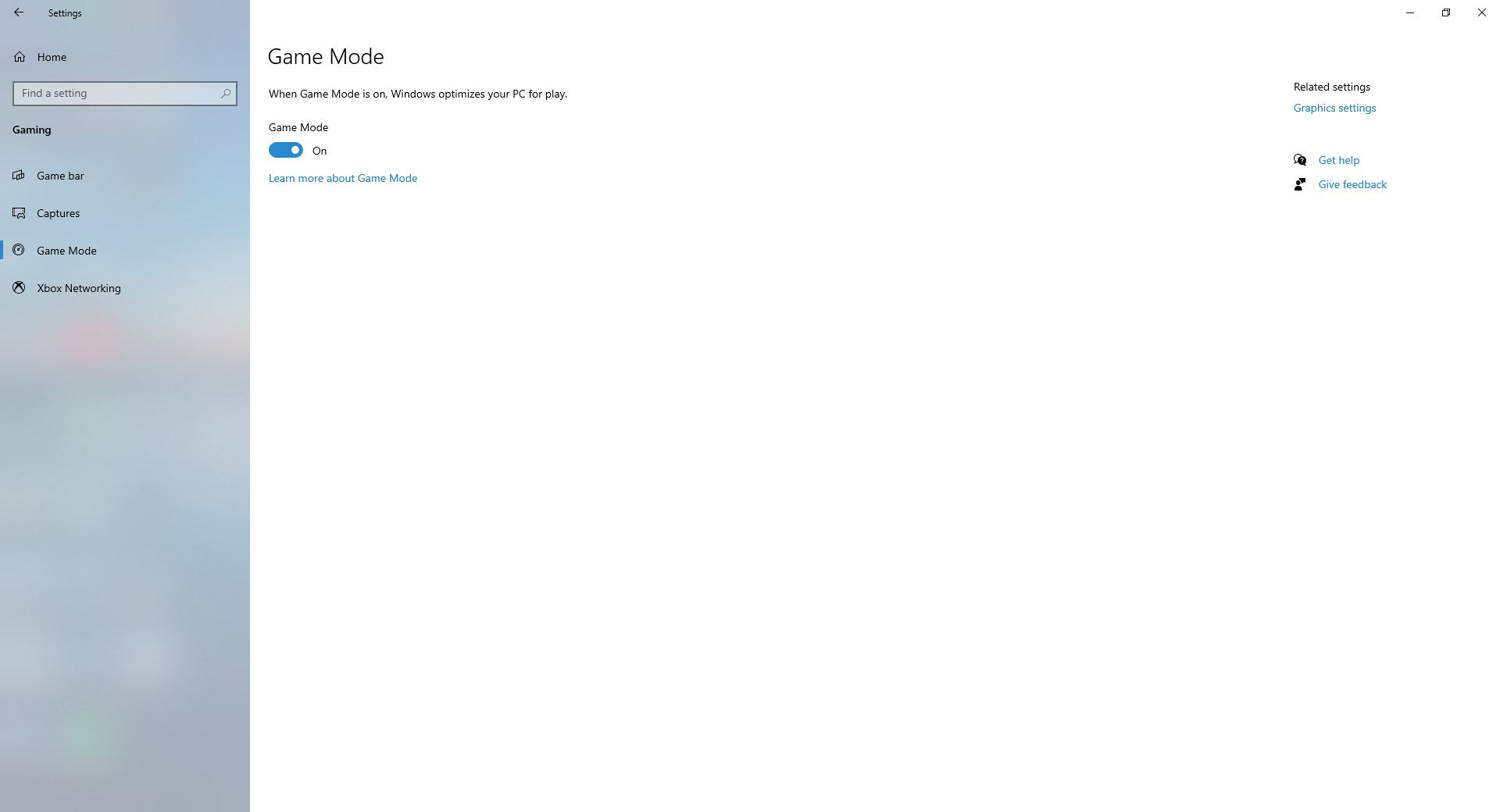





گیمر مود رو فعال کردم تغییری حس نکردم . همون لگ های قبلیو داشت .فک کنم تغییرای نرم افزاری اصلا تاثیری ندارن . باید گرافیکو قوی کنم
ایسوس سری گیم دارم این گزینه game mod رو نداره
ورژن خاصی از ویندوز رو باید نصب کنم ؟
خیلی وقته که این قابلیت تو ویندوز 10 هست