در Google Docs میتوانید به فونتهای مختلفی، دسترسی پیدا کنید. اگر فونتی را در نظر داشته که در خود این نرمافزار موجود نیست، آنگاه با مطالعه این مطلب میتوانید نحوه افزودن فونت در Google Docs را فرا بگیرید.
نحوه مشاهده فونتهای موجود در Google Docs
هنگامیکه بخواهید فونت مورد استفاده خود در Google Docs را تغییر دهید، آنگاه میتوانید این کار را از طریق منوی کشویی موجود در نوار ابزار، انجام دهید. از طریق همین مسیر نیز میتوانید به فونتهای جدید دسترسی پیدا کنید.
بر روی منوی کشویی “Font” کلیک کرده و سپس گزینه “More Fonts” را انتخاب کنید.
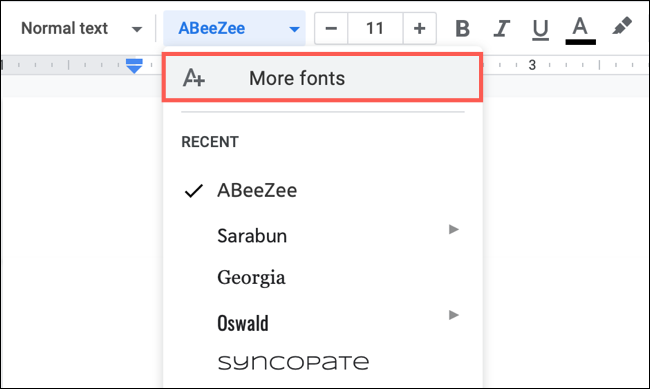
در ادامه پنجرهای را مشاهده خواهید کرد که با استفاده از آن میتوانید نسبت به پیدا کردن، افزودن و یا حذف فونتها از لیست کشویی، اقدام کنید.
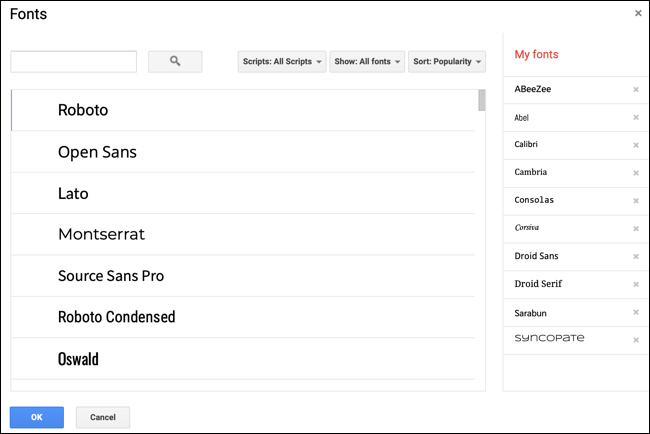
اگر فونت خاصی را در نظر دارید، آنگاه میتوانید با استفاده از کادر جستوجوی موجود در بالا سمت چپ، نام آن را وارد کنید (مثلا Courier) و ببینید که آیا موجود هست یا خیر. همچنین میتوانید توصیفات مربوط به فونت را نیز جستوجو کنید (مثلا script برای فونتهای به سبک script و یا mono برای فونتهای تکفاصله).
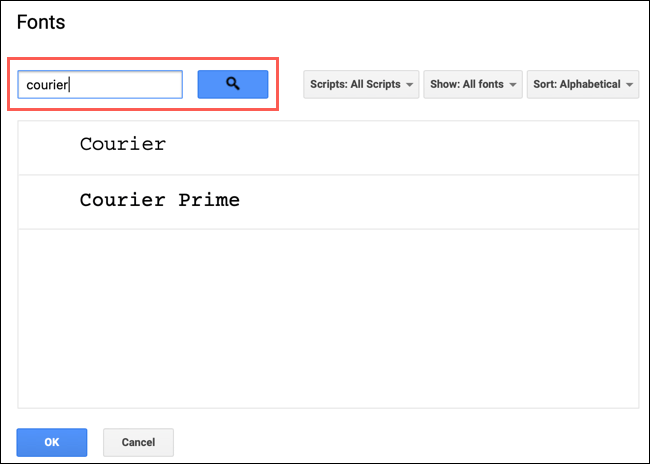
در اولین منوی کشویی موجود در سمت راست کادر جستوجو یا همان “Scripts”، میتوانید فونتهایی را برای زبانهایی که از سیستم نوشتاری متفاوتی استفاده میکنند، انتخاب کنید. بنابراین اگر اسکریپتهای ژاپنی، یونانی و یا تایلندی را نیاز دارید، آنگاه میتوانید آنها را در اینجا پیدا کنید.
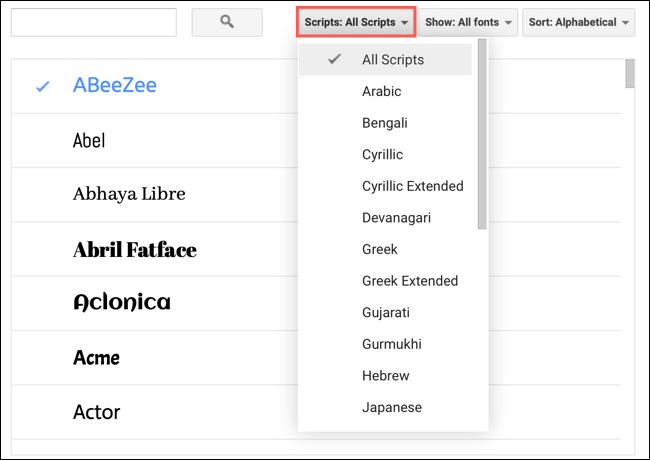
در منوی “Show” میتوانید فونتها را بر اساس “Display” ،”Handwriting” ،”Monospace” ،”Serif” و یا “Sans Serif”، فیلتر کنید.
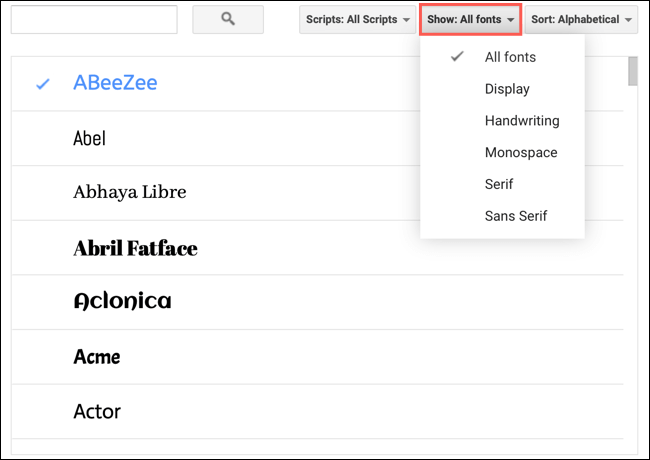 در نهایت هم در منوی “Sort” میتوانید فونتها را بر اساس محبوبیت، ترتیب حروف الفبا، تاریخ اضافه شدن و یا ترند بودن، مرتبسازی کنید. اگر قصد پیدا کردن فونتهای جدیدا اضافه شده را دارید، آنگاه میتوانید از “Date Added” استفاده کنید.
در نهایت هم در منوی “Sort” میتوانید فونتها را بر اساس محبوبیت، ترتیب حروف الفبا، تاریخ اضافه شدن و یا ترند بودن، مرتبسازی کنید. اگر قصد پیدا کردن فونتهای جدیدا اضافه شده را دارید، آنگاه میتوانید از “Date Added” استفاده کنید.
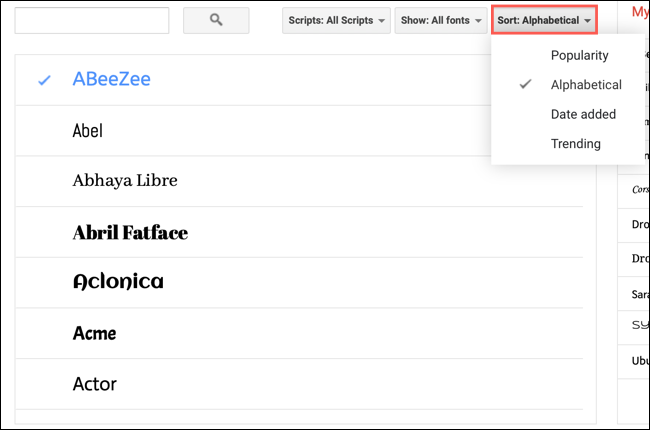
این قضیه را نیز بخوانید: چگونه حالت دارک مود را در Google Docs فعال کنیم؟
نحوه حذف و یا افزودن فونت در Google Docs
اگر فونتی را که قصد استفاده از آن را دارید، مشاهده کردید، آنگاه کافی است که فقط بر روی آن کلیک کنید. در ادامه تیکی در کنار آن ظاهر شده و همچنین فونت موردنظر نیز به لیست “My Fonts” موجود در سمت راست، اضافه میشود.

اگر قصد حذف کردن یک آیتم از لیست “My Fonts” را دارید، آنگاه باید بر روی علامت “X” کنار آن، کلیک کنید.
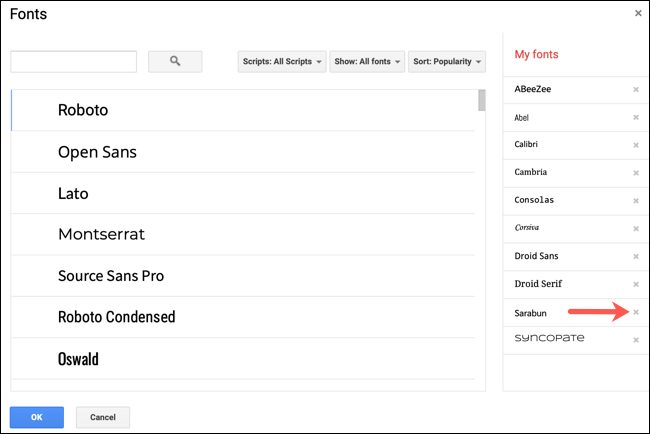
پس از اتمام فرایند پیدا کردن، افزودن و یا حذف کردن فونتها، بر روی “OK” کلیک کنید.
تغییراتی که در منوی “My Fonts” اعمال میکنید، در منوی کشویی “Font” موجود در نوار ابزار نیز منعکس میشوند. با استفاده از این منوی کشویی میتوانید فونتی را که قصد استفاده آن در سند فعلی خود را دارید، انتخاب نمایید.
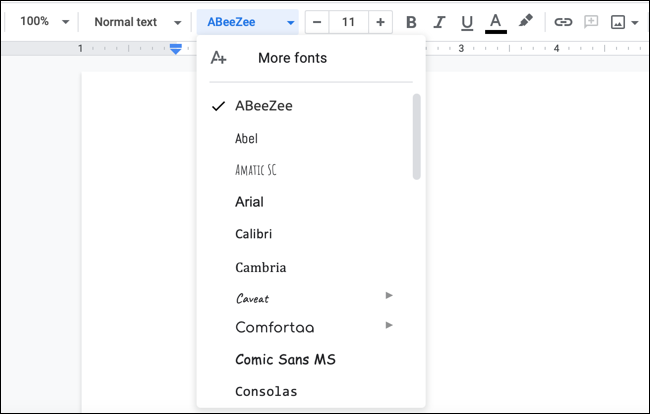
شاید متوجه شوید که فونتهایی در این لیست وجود دارند (همانند Arial و Times New Roman) که قابل حذف کردن نیستند. اینها فونتهای استانداردی هستند که بهصورت پیشفرض در Google Docs گنجانده شدهاند.


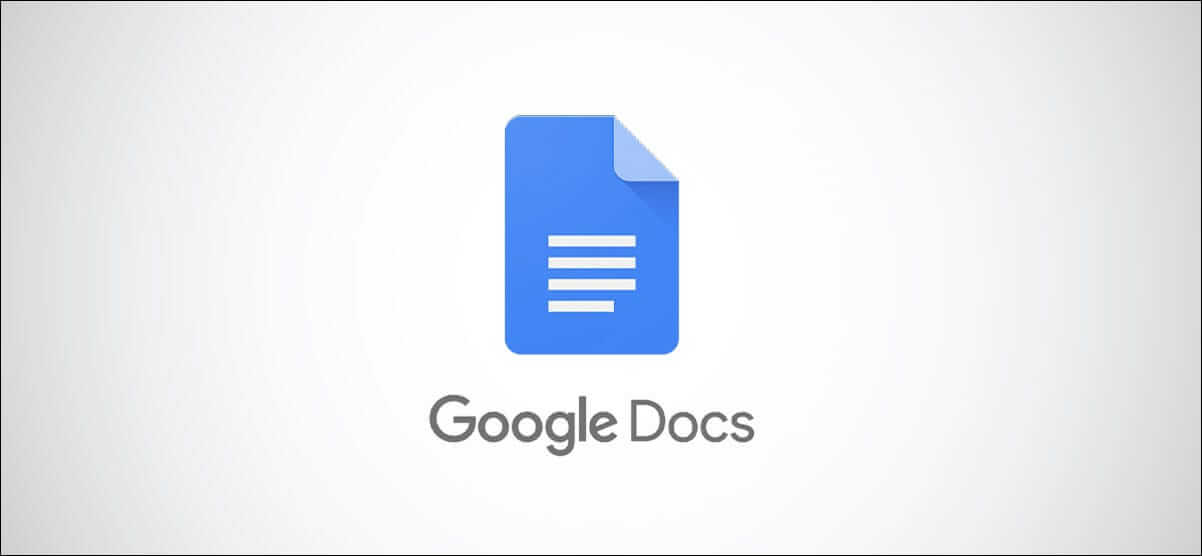
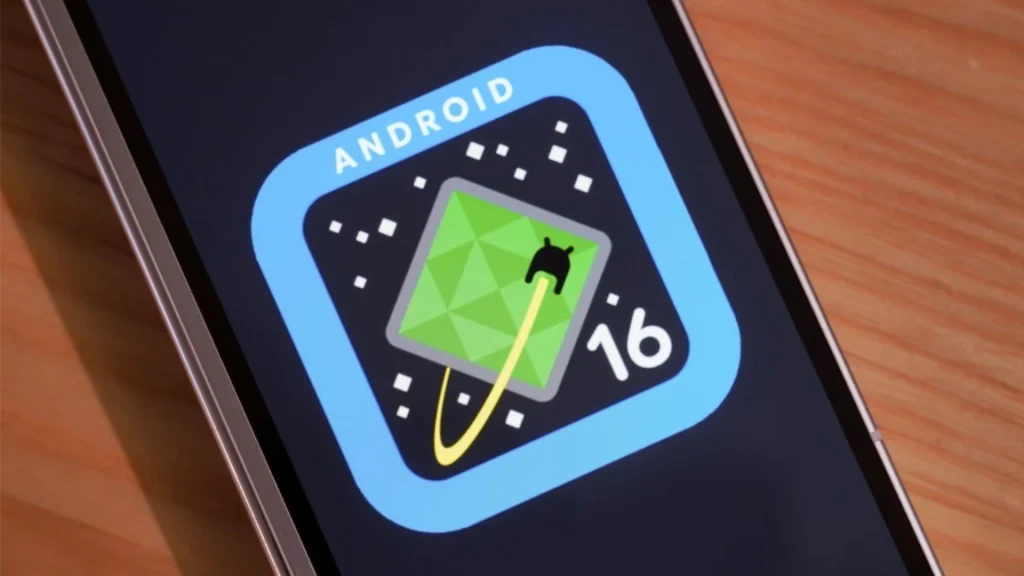
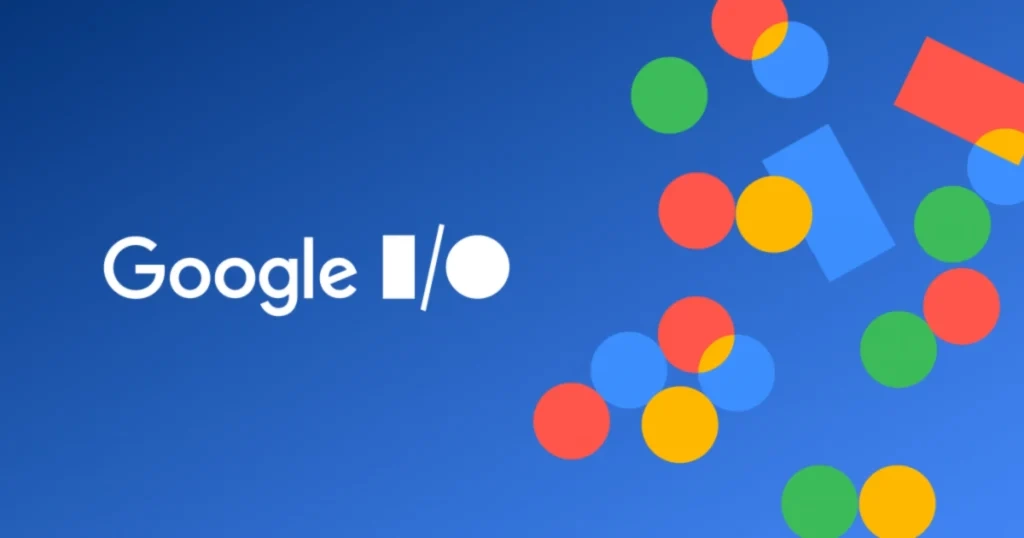
چجوری میتونیم فونت دانلود کنیم و به فونتاش اضافه کنیم؟
تا حالا ندیدم کسی از این اپ استفاده کنه که نیاز به تغییر فونت هم پیدا کنه