با تغییر رنگ پوشه در مک خود میتوانید فضای این سیستمعامل را شخصیسازی کنید. در این مطلب به شیوه انجام این کار میپردازیم.
شیوه تغییر رنگ پوشه در مک
جهت تغییر رنگ پوشههای مک خود، نیازی به نصب نرمافزارهای شخص ثالثی نداشته و فقط کافی است که گامهای زیر را طی کنید:
- اگر میخواهید که تغییرات را بر روی پوشهای جدید اعمال کنید، آنگاه با کلیدهای میانبر “Cmd + Shift + N” میتوانید یک پوشه جدید بسازید.
- بر روی پوشه موردنظر کلیک-راست کرده و سپس “Get Info” را برگزینید.
- در پنجره ظاهر شده بر روی تصویر پوشه کلیک کرده، کلیدهای “Ctrl + C” را فشار داده یا از نوار منو، “Edit > Copy” را برگزینید.
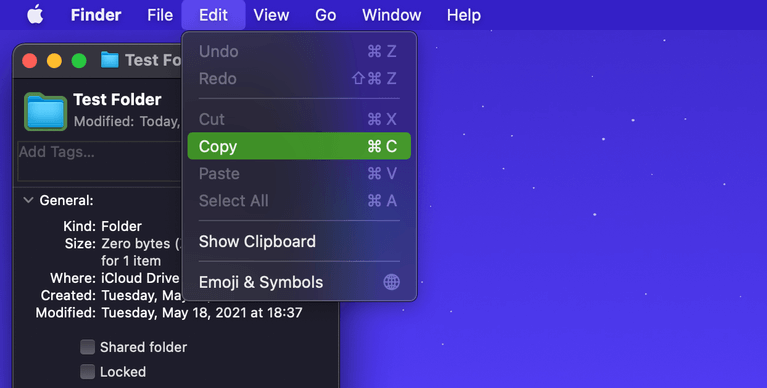
اکنون پوشه موردنظر در کلیپبورد کامپیوتر شما ذخیره شده و میتوانید آن را در جایی دیگر پیست کنید.
- اپلیکیشن Preview را باز کنید. با فشار دادن کلیدهای “Cmd + Space” و سپس تایپ کردن “Preview” نیز میتوانید این کار را انجام دهید.
- در ادامه در Preview میتوانید “File > New from Clipboard” را انتخاب کرده و یا کلیدهای “Cmd + N” را فشار دهید. در صورت غیرفعال بودن این گزینه، مک خود را ریستارت کنید.
- بر روی کلید “Show Markup Toolbar” کلیک کنید. این کلید ظاهری شبیه به یک نشانگر داشته و در سمت چپ آیکون “Search” قرار دارد. در صورت کوچک بودن پنجره، این گزینه را در منوی “<<” میتوانید پیدا کنید.
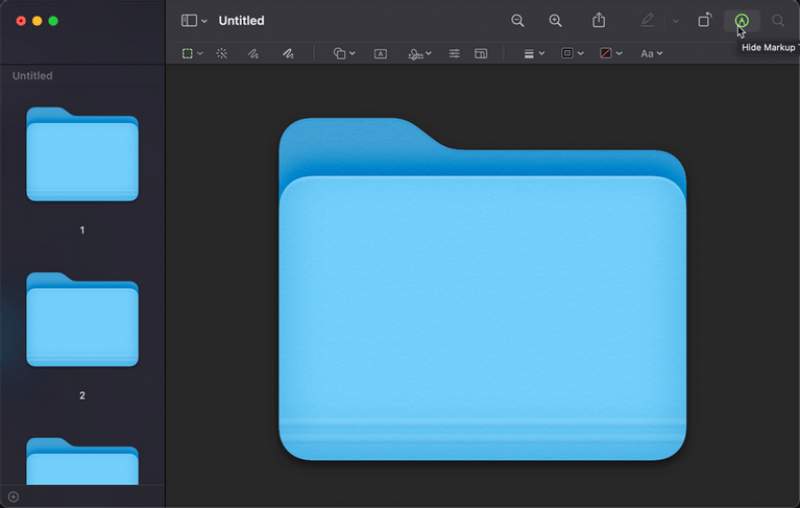
- ابزار “Adjust Color” را انتخاب کنید. در macOS Big Sur و جدیدتر، این گزینه به شکل 3 اسلایدر ظاهر میشود. در نسخههای قدیمیتر نیز شکل این آیکون شبیه به یک منشور بوده که نوری از آن میتابد.
- با استفاده از اسلایدر موجود در پنجره “Adjust Color” میتوانید رنگ پوشه را باب میل خود تغییر دهید. همچنین میتوانید نسبت به تغییر Tint (تهرنگ)، Temperature (دما)، Saturation (اشباع) و … نیز اقدام کنید.
پس از اعمال تغییرات موردنظر، وقت آن فرا رسیده که پوشه جدید را در کلیپبورد کپی کرده و سپس آن را بر روی پوشهای که قصد تغییر رنگ آن را دارید، پیست کنید.
- “Edit > Select All” از نوار منو برگزیده و یا کلیدهای “Cmd + A” را فشار دهید تا همهچیز را در پنل ویرایش Preview انتخاب کنید.
- با فشار دادن کلیدهای “Cmd + C” میتوانید آیکون جدید پوشه را کپی کنید.
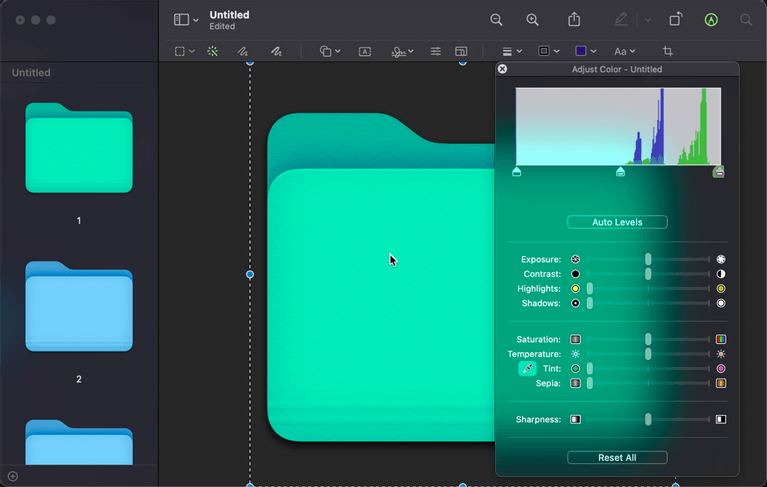
- به برگه “Info” پوشه قدیمی بروید. با انتخاب پوشه در بالا سمت چپ و فشار دادن کلیدهای “Cmd + V” میتوانید پوشه جدید را با پوشه قدیمی، جایگزین کنید. در ادامه رنگ جدید پوشه در تمامی نقاط مک شما، خود را نشان خواهد داد.
- باید این کار را برای تمامی پوشههای دلخواه خود تکرار کنید. اگر میخواهید که چندین پوشه، یک رنگ واحد داشته باشند، آنگاه بدون نیاز به رفتن به Preview نیز میتوانید آیکون جدید را در پنجره “Info” سایر پوشهها، کپی کنید.
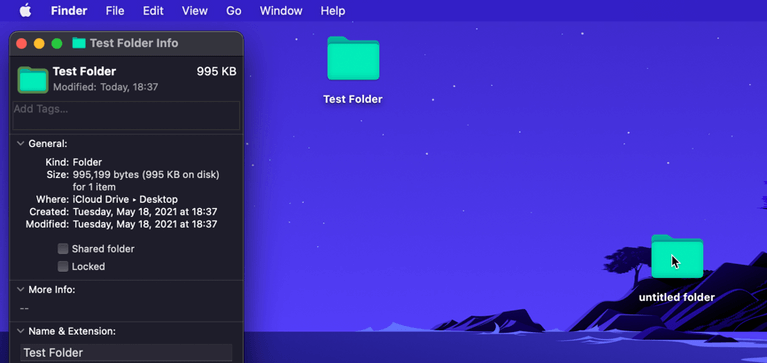
جهت اعمال تغییرات پیشرفتهتر میتوانید آیکون پوشه را در اپلیکیشنهایی همانند فتوشاپ پیست و به طبع، ویرایش کنید.
این مطلب را نیز بخوانید: چگونه آیکون اپلیکیشنهای مک خود را تغییر دهیم؟
سایر روشها
روش بالا شاید کارساز باشد، اما سرعت و راحتی چندانی ندارد. در مک میتوانید تصاویر سازگار را در گوشه بالا سمت چپ پنجره “Info” پوشهها، پیست کنید. بنابراین میتوانید از پوشههای طراحی شده توسط دیگران نیز بهره ببرید.
اپلیکیشن Image2icon نیز یکی دیگر از گزینههای موجود در این زمینه است. کافی است که تصویری را به داخل آن کشیده و سپس تصویر نتیجه را بر روی پوشه موردنظر بکشید. البته استفاده از برخی از ویژگیهای تغییر رنگ این اپلیکیشن، در گرو خریدهای درون-برنامهای است.



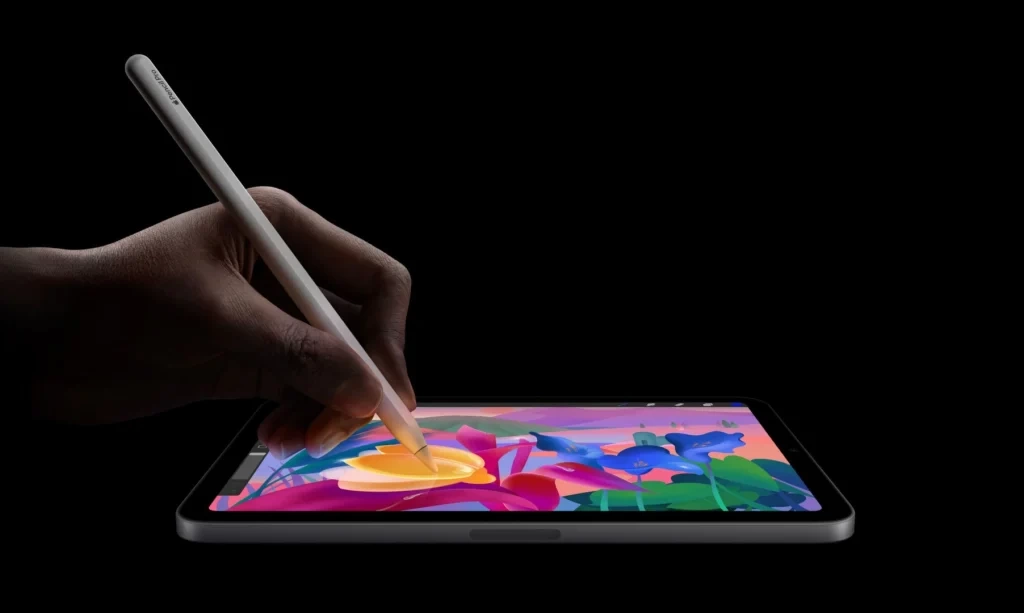


قابلیت بالایی داره مکینتاش حتی بهتر از ویندوزه در خیلی از موارد و بهینه تره ولی اینقدر ناشناخته اس توی ایران که اسمشو میاری همه فراری میشن
من یه لپ تاپ دارم مارک ایسوس
میشه روش سیستم عامل مکیناتش نصب کنم؟؟ درایور هاش نصب میشه؟