هنگامیکه یک نرمافزار را در ویندوز 10 خود نصب میکنید، آنگاه در Programs and Features موجود در کنترل پنل و همچنین لیست Apps & Features تنظیمات، نشان داده میشود. اگر قصد مخفی کردن برنامه در ویندوز 10 را دارید، آنگاه این مطلب میتواند برای شما مفید باشد.
در خود ویندوز 10، ابزاری سرراست جهت انجام این کار وجود ندارد، اما در هر صورت 3 راهکار جهت نیل به این هدف وجود داشته که در ادامه به توضیح آنها میپردازیم.
چرا باید اپلیکیشنهای خود را مخفی کنیم؟
هر کسی جهت انجام چنین کاری، دلایل خاص خود را دارد. در زیر به برخی از رایجترین این دلایل، اشاره میکنیم:
- شاید یک برنامه کنترل والدین را بر روی کامپیوتر نصب کرده و نخواهید که فرزندتان از چنین موضوعی باخبر شود. همچنین اگر برنامه را مخفی کنید، آنگاه دیگر امکان حذف آن نیز وجود نخواهد داشت.
- اگر بخواهید که کامپیوتر خود را در اختیار شخص دیگری قرار داده و همچنین نخواهید که وی از برخی از اپلیکیشنها استفاده کند، آنگاه مخفی کردن آنها، یکی از راهکارهای پیشروی شما خواهد بود.
- شاید هم بازیهایی را بر روی کامپیوتر محل کار خود نصب کرده و نمیخواهید که کارفرمایتان از این موضوع بویی ببرد.
در نهایت فارغ از دلایل شما، روشهای انجام این کار، یکسان خواهند بود. البته باید بگوییم که این راهکارها فقط برای اپلیکیشنهای دسکتاپی کارساز خواهند بود، نه اپلیکیشنهای UWP که از طریق Microsoft Store نصب شدهاند.
مخفی کردن برنامه در کنترل پنل با استفاده از ویرایشگر رجیستری
با استفاده از ویرایشگر رجیستری میتوانید کارهای زیادی را انجام دهید که یکی از آنها، مخفی کردن اپلیکیشنها در کنترل پنل است. در این روش باید یک مقدار DWORD جدید در رجیستری ویندوز ایجاد کنید. در زیر به شیوه انجام این کار میپردازیم.
لازم به ذکر است که بگوییم ایجاد تغییرات نادرست میتواند باعث خراب شدن سیستمعامل شود، بنابراین بهتر است که پیش از انجام چنین کاری، یک System Restore Point ایجاد کنید. در ادامه باید گامهای زیر را طی کنید:
- کلیدهای “Windows + R” را فشار داده تا پنجره “Run” برای شما باز شود.
- در پنجره Run، واژه “regedit” را تایپ کرده و سپس بر روی “OK” کلیک کنید. اگر پنجره “User Account Control” در مقابل شما ظاهر شد، آنگاه باید بر روی “Yes” کلیک کنید.
- در ویرایشگر رجیستری، به مسیر زیر بروید:
اگر هم اپلیکیشن موردنظر شما از نوع 32 بیتی بوده، اما ویندوز شما از نوع 64 بیتی باشد، آنگاه باید در عوض به آدرس زیر بروید:
میتوانید آدرس بالا را در نوار آدرس ویرایشگر رجیستری پیست کرده تا سریعتر به مسیر موردنظر بروید. اگر اپلیکیشن موردنظر را در مسیر اول پیدا نکردید، آنگاه باید مسیر دوم را امتحان کنید.
4. در کلید “Uninstall”، پوشه برنامهای که قصد مخفی کردن آن را دارید، پیدا کنید. در این مطلب، ما قصد مخفی کردن Google Chrome را داریم. پس باید کلید “Google Chrome” را پیدا و انتخاب کنیم.
5. بر روی پوشه “Google Chrome” کلیک-راست کرده و سپس “New > DWORD (32-bit) Value” را انتخاب کنید.
6. نام مقدار جدید را “SystemComponent” بگذارید.
7. بر روی “SystemComponent” دابل-کلیک کرده، مقدار “1” را در فیلد “Value data” وارد و سپس بر روی “OK” کلیک کنید.
8. ویرایشگر رجیستری را ببندید.
اکنون مرورگر گوگل کروم شما مخفی شده است. جهت تأیید میتوانید کنترل پنل را باز کرده و سپس سعی کنید که این اپلیکیشن را در لیست برنامههای نصب شده، پیدا کنید. برای هر اپلیکیشنی که میخواهید مخفی کنید، باید این رویه را تکرار کنید. جهت ظاهر شدن مجددا اپلیکیشن باید ویرایشگر رجیستری را باز کرده و سپس مقدار “SystemComponent” موجود در کلید اپلیکیشن موردنظر را حذف کنید. همچنین میتوانید دسترسی به ویرایشگر رجیستری را نیز مسدود کنید تا سایرین نتوانند تغییرات اعمال شده شما را خنثی کنند.
شاید این روش بتواند که کار شما را راه بیندازد، اما در هر صورت اگر بخواهید که چندین اپلیکیشن را بدین صورت مخفی کنید، آنگاه این فرایند، وقت زیادی را از شما خواهد گرفت. در این صورت بهتر است که از روشهای دیگر در ادامه این مطلب استفاده کنید.
این مطلب را نیز بخوانید: چگونه اپلیکیشنهای پیشفرض ویندوز 10 را حذف کنیم؟
مخفی کردن تمامی برنامه ها در ویندوز 10 با استفاده از Group Policy Editor
Group Policy Editor یکی از کنسولهای مدیریتی مایکروسافت (MMC) است و به شما این امکان را میدهد که با ایجاد تغییراتی بر روی Group Policy Objectها، رویههای کاری ویندوز را تغییر دهید. با استفاده از Group Policy Editor میتوانید تمامی برنامههای موجود در لیست حذف ویندوز 10 را مخفی کنید. البته لازم به ذکر است که بگوییم Group Policy Editor فقط در نسخه Pro و بالاتر ویندوز 10 موجود است. البته با استفاده از راهکارهایی میتوانید در ویندوز 10 Home نیز به این ویرایشگر، دسترسی پیدا کنید. پس از فعال کردن این ویژگی، باید گامهای زیر را طی کنید:
- کلیدهای “Windows + R” را فشار داده تا پنجره “Run” برای شما باز شود.
- “gpedit.msc” را تایپ کرده و سپس بر روی “OK” کلیک کنید تا “Group Policy Editor” برای شما باز شود.
- در ادامه باید به آدرس زیر بروید:
User Configuration > Administrative Templates > Control Panel > Programs
- در پنل سمت راست، بر روی Hide “Programs and Features” page دابل-کلیک کنید.
- پس از ظاهر شدن پنجره، “Enabled” را انتخاب کنید.
- بر روی “Apply” کلیک کرده و سپس جهت ذخیره کردن تغییرات، بر روی “OK” کلیک کنید.
حال اگر به “Control Panel > Programs and Features” بروید، آنگاه پیغام “Your system administrator has disabled programs and features” را مشاهده کرده و همچنین میبینید که تمامی اپلیکیشنهای نصب شده شما نیز مخفی شدهاند.
جهت ظاهر شدن مجدد اپلیکیشنها، باید مجددا گامهای بالا را مجددا طی کرده و سپس “Not Configured” را انتخاب کنید. استفاده از این روش، دو عیب دارد: یکی اینکه تمامی اپلیکیشنهای نصب شده را مخفی میکند و دیگری هم اینکه سایر کاربران با مشاهده پیغام Your system administrator has disabled programs and features، خواهند فهمید که شما اپلیکیشنها را مخفی کردهاید. با استفاده از اپلیکیشنهای شخص ثالثی که جهت مخفی کردن برنامهها در تنظیمات ویندوز و کنترل پنل توسعه داده شدهاند، میتوانید بر این نقاط منفی نیز غلبه کنید.
استفاده از اپلیکیشن Hide From Uninstall List
Hide From Uninstall List یک اپلیکیشن رایگان ویندوزی بوده که با استفاده از آن میتوانید برنامههای خود را در بخش Programs and Features و یا Apps ویندوز 10، مخفی کنید.
همچنین با استفاده از این ابزار میتوانید تمامی اپلیکیشنهای خود را مخفی کرده و نگران نشان دادن پیغام Your system administrator has disabled programs and features نیز نباشید. در زیر به شیوه استفاده از این اپلیکیشن میپردازیم:
- از طریق این آدرس، اپلیکیشن Hide From Uninstall List را دانلود کرده و سپس آن را اجرا کنید. این ابزار، یک اپلیکیشن پرتابل (قابل حمل) بوده و بنابراین به نصب نیازی ندارد. چنین رویهای برای اپلیکیشنی که باید سایر نرمافزارها را مخفی کند، منطقی است.
- بر روی نام اپلیکیشن کلیک-راست کرده و سپس “Hide from the Programs and Features list” را برگزینید.
- اگر میخواهید که تمامی اپلیکیشنها را مخفی کنید، آنگاه باید بر روی “Edit” کلیک کرده و سپس “Select All” را انتخاب کنید.
- بر روی نام هر اپلیکیشنی که خواستید، کلیک-راست کرده و سپس “Hide from the Programs and Features list” را برگزینید.
- جهت ظاهر کردن یک برنامه نیز باید بر روی آن کلیک-راست کرده و سپس “Show under the Programs and Features list” را انتخاب کنید.
Hide From Uninstall List یک ابزار عالی جهت مخفی کردن برنامهها، آنهم بدون بر جا گذاشتن سرنخ در کنترل پنل است. البته در هر صورت هر کسی که کمی با سیستمعامل ویندوز 10 کار کرده باشد، میتواند اپلیکیشنهای نصب شده را در پوشه “C:\Program Files” پیدا کند.
این مطلب را نیز بخوانید: چگونه آیکون اپلیکیشنها و پوشههای ویندوز 10 را تغییر دهیم؟
سخن پایانی
خود ویندوز 10 جهت مخفی کردن برنامه ها در کنترل پنل و تنظیمات ویندوز، قابلیتی داخلی را ارائه نمیدهد. به هر حال اعمال تغییراتی در ویرایشگر رجیستری و یا Group Policy Editor میتواند شما را به هدفتان برساند. اگر هم نمیخواهید که با تنظیمات سیستمی کار کنید، آنگاه میتوانید از اپلیکیشن Hide From Uninstall List استفاده کنید.

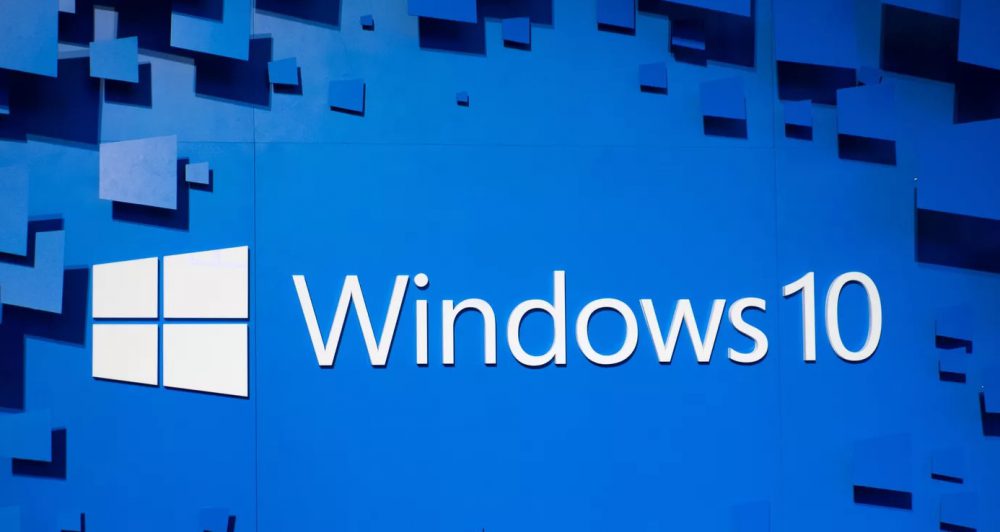

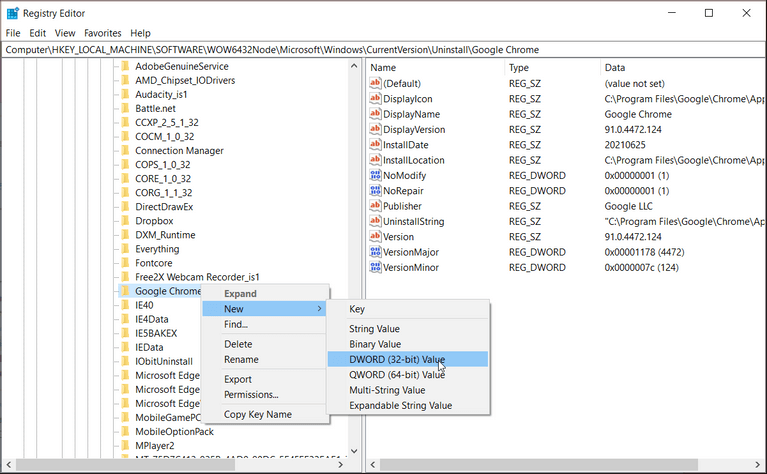
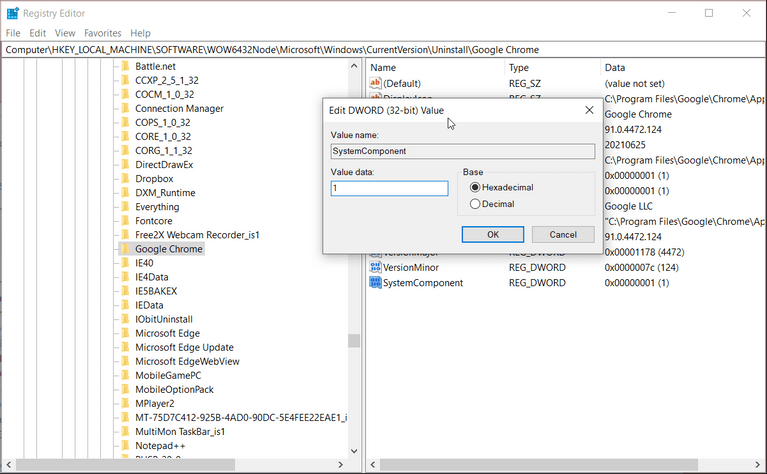






از نرک افزار Hide From Uninstall List استفاده کردم
خیلی ساده و خوب بود
مرسی
من یه مشکلی دارم،
اگه رجیستری لپتاپ رو تغییر بدم کار به جایی میرسه که دیگه چاره ای جز عوض کردن ویندوز برام نمیمونه.
واقعا خسته م کرده.
پیش از اعمال تغییرات از رجیستری بکاپ بگیرید