هر کارت گرافیکی، یکپارچه یا جداگانه، مخصوص بازی یا کار، در هر صورت یک کنترل پنل یا درایور دارد. اپلیکیشنهای درایور، به کاربر این امکان را میدهند که تنظیمات کارت گرافیک خود را دستکاری کند. در این مطلب قصد داریم که بررسی تنظیمات مهم Nvidia Control Panel بپردازیم و به شما بگوییم که باید کدام گزینهها را دستکاری کنید.
در Nvidia Control Panel گزینههای گوناگونی وجود داشته و همین موضوع میتواند تاحدودی باعث سردرگمی و ترس کاربران شود. البته در عمل کاربران عادی لازم نیست که نگران همه این گزینهها باشند. در زیر به مهمترین این گزینهها، اشاره میکنیم.
باز کردن Nvidia Control Panel
معمولا در هنگام نصب درایور کارت گرافیک انویدیای خود، Nvidia Control Panel نیز برای شما نصب میشود. البته در برخی از موارد نیز چنین چیزی رخ نمیدهد. بهعنوان مثال، برخی از دسکتاپ و لپتاپهای OEM، شاید از شما بخواهند که نسخه فروشگاه مایکروسافت Nvidia Control Panel را مورد استفاده قرار دهید. پیش از شروع، در پنل جستوجوی منوی استارت، عبارت “Nvidia Control Panel” را جستوجو کنید.

اگر اپلیکیشنی به این نام را مشاهده کردید، آنگاه میتوان گفت که Nvidia Control Panel را نصب کردهاید. در غیر این صورت میتوانید به فروشگاه مایکروسافت مراجعه کرده و سپس این اپلیکیشن را بهصورت رایگان دانلود و نصب کنید. در نهایت پس از باز کردن این اپلیکیشن، با صفحهای همانند تصویر زیر، روبهرو خواهید شد.
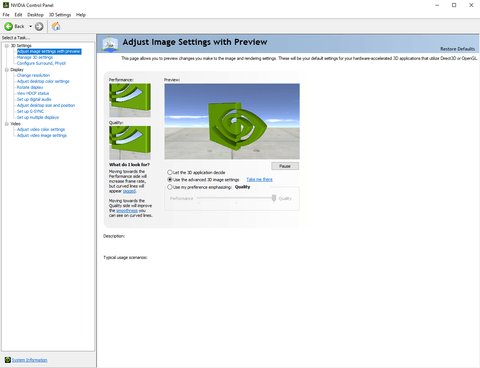
ما هم قبول داریم که رابط کاربری این نرمافزار، کمی قدیمی شده است. همچنین اگر در هنگام تغییر گزینهها و اعمال تغییرات، تأخیرهایی را تجربه کردید، آنگاه لازم نیست که نگران باشید، زیرا مـتأسفانه این قضیه در Nvidia Control Panel یک چیز عادی است.
این مطلب را نیز بخوانید: Nvidia Resizable BAR چیست و تا چه حد بر اجرای بازیها تأثیر دارد؟
تنظیمات سه بعدی مهم در Nvidia Control Panel
اولین موردی که باید به آن نگاه بیندازید، “3D settings” است. در پنل سمت چپ در زیر “3D Settings” میتوانید سه گزینه را مشاهده کنید، اما تنها گزینهای که در اینجا لازم دارید، “Manage 3D Settings” است. در ادامه باید با صفحهای مشابه تصویر زیر، روبهرو شوید.

در این برگه میتوانید گزینههای زیادی را مشاهده کنید، اما لازم نیست که در این رابطه نگران شوید. اکثر این گزینهها برای اپلیکیشنهای مدرن، تقریبا بلااستفاده هستند. بنابراین ما نیز فقط به تعدادی از این گزینهها خواهیم پرداخت.
اولین گزینه مفید در این لیست، “Background Application Max Frame Rule” است. اساسا با استفاده از این گزینه میتوانید حداکثر نرخ فریم را برای یک اپلیکیشن و یا بازی، تعیین کنید. البته این نرخ فریم زمانی اعمال خواهد شد که از پنجره مربوط به بازی خارج شده و بازی کردن را متوقف کنید. مثلا اگر نخواهید که بهصورت کامل از بازی خارج شوید، اما در عین حال نیز قصد صرفهجویی در مصرف انرژی را داشته باشید، آنگاه این گزینه میتواند برای شما مفید باشد.
DSR – Factors (واژه DSR خلاصه شده Dynamic Super Resolution یا همان فرا وضوح پویا است) میتواند به جای Anti-Aliasing، جهت بهبود کیفیت تصویر، مورد استفاده قرار بگیرد. این قابلیت، بازی شما را در رزولوشنی بالاتر رندر کرده و سپس مقیاس آن را در حد مانیتور شما، کاهش میدهد (Downscale).
مثلا میتوانید یک بازی را با وضوح 4K بر روی مانیتور 1080p خود اجرا کنید. البته باید این را نیز در نظر داشته باشید که تصویر مورد مشاهده شما، 4K کامل نیست، اما در عین حال نیز کیفیت آن کمی از 1080p بالاتر است. شاید در نگاه اول این تنظیمات بلااستفاده به نظر برسد، اما باید گفت که در زمینه از بین بردن ناصافیهای گرافیکی، این گزینه میتواند عملکرد بهتری از Anti-Aliasing داشته باشد. البته باید این را نیز در نظر داشته باشید که افزایش وضوح بازیها، فشار زیادی را به کارت گرافیک شما وارد میکند و به تبع این قضیه نیز خود را در کاهش نرخ فریم نشان خواهد داد. بنابراین با احتیاط این گزینه را دستکاری کنید.
Low Latency Mode نیز در رابطه با بازیهای رقابتی همانند Fortnite، مفید خواهد بود، زیرا در چنین عناوینی میخواهید که لگ و تأخیر بازی در حداقل ممکن خود باشد. انویدیا پیشنهاد میکند که این گزینه را بر روی “Ultra” قرار دهید، اما در بررسیهای خود این شرکت نیز میبینیم که این گزینه در برخی از بازیهای رقابتی محبوب، تأثیر زیادی را از خود به جای نمیگذارد. البته در برخی از موارد نیز یک میلیثانیه میتواند اثرگذار باشد.
Max Frame Rate نیز مشابه اولین گزینهای است که در این مطلب بررسی کردیم، البته با این تفاوت که همیشه فعال خواهد بود. این گزینه میتواند در کاهش مصرف انرژی کارآمد باشد و همچنین کاربردهای دیگری نیز دارد. مثلا برخی از بازیهای قدیمی وجود دارند که بهتر است که بر روی نرخ فریمهای بالا، اجرا نشوند.
Monitor Technology نیز یکی دیگر از تنظیمات مهم Nvidia Control Panel است. اگر یک مانیتور G-SYNC داشته باشید، آنگاه این گزینهای است که قطعا باید آن را تغییر دهید. اگر این گزینه بهجای “G-SYNC Compatible”، بر روی “Fixed Refresh” قرار داشته باشد، آنگاه نمیتوانید که از فناوری ضد پارگی تصویر مانیتور G-SYNC خود، نهایت استفاده را ببرید. برای اکثر کاربران، این گزینه، کاربردیترین گزینه است.
این مطلب را نیز بخوانید: NVIDIA Reflex چیست و چه تأثیری بر شیوه اجرای بازیها دارد؟
تنظیمات نمایشگر در Nvidia Control Panel
اکنون در زیر گزینه “Display”، قصد داریم که به دو برگه “Change resolution” و “Set up G-SYNC” نگاهی بیندازیم.
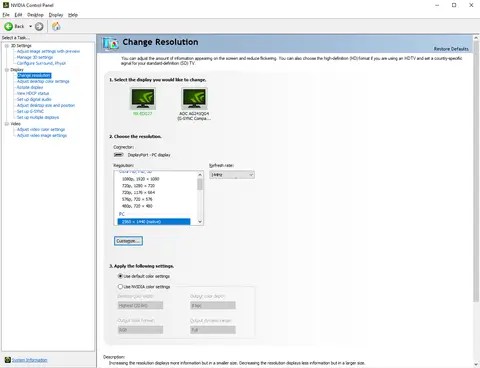
برگه “Change resolution” به شما این امکان را میدهد که وضوح را تغییر دهید. همچنین در اینجا میتوانید نرخ نوسازی (Refresh Rate) را نیز عوض کنید. اما مهمتر از این دو گزینه که از طریق تنظیمات خود ویندوز نیز قابل دستکاری هستند، گزینه “Customize” است. در اینجا میتوانید یک وضوح و یا نرخ نوسازی شخصیسازی شده را ایجاد کرده و حتی نرخ نوسازی را بر روی عددی بیش از توانایی مانیتور خود قرار دهید.
جهت انجام این کار، بر روی “Customize” کلیک کرده و سپس “Create Custom Resolution” را انتخاب کنید. در ادامه، گزینههای زیر به شما نمایش داده میشوند.
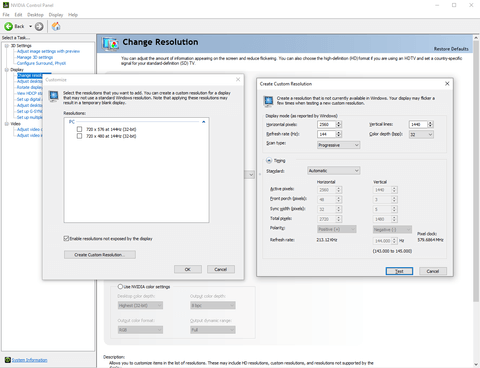
اگر بخواهیم واضح بگوییم، افزایش نرخ نوسازی فراتر از تواناییهای مانیتور، به نوعی اورکلاک است و در صورتی که این قضیه باعث خراب شدن مانیتور شما شود، آنگاه گارانتی آن نیز این قضیه را پوشش نخواهد داد.
البته تغییر وضوح تصویر، مشکلی ندارد. در اصل در اینجا میتوانید وضوح را افزایش داده و سپس آن را بر روی تمامی بخشهای کامپیوتر خود، اعمال کنید. بازهم میگوییم که در اینجا، رزولوشن فیزیکی مانیتور شما تغییری نخواهد کرد، اما در هر صورت تصاویر کمی بهتر و واضحتر به نظر خواهند رسید. برگه نهایی نیز “Set up G-SYNC” بوده و مشابه تصویر زیر است.
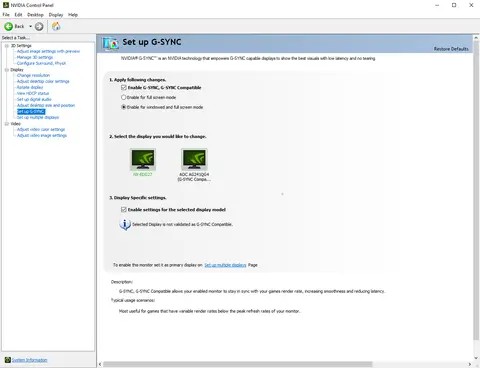
در این برگه از طریق چندین روش میتوانید G-SYNC را شخصیسازی کنید. اگر یک مانیتور G-SYNC دارید، آنگاه باید از فعال بودن این گزینه در اینجا و همچنین در “3D Settings”، اطمینان حاصل کنید. گزینههای “Enable G-SYNC” و “G-SYNC Compatible” را بررسی کرده و سپس از انتخاب گزینه “Enable for windowed and full screen mode” اطمینان حاصل کنید.
اگر چندین مانیتور دارید، آنگاه در بخش دوم میتوانید بفهمید که مشغول تغییر تنظیمات کدام مانیتور هستید. در بخش سوم نیز با تیک زدن گزینه ” Enable settings for the selected display model” میتوانید تمامی تغییرات خود را نهایی کنید.
اگر بیش از یک مانیتور دارید، آنگاه پیشنهاد ما این است که G-SYNC را فقط بر روی مانیتوری فعال کنید که بازیها را بر روی آن اجرا میکنید. اگر این ویژگی را برای چندین مانیتور فعال کنید، آنگاه شاید مشکلات عجیبوغریبی همانند سوسو زدن نمایشگر، برای شما به وجود بیایند.
اگر هم مانیتور FreeSync و یا Adaptive Sync دارید، آنگاه بازهم میتوانید تنظیمات G-SYNC را برای آن فعال کنید. در این رابطه، انویدیا به شما خواهد گفت که نمایشگر شما برای G-SYNC مناسب نیست، اما فناوری پشت G-SYNC با فناوری FreeSync و Adaptive Sync یکسان است. البته قضیه سازگاری با G-SYNC بیشتر به مهر تأیید انویدیا مربوط میشود تا عملکرد واقعی این قابلیت در نمایشگر شما.
این مطلب را نیز بخوانید: G-Sync چیست، چه میکند و آیا با FreeSync متفاوت است؟
سخن پایانی
در بالا به توضیح مهمترین تنظیمات Nvidia Control Panel پرداختیم. در این اپلیکیشن گزینههای مختلفی وجود دارند، اما اگر بخواهیم که واضح بگوییم، آنگاه باید گفت که بسیاری از این گزینهها، کارایی چندانی ندارند. اکثر کاربران، نیازی به سایر گزینهها نداشته و بنابراین فقط توجه به موارد ذکر شده در این مطلب میتواند نیازهای آنها را برطرف سازد.
حتی کسانی هم که خوره کامپیوتر هستند، شاید به نیمی از گزینههای مربوط به مواردی همچون Anti-Aliasing (البته به غیر از مواردی همانند DSR)، توجهی نشان ندهند. در هر صورت، Nvidia Control Panel گزینههای منحصربهفردی را ارائه میدهد که فقط در این نرمافزار وجود داشته و در جاهای دیگر همانند محیط ویندوز، نمیتوانید آنها را پیدا کنید. در نهایت نیز لازم به ذکر است که بگوییم، Nvidia Control Panel و Geforce Experience دو اپلیکیشن جداگانه بوده و در حالی که هر دو برای بازیبازان مفید هستند، در عین حال، کارایی متفاوتی نیز دارند.




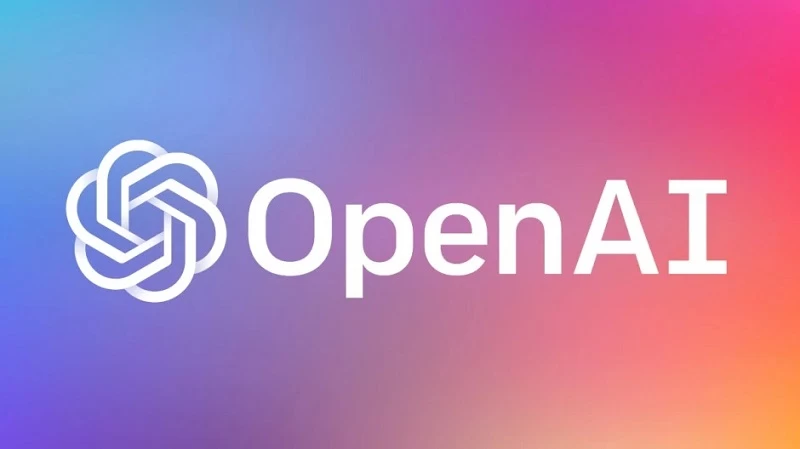
سلام من لپتاب دارم نمیدونم گزینه display ندارن لطفاً کمکم کن
سلام پنل من بعضی از تنظیمات رو نداره چیکار کنم
تنظیمات نمایشگر رو که نوشتید تغییر دادم اما هیچی عوض نشد که 😐
تغییر تنظیمات انویدیا پنل برای بازی فوتبال لازمه
تجربه متفاوتیه بعدش، حتما تنظیماتش رو تغییر بدید.