اگر یکی از بازیبازان پلتفرم رایانههای شخصی بوده و همچنین کارت گرافیک انویدیا نیز داشته باشید، آنگاه به احتمال زیاد از Nvidia Control Panel و یا Nvidia GeForce Experience استفاده کردهاید. اکثر کاربران دقیقا نمیدانند که جهت تغییر تنظیمات کارت گرافیک خود و سایر موارد مرتبط، باید از کدام یک از این ابزارها استفاده کنند.
حقیقت این است که با استفاده از هر دوی این ابزارها میتوانید تنظیمات گرافیکی را تغییر داده، درایورها را آپدیت کنید و همچنین سایر تغییرات موردنظر خود را نیز اعمال کنید. شاید سؤالی که از خود بپرسید این باشد که آیا Nvidia GeForce Experience از Nvidia Control Panel است یا خیر؟
در این مطلب به ارائه توضیحاتی در رابطه با GeForce Experience پرداخته، شیوه کار آن را برای شما توضیح میدهیم و همچنین به شما میگوییم که آیا از Nvidia Control Panel بهتر است یا خیر؟ در ادامه با آیتیرسان همراه باشید.
Nvidia GeForce Experience چیست؟
بهطور خلاصه، GeForce Experience یک بسته نرمافزاری بوده که مخصوص کارت گرافیکهای شرکت انویدیا است. در این نرمافزار میتوانید گزینههایی را جهت تغییر عملکرد و پیکربندی بازیها، آپدیت خودکار درایور پردازنده گرافیکی، Nvidia Shadowplay برای استریم زنده، فیلترهای بازی یکپارچه (همانند فیلترهای اینستاگرام، اما برای بازیهای کامپیوتری) و سایر موارد دیگر را مشاهده کنید.
Nvidia GeForce Experience دارای سابقهای ترکیبی است. برخی از کاربران این ابزار را بهعنوان یکی از لازمههای یک کامپیوتر مخصوص بازی در نظر میگیرند. برخی دیگر نیز میگویند که این نرمافزار باعث استفاده بیشتر از منابع سیستمی میشود. در جدیدترین نسخهها نیز Nvidia GeForce Experience به یک ابزار مدیریتی همهکاره برای کارت گرافیکهای شرکت انویدیا تبدیل شده است.
مقایسه GeForce Experience با Nvidia Control Panel
شاید با خود بگویید مگر گزینههایی که در GeForce Experience وجود دارند، در Nvidia Control Panel نیز موجود نیستند؟ این قضیه که دارندگان کارت گرافیکهای شرکت انویدیا میتوانند از دو نرمافزار جهت مدیریت تنظیمات کارت گرافیک خود استفاده کنند، تاحدودی گیج کننده است. البته باید بگوییم که این دو ابزار با یکدیگر متفاوت بوده و هرکدام به کاربر، گزینههای گرافیکی متفاوتی را ارائه میدهند.
Nvidia Control Panel در اصل با تنظیمات کلی کارت گرافیک سروکار دارد، اما در عین حال از طریق آن میتوانید تنظیمات مربوط به بازیهای گوناگون را نیز دستکاری کنید. بهعنوان مثال میتوانید تنظیمات سه بعدی کارت گرافیک خود را برای کل سیستم تغییر داده، رزولوشن مشخصی را استفاده کنید، رنگهای دسکتاپ خود را تعدیل کنید، چندین مانیتور را در کنار یکدیگر تنظیم کنید و … اگر هم لپتاپ دارید، آنگاه با استفاده از Nvidia Control Panel میتوانید تعیین کنید که چه زمانی از گرافیک آنبورد و چه زمانی از گرافیک جداگانه، استفاده شود. بدین ترتیب میتوانید عمر باتری لپتاپ خود را افزایش دهید.
هر چند که Nvidia Control Panel با تنظیمات کلی سروکار دارد، اما در آن میتوانید تنظیمات شخصیسازی شده را نیز برای برنامههای جداگانه، ایجاد کنید. این تنظیمات در واقع جایگزین تنظیمات کلی برای آن اپلیکیشن مشخص میشوند. مثلا میتوانید یک بازی را مجبور کنید تا از فیلتر Anisotropic خاصی استفاده کرده، V-Sync را همیشه بر روی روشن قرار داده و یا اینکه یک حالت مدیریت انرژی را برای کارت گرافیک خود تعریف کنید.
در هر صورت، اجباری کردن اجرای چنین تنظیماتی برای یک بازی یا نرمافزار، میتواند عواقب ناخواستهای نیز داشته باشد. لازم به ذکر است که بگوییم منظور ما از عواقب ناخواسته، خراب شدن سختافزارها نیست، بلکه مواردی همانند کرش کردن بدون هشدار بازیها و یا نرمافزارها است.
این مطلب را نیز بخوانید: NVIDIA Reflex چیست و چه تأثیری بر شیوه اجرای بازیها دارد؟
GeForce Experience چه کاری را انجام میدهد؟
خب، اگر Nvidia GeForce Experience مواردی همانند رنگهای نمایش داده شده و یا رزولوشن صفحه را کنترل نمیکند، پس چه کاری انجام میدهد؟ از جمله قابلیتهای Nvidia GeForce Experience میتوان به موارد زیر اشاره کرد:
- بهینهسازی خودکار بازیها
- ضبط و ایجاد هایلایتهای خودکار از گیمپلی بازیها با استفاده از Nvidia ShadowPlay
- پخش زنده گیمپلی بر روی پلتفرمهایی نظیر فیسبوک، توییچ و یوتیوب
- تهیه اسکرینشات و همچنین اعمال فیلتر بر روی آن
- بهروزرسانی خودکار درایور کارت گرافیکهای انویدیا
- استریم بازیها بر روی دستگاههای Nvidia Shield
حال بیایید تا در ادامه نگاهی جزئیتر به هرکدام از این قابلیتها بیندازیم.
1. بهینهسازی خودکار بازیها
بازیهای امروزی، گرافیک خیلی خوبی دارند. برخی از این بازیها سعی میکنند که یک گرافیک واقعگرایانه را به بازیباز تحویل داده و بدین ترتیب هر چه بیشتر نسبت به گذشته، بازیباز را در جهان بازی غوطهور سازند.
همانطور که گرافیک بازیها بالاتر میرود، آنگاه میبینیم که تعداد گزینههای گرافیکی داخل بازیها نیز روزبهروز در حال افزایش است. اغلب اوقات یک گزینه کلی نیز وجود دارد که با استفاده از آن میتوانید گرافیک کلی بازیها را بر روی Low ،Medium ،High و یا Ultra قرار دهید. اکثر بازیها سختافزار شما را تشخیص داده و بدین ترتیب سعی میکنند که بهصورت خودکار، تنظیمات گرافیکی بهینه را اعمال کنند.
Nvidia GeForce Experience این تنظیمات گرافیکی را بیشتر بهینه میکند. این کار نیز با استفاده از مرکز دادههای ابری وسیع این شرکت و همچنین پیکربندیهای سختافزاری بیشمار موجود در این پایگاه اطلاعاتی، صورت میپذیرد. این ابزار از صدها عنوان مختلف پشتیبانی کرده و میتواند که بهخوبی عملکرد بازیها را تعدیل کند.
تنظیمات بهینهسازی بازیها بهصورت دستی است. این قضیه بدین معنا است که باید این کار را برای هر بازی بهصورت جداگانه انجام دهید. اسکرینشاتهای موجود در پنل بازیها همزمان با تغییر تنظیمات توسط شما، تغییر میکنند. بنابراین میتوانید پیش از اجرای بازی، تفاوتهای موجود در گرافیک را مشاهده کنید.
البته اگر بخواهید، آنگاه میتوانید از بهینهسازی خودکار استفاده کنید. در گوشه بالا سمت راست بر روی نام کاربری انویدیای خود کلیک کرده و سپس به “Account > Games” بروید. در ادامه باید تیک گزینه “Automatically optimize newly added games” را فعال کنید.
2. ضبط و استریم ویدیوها با استفاده از Nvidia ShadowPlay
Nvidia ShadowPlay یک قابلیت مربوط به ضبط ویدیو بوده که به شما این امکان را میدهد که گیمپلی بازیهای خود را ضبط و یا استریم کنید. ShadowPlay چندین گزینه ضبط بازی را در اختیار شما قرار میدهد. از این موارد میتوان به پخش کردن و همچنین قابلیت Instant Replay اشاره کرد.
لازم به ذکر است که بگوییم این ویژگی جهت به اشتراک گذاری محتوا، بهینه شده است و همچنین به Nvidia Share نیز معروف است. البته شرکت انویدیا در برندسازی رسمی خود، از نام ShadowPlay استفاده میکند. به همین دلیل ما نیز در این مطلب از همین نام استفاده میکنیم.
در طول زمان، قابلیتهای ShadowPlay بهبود پیدا کردهاند. اگر Nvidia GeForce Experience را باز کرده باشید، آنگاه با استفاده از ShadowPlay میتوانید گیمپلی خود را ضبط کنید. در هنگام بازی کردن، کلیدهای “ALT + F9” را فشار دهید تا ShadowPlay فرایند ضبط کردن بازی را آغاز کند. میتوانید با کیفیتهای Low ،Medium ،High و یا تنظیمات شخصیسازی شده، گیمپلی خود را ضبط کنید. تا هنگام فشار دادن مجدد کلیدهای “ALT + F9″، فرایند ضبط کردن همچنان ادامه خواهد داشت.
گزینهای دیگر نیز در این زمینه وجود دارد که Instant Replay نام دارد. این ویژگی به شما این امکان را میدهد که 15 ثانیه الی 20 دقیقه آخر بازی خود را ضبط کنید. در هنگام بازی کردن، کلیدهای “ALT + F10” را فشار داده تا مثلا گیمپلی بازی شما، از 15 ثانیه پیش تا زمان فشردن کلیدها، ضبط شود.
Instant Replay نیز از همان تنظیمات مربوط به ضبط استاندارد استفاده میکند. علاوه بر این، در هنگام فعال بودن این ویژگی، همیشه گیمپلی شما در حال ضبط شدن است. فقط زمانی موارد ضبط شده بر روی کامپیوتر شما ذخیره میشوند که کلیدهای “ALT + F10” را فشار دهید. در غیر این صورت، بسته به بازه زمانی انتخابی شما، ویدیوهای گیمپلی ذخیره نشده، دور انداخته میشوند.
همچنین با استفاده از ShadowPlay میتوانید بهصورت زنده بر روی فیسبوک، یوتیوب و توییچ نیز استریم کنید. میتوانید کیفیت استریم خود را تغییر داده و همچنین پیش از شروع استریم، برند خود را نیز آپلود کنید. با فشار دادن کلیدهای “ALT + F8” میتوانید پخش زنده گیمپلی خود را آغاز کنید.
یکی دیگر از ویژگیهای جالب ShadowPlay برای استریمرها، HUD قابل شخصیسازی است. با استفاده از Nvidia ShadowPlay میتوانید ورودی وبکم، نشانگر وضعیت ضبط، نرخ فریم اجرای بازی، تعداد بازدیدکنندگان و همچنین کامنتها را به استریم خود اضافه کنید. میتوانید هرکدام از این ویژگیها را در یکی از 4 گوشه مانیتور قرار داده و همچنین اندازه برخی از آنها را نیز تغییر دهید.
این مطلب را نیز بخوانید: Nvidia Resizable BAR چیست و تا چه حد بر اجرای بازیها تأثیر دارد؟
3. ضبط و اعمال فیلتر بر اسکرینشاتها با استفاده از Nvidia Ansel
ضبط اسکرینشات یک قابلیت شگفتانگیز نیست، اما در اینجا لازم است که به توانایی و قدرت Nvidia Ansel در این زمینه، اشاره کنیم. Nvidia Ansel یک دوربین درون-بازی را ایجاد کرده و به شما امکان میدهد که تقریبا از هر نقطهای، اسکرینشات بگیرید. در ادامه با استفاده از ابزارهای Nvidia Ansel میتوانید فیلترهای پساپردازشی را استفاده کرده و بدین ترتیب به ویرایش اسکرینشات خود بپردازید. این قابلیت به شما این امکان را میدهد که در وضوح 4K، تصاویر HDR ضبط کنید، اسکرینشاتهایی با وضوح فراتر از رزولوشن مانیتور خود ضبط کرده و حتی اسکرینشات 360 درجه نیز تهیه کنید.
در نهایت باید بگوییم که Nvidia Ansel یک ابزار مخصوص تهیه اسکرینشات بوده و در این زمینه نیز حرفهای زیادی برای گفتن دارد. جهت استفاده از این ویژگی در بازیها، کلیدهای “ALT + F2” را فشار دهید. در ادامه اسکرینشات شما تهیه شده و میتوانید آن را شخصیسازی کنید. شوربختانه Nvidia Ansel با تمامی بازیها سازگار نیست. در وبسایت شرکت انویدیا میتوانید به لیستی از بازیهای مورد پشتیبانی این قابلیت، دسترسی پیدا کنید.
4. بهروزرسانی خودکار درایورهای کارت گرافیک
آیا فراموش میکنید که درایور کارت گرافیک خود را بهروزرسانی کنید؟ نگران نباشید، زیرا Nvidia GeForce Experience میتواند شما را در این زمینه یاری برساند. در حالت پیشفرض، اگر یک درایور GeForce Game Ready جدید وجود داشته باشد، آنگاه Nvidia GeForce Experience این موضوع را به شما اطلاع خواهد داد.
آپدیت نگه داشتن درایو کارت گرافیک، ارزشش را دارد. درایورهای جدید در برخی از موارد مخصوصا در رابطه با بازیهای جدید، عملکرد کارت گرافیک شما را بهبود میبخشند. به همین دلیل تعجبی ندارد که برخی از درایورها میتوانند عملکرد یک سختافزار مشخص را در زمینه اجرای بازیهای خاصی، تا حدود 20 درصد بهبود بخشند.
میتوانید GeForce Experience خود را بهگونهای تنظیم کنید که درایورهای جدید را بهصورت خودکار دانلود کند، البته هنوز هم باید خودتان بهصورت دستی آنها را نصب کنید. در گوشه بالا سمت راست، بر روی نام کاربری انویدیای خود کلیک کرده و سپس به “Account > General” بروید. در زیر بخش “Downloads”، تیک گزینه “Automatically download driver updates and let me choose when to install” را فعال کنید.
در درایوهای جدید، پروفایل بازیها تاحدی تغییر داده میشود. پروفایلهای جدید میتوانند تاحدودی عملکرد بازیهای شما را بهبود بخشند. دلیل این موضوع نیز این است که انویدیا با عرضه درایورهای جدید، تنظیمات نرمافزاری کارت گرافیک شما را تغییر میدهد. شاید چنین قضیهای باعث ایجاد تحول اساسی در شیوه اجرای بازیهای شما نشود، اما در هر صورت تجربه کلی، بهبود پیدا میکند. در رابطه با کارت گرافیکهای سری RTX انویدیا نیز باید بگوییم که درایورهای جدید میتوانند علاوه بر سایر زمینهها، عملکرد قابلیتهای RTX را نیز بهبود بخشند.
5. استریم بازیها بر روی دستگاههای Nvidia Shield از طریق GameStream
کاربرانی که دارای یک تبلت و یا تیوی باکس Nvidia Shield هستند، میتوانند از طریق Nvidia GeForce Experience، بازیهای خود را بر روی این دستگاهها استریم کنند. Nvidia Shield استریم 4K HDR، دستیار صوتی گوگل و از همه مهمتر، دسترسی به کتابخانه بازیها در دستگاههای گوناگون را فراهم میآورد. البته لازم به ذکر است که بگوییم Nvidia Shield تنها سرویس استریم بازی نیست. در این رابطه جایگزینهای مختلفی، حتی از جانب خود انویدیا نیز عرضه شدهاند.
سخن پایانی
GeForce Experience یک ابزار عالی جهت مدیریت کارت گرافیکهای شرکت انویدیا است. GeForce Experience در زمینه ضبط گیمپلی بازیها، گزینههای استریم و همچنین فیلترهای یکپارچه، حرفهای زیادی برای گفتن دارد.
البته با این اوصاف، امروزه نیز بسیاری از دارندگان کارت گرافیکهای انویدیا، از نصب GeForce Experience خودداری میکنند. دلیل این موضوع نیز این است که این نرمافزار در گذشته عملکرد خوبی نداشته است، اما اکنون همهچیز در حال تغییر و تحول است. بنابراین شاید بد نباشد که به این ابزار، فرصتی مجدد بدهید.



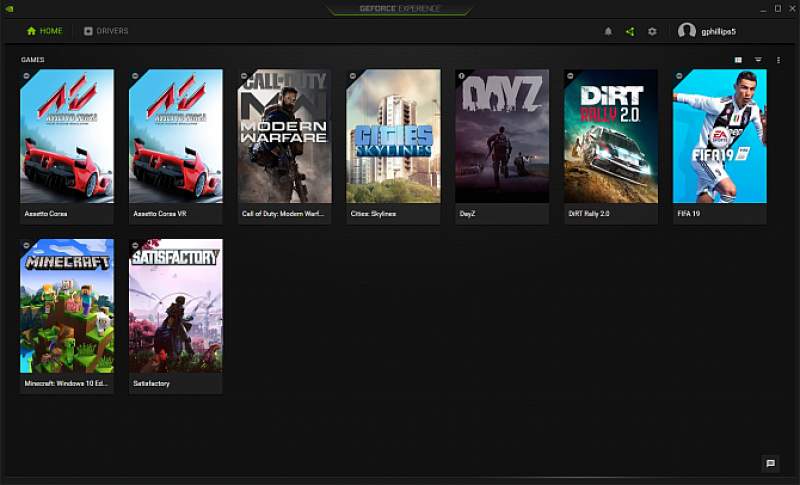
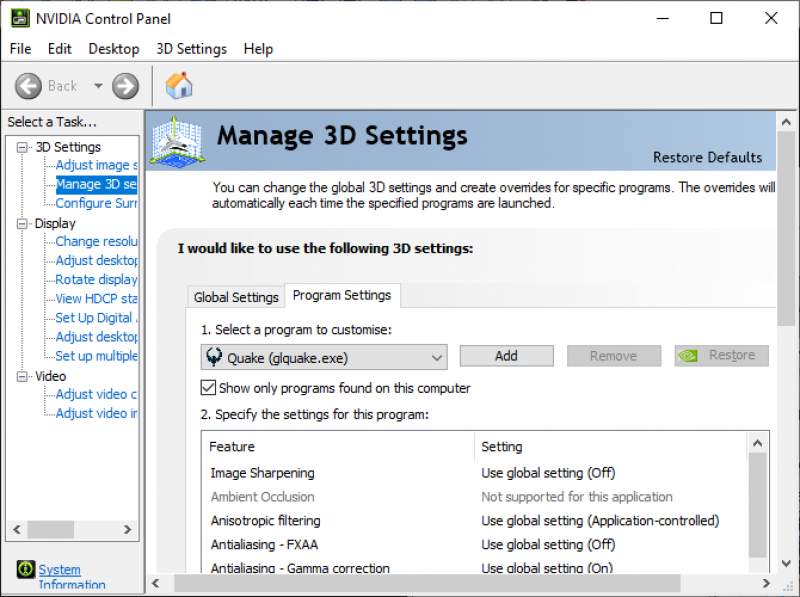
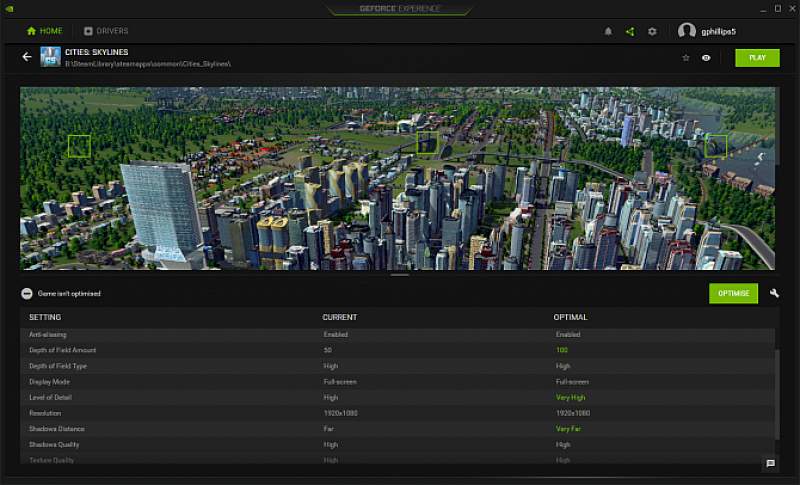
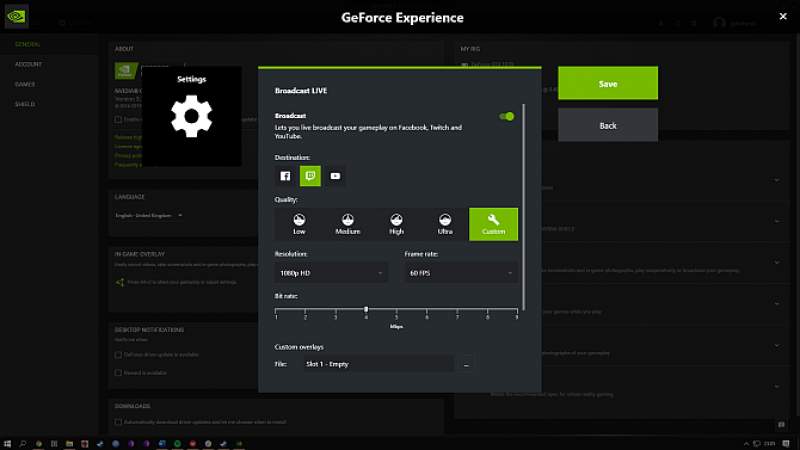
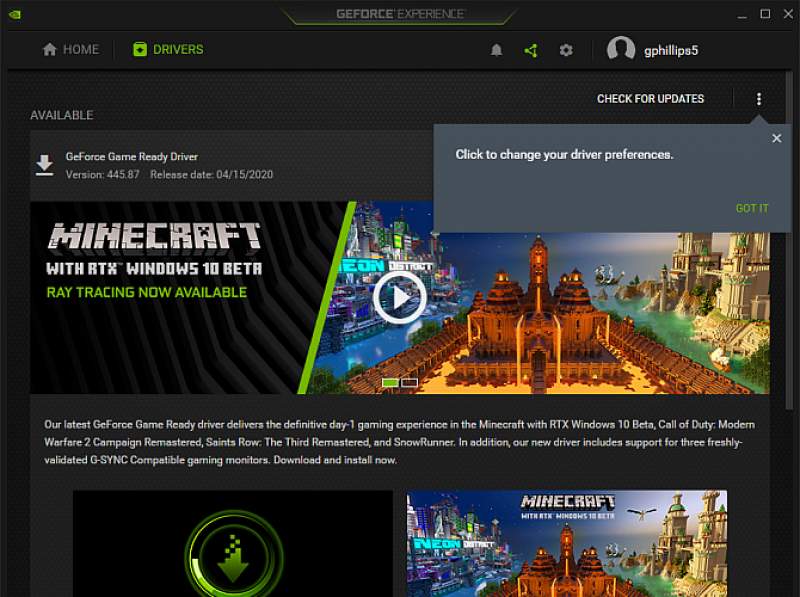




سلام وقتی من این برنامه رو نصب کردم ی تغییراتی تو دسکتاپ به وجود اومد مثلا اون دایره لودینگ بغل نشانگر موس از آبی پر رنگ به آبی کمرنگ تبدیل شد و فضای سرچینگ کامپیوتر از سفید به مشکی تغییر رنگ داد
معمولا با همون کنترل پنل کارمو راه میندازم
واقعا گیج کنندس این دوتا برنامه
تا الان فقط از کنترل پنلش استفاده کردم برای تغییر تو تنظیمات بازیا
ممنون مفید بود