اگر در سیستمعامل ویندوز با ارور “Windows has detected an IP address conflict” و یا “another computer on this network has the same IP address” مواجه شده باشید، آنگاه حتما از خود پرسیدهاید که معنای این پیغام چیست؟ چنین پیغامی زمانی رخ میدهد که دو کامپیوتر متصل به یک شبکه، یک آدرس IP یکسان داشته باشند. در این مطلب قصد داریم که به راهکارهای حل مشکل IP address conflict در ویندوز و مک بپردازیم.
IP Address Conflict یا همان تداخل آدرس IP چیست؟
این مشکل زمانی رخ میدهد که دو یا چند دستگاه متصل به یک شبکه واحد، آدرس آیپیهای یکسانی داشته باشند. جهت توضیح بهتر این موضوع باید کمی به عقب بازگشته و ببینیم که اصلا آدرس IP چه کاربردی دارد؟ آدرس IP نقشی همانند آدرس خانه شما دارد. در واقع با استفاده از آدرس IP، کامپیوتر شما بر روی یک شبکه شناسایی میشود. روتر شما با استفاده از این آدرس، ترافیک اینترنت را به سمت دستگاه درست هدایت میکند.
به همین دلیل دو دستگاهی که بر روی یک شبکه واحد قرار دارند، نمیتوانند آدرس IP یکسانی داشته باشند. اگر چنین چیزی رخ دهد، آنگاه آدرسهای IP یکسان میتوانند باعث سردرگمی شبکه شوند. میتوانید این قضیه را اینطوری در نظر بگیرید که شخص نامهرسان در هنگام تحویل نامه متوجه شود که در یک خیابان، دو خانه با یک آدرس یکسان وجود دارند.
این مطلب را نیز بخوانید: DHCP چیست، چه میکند و چگونه از آن استفاده کنیم؟
در نظر داشته باشید که در اینجا ما در رابطه با آدرس آیپیهای خصوصی (Private) صحبت میکنیم. اینها آدرس IPهایی هستند که بر روی شبکه شما مورد استفاده قرار میگیرند. از طریق آدرس IPهای عمومی (Public) نیز مابقی اینترنت میتواند دستگاههای موجود بر روی شبکه شما را مشاهده کند. البته هنگامی که بحث بر سر حل مشکل IP address conflict باشد، آنگاه ما کاری به آدرس IP عمومی نخواهیم داشت. خب، حال که فهمیدیم که دو کامپیوتر نمیتوانند یک آدرس IP یکسان داشته باشند، پس چرا چنین خطایی رخ میدهد؟
خطای IP address conflict چگونه رخ میدهد؟
در شبکههای خانگی مدرن، تداخلهای آیپی به ندرت رخ میدهند. این قضیه به دلیل وجود DHCP (پروتکل پیکربندی میزبان پویا) است. روترها از طریق سیستم DHCP، آدرسهای IP را مدیریت میکنند. با استفاده از DHCP، هنگامیکه یک دستگاه جدید را به شبکه خود متصل میکنید، آنگاه روتر شما یکی از آدرس آیپیهای موجود و رزرو نشده را به آن اختصاص میدهد. تا مدتی از همین آدرس استفاده میشود. پس از انقضای یک آدرس IP در حال استفاده، یک آیپی جدید از روتر شما گرفته میشود.
اگر روتر شما مشکلی نداشته باشد، آنگاه دو دستگاه مختلف نیز نباید یک آدرس آیپی یکسان داشته باشند. روش کار بدین صورت است که روتر شما میداند که کدام آدرسها اکنون در حال استفاده بوده و بنابراین آنها را به دستگاهی دیگر اختصاص نمیدهد.
در حالت رایج، تداخلهای آیپی زمانی رخ میدهند که شما یک IP ثابت را در شبکه خود مورد استفاده قرار دهید. DHCP بهصورت خودکار آدرسهای IP را به دستگاههای مختلف اختصاص میدهد. این در حالی است که آیپی ثابت یا همان استاتیک بدین معنا است که خودتان بهصورت دستی، یک آیپی ثابت را به یک دستگاه اختصاص داده و بدین ترتیب آن دستگاه همیشه از آن آدرس استفاده خواهد کرد.
اگر بهصورت اشتباهی یک آدرس استاتیک را به دو یا چند دستگاه اختصاص دهید، آنگاه با ارور IP address conflict مواجه خواهید شد. همچنین اگر دستگاهی را بهگونهای تنظیم کنید که بدون رزرو کردن آدرس در روتر شما، از IP استاتیک استفاده کند، آنگاه بازهم چنین مشکلی برای شما رخ خواهد داد. بدین ترتیب روتر شما آن آدرس را به دستگاهی دیگر نیز اختصاص داده و در نهایت تداخل آیپی به وجود میآید.
یکی دیگر از سناریوهای تداخل IP زمانی رخ میدهد که دو سرور DHCP را بر روی شبکه خود داشته باشید (البته باید از این کار دوری کنید). بهعنوان نمونه شاید مودم بیسیم شما بهصورت ترکیبی به مودم و روتر ارائهدهنده خدمات اینترنت (ISP) شما متصل شده باشد. اگر هر دو دستگاه سعی کنند که همانند روتر عمل نمایند، آنگاه شاید آدرس IPهای یکسانی را به دستگاههای مختلف تخصیص دهند.
این مطلب را نیز بخوانید: چگونه میتوانیم آدرس آیپی (IP) گوشی اندروید و یا آیفون خود را پیدا کنیم؟
این امکان نیز وجود دارد که اگر یکی از دستگاهها در حالت Standby باشد و سپس آنلاین شود، آنگاه باز مشکل تداخل آیپی به وجود آید. مثلا شاید لپتاپ خود را به مدت دو هفته بر روی حالت Hibernate رها کرده باشید. در طول این مدت روتر شما میتواند آدرس آیپی لپتاپ شما را فراخوانی کرده و سپس آن را به دستگاهی دیگر همانند گوشی هوشمند شما اختصاص دهد. پس از روشن کردن لپتاپ، آنگاه شاید کامپیوتر شما اینطور فکر کند که هنور مالک آدرس IP قدیمی خود بوده و بنابراین در چنین سناریویی این دو دستگاه، دو آیپی یکسان داشته و در نهایت با مشکل تداخل IP مواجه خواهید شد.
فرض کنید که لپتاپ خود را به شبکهای دیگر متصل کرده و سپس آن را بر روی حالت Standby قرار داده و به خانه میآورید. حال اگر طیف IPهای شبکه شما با آن شبکه دیگر یکسان باشد، آنگاه این احتمال وجود دارد که آیپی مورد استفاده لپتاپ شما با یکی از آیپیهای در حال استفاده در شبکه شما یکسان بوده و بنابراین با خطای تداخل آیپی مواجه شوید.
راهکارهای حل مشکل IP address conflict
اولین راهکاری که در این باره باید امتحان کنید، ریستارت کردن کامپیوتر و تجهیزات شبکه است. شاید مشکل شما به دلیل یک خطای ساده بوده و بنابراین ریستارت کردن بتواند آن را برطرف سازد. ریستارت کردن مودم و روتر (البته اگر مودم یکپارچه ندارید) باعث میشود که تمامی آدرسهای IP از طریق DHCP، مجددا تخصیص داده شوند. اگر ریستارت کردن کارساز نبود، آنگاه میتوان گفت که مشکل کمی عمیقتر است. در ادامه باید بفهمید که آیا کامپیوتر شما از یک IP ایستا استفاده میکند یا خیر؟
رفع مشکل تداخل آدرس IP در ویندوز 10
در این رابطه باید “Settings” را باز کرده و به “Network & Internet > Status” بروید. بر روی “Change adapter options” کلیک کرده و سپس در پنجره ظاهر شده بر روی نام اتصال شبکه خود، دابل-کلیک کنید. در پنجره ظاهر شده، گزینههای مختلفی را در اختیار خواهید داشت.
در پنجره “Status”، بر روی “Properties” کلیک کرده و سپس بر روی “Internet Protocol Version 4” دابل-کلیک کنید. در این منو باید “Obtain an IP address automatically” انتخاب شده باشد. اگر یک آدرس آیپی دستی را مشاهده کردید، آنگاه باید گزینه “Obtain an IP address automatically” را برگزیده و سپس بر روی “OK” کلیک کنید. همین گامها را برای “Internet Protocol Version 6” نیز تکرار کنید (در صورت امکان) و ببینید که آیا مشکلتان حل شده است یا خیر؟
همچنین میتوانید آدرس IP فعلی رایانه خود را رها کرده و سپس یکی دیگر را به آن اختصاص دهید. البته ریستارت کردن نیز همین کار را انجام میدهد، اما در هر صورت امتحان کردن این روش نیز ارزشش را دارد. در این رابطه باید بر روی منوی استارت کلیک-راست کرده (و یا کلیدهای “Win + X” را فشار دهید) و سپس “Command Prompt” و یا “Windows PowerShell” را انتخاب کنید. در پنجره باز شده باید دستور زیر را تایپ کرده و کلید “Enter” را فشار دهید تا آدرس آیپی فعلی خود را رها کنید:
در ادامه باید با استفاده از دستور زیر از روتر خود یک آدرس IP جدید بگیرید:
حل مشکل IP address conflict در مک
در مک میتوانید گزینه آدرس IP را در زیر “Apple menu > System Preferences > Network” پیدا کنید. در سمت چپ باید نوع اتصال مورد استفاده خود را انتخاب کرده و سپس بر روی “Advanced” کلیک کنید.
در صفحه ظاهر شده، برگه “TCP/IP” را انتخاب کنید. اگر “Configure IPv4” بر روی “Manually” تنظیم شده باشد، آنگاه باید آن را به “Using DHCP” تغییر دهید. همچنین بررسی کنید که “Configure IPv6” نیز بر روی “Automatically” قرار داشته باشد (البته اگر غیرفعال نبود) و سپس بر روی “OK” کلیک کنید.
در سمت راست این صفحه با کلیک بر روی کلید “Renew DHCP Lease” میتوانید آدرس IP فعلی خود را نوسازی کنید.
چک کردن روتر
اگر روشهای بالا برای شما کارساز نبودند، آنگاه باید به پنل مدیریتی روتر خود وارد شده و سپس نگاهی به دستگاههای متصل شده بیندازید. شیوه انجام این کار نیز به مدل روتر شما بستگی دارد، بنابراین در اینجا نمیتوانیم مراحل مشخصی را در اختیار شما قرار دهیم.
در پنل مدیریتی روترها معمولا با رفتن به بخش “Attached Devices ،Connected Devices ،My Network و یا موارد مشابه میتوانید به لیست دستگاههای متصل شده خود، دسترسی پیدا کنید. به دستگاههای متصل شده نگاهی انداخته و سپس ببینید که آیا آدرس IP تکراری در بین آنها یافت میشود یا خیر؟
جهت سادهتر شدن این موضوع میتوانید در Command Prompt ویندوز، با استفاده از دستور ipconfig و در Terminal مک نیز با استفاده از دستور ifconfig، آدرس آیپی رایانه خود را چک کنید. بدین ترتیب راحتتر میتوانید آدرس IP کپی شده را در لیست دستگاههای وصل شده پیدا کنید.
این مطلب را نیز بخوانید: اگر با اتصال به اینترنت خود مشکل دارید، این مقاله را بخوانید!
اگر دو دستگاه که یک آدرس IP یکسان دارند را پیدا کردید، آنگاه باید تنظیمات مربوط به هرگونه آدرس IP ثابت را حذف کرده و یا اینکه در روتر خود، یکی از آیپیها را تغییر دهید تا مشکل برطرف شود. در حالت کلی در موارد خانگی لازم نیست که نگران آدرس IP ثابت باشید. بنابراین بهتر است که اجازه دهید که روتر شما این کار را بهصورت خودکار انجام دهد. اگر بنا به هر دلیلی به یک IP ثابت نیاز داشتید، آنگاه بهتر است که آن را در روتر خود ثبت و تنظیم کرده تا بدین ترتیب یک IP یکسان به بیش از یک دستگاه اختصاص داده نشود.
بهروزرسانی نرمافزار روتر
اگر روتر شما مشکلی داشته باشد، آنگاه احتمال بروز تداخل IP نیز بالاتر میرود و در این رابطه نیز به شما هشداری داده نخواهد شد. اگر پس از راهکار بالا بازهم در این زمینه مشکلی داشتید، آنگاه بهتر است که نرمافزار روتر خود را آپدیت کنید.
در اینجا نیز شیوه دقیق انجام این کار، به مدل روتر شما بستگی دارد. در هر صورت پس از وارد شدن به پنل مدیریتی روتر خود، باید به دنبال گزینه “Firmware Update” بگردید. این گزینه معمولا در زیر منوی “Advanced” و یا “Tools” قرار دارد.
در برخی از روترها میتوانید نسخه نرمافزار را از طریق پنل مدیریتی بهصورت خودکار بهروزرسانی کنید. در برخی دیگر نیز باید نسخه جدید را از وبسایت تولیدکننده دانلود کرده و سپس آن را بر روی روتر خود آپلود کنید. جهت کسب اطلاعات بیشتر میتوانید از اینترنت کمک بگیرید.
سخن پایانی
در بالا به راهکارهای حل مشکل IP address conflict در ویندوز و مک پرداختیم. در اکثر مواقع چنین مشکلی برای کاربران خانگی به وجود نمیآید، مگر اینکه با IP ثابت سروکار داشته باشند. با تنظیم کردن دستگاهها بر روی DHCP میتوانید از بروز چنین مشکلاتی جلوگیری کنید.




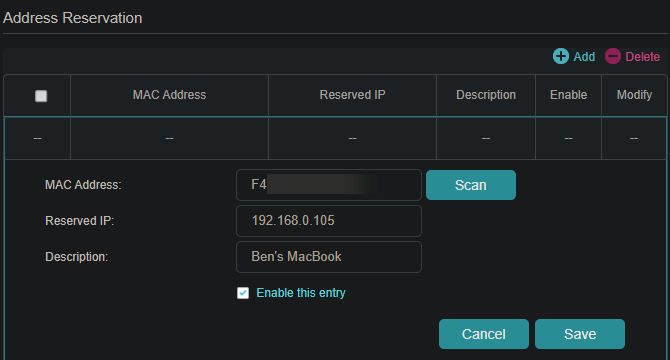
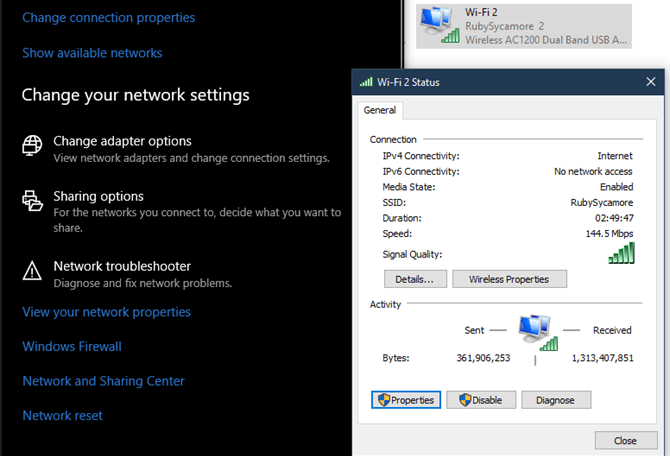
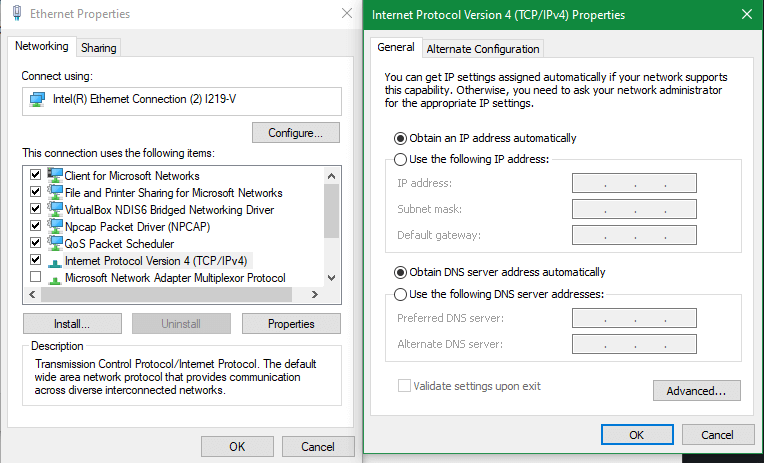
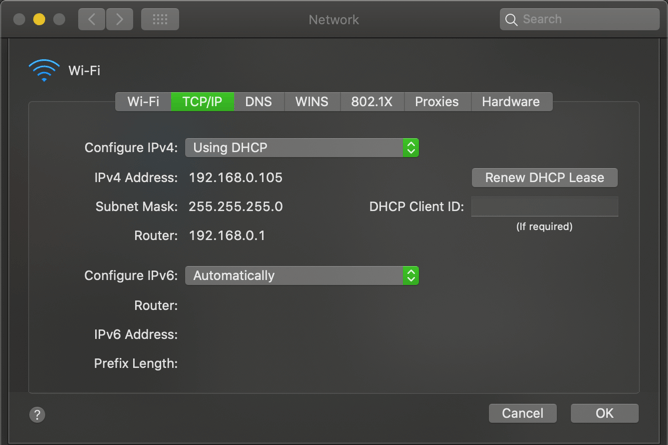

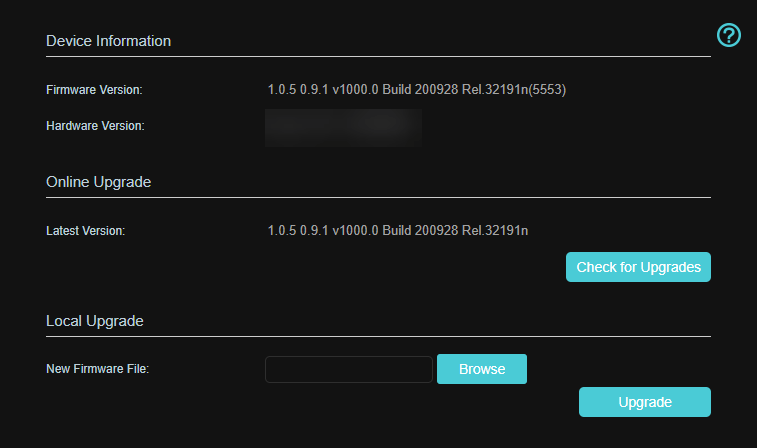




من یه بار برای تغییر آی پی اقدام کردم بیچاره شدم