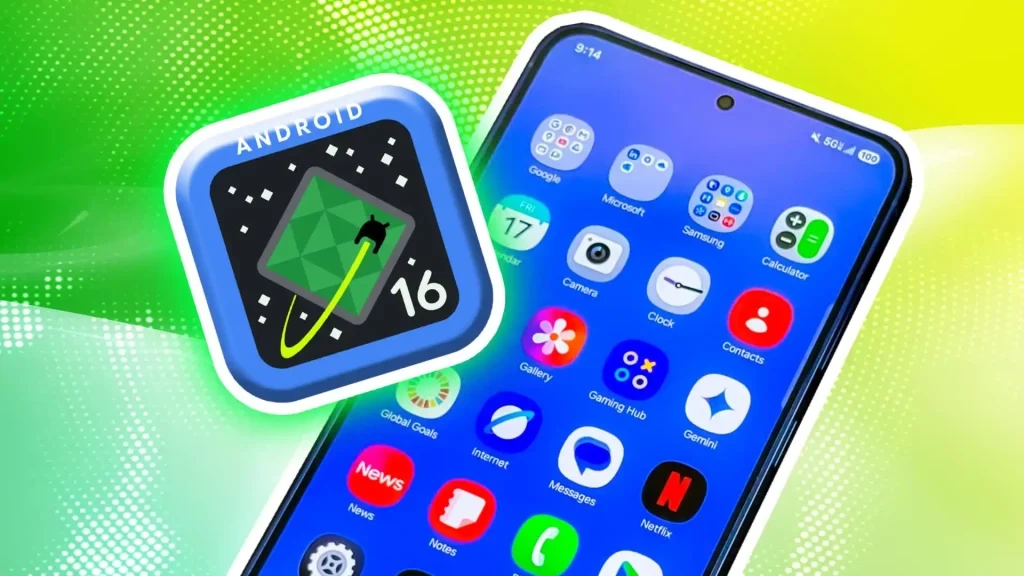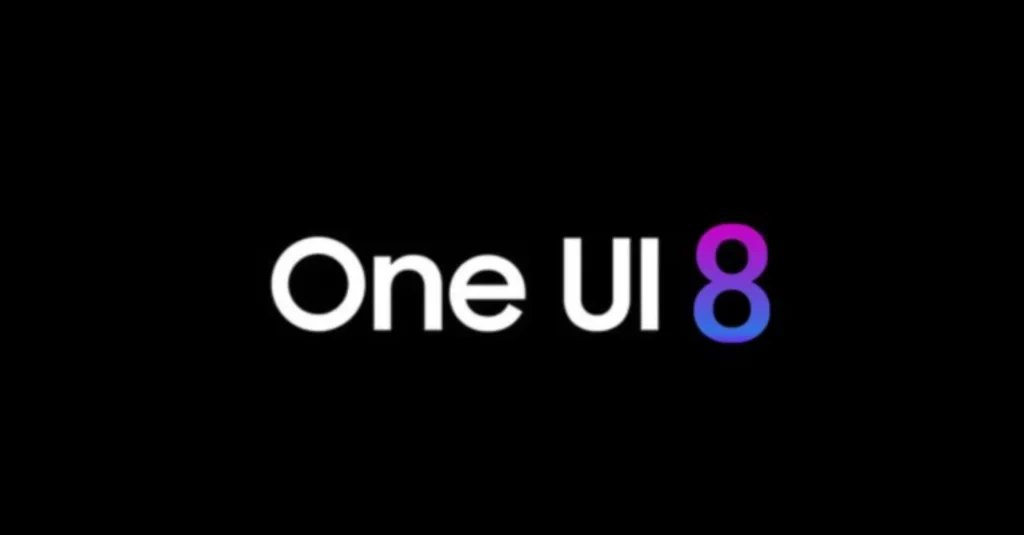ویندوز 10 این قابلیت را دارد که کلیپبورد خود را با سایر دستگاهها، همگامسازی (سینک) کند. حال اگر قصد سینک کردن کلیپ بورد گوشی اندروید و ویندوز 10 خود را دارید، آنگاه در ادامه این مطلب میتوانید با شیوه انجام این کار آشنا شوید.
همگامسازی کلیپبورد چگونه کار میکند؟
هنگامیکه میگوییم کلیپبورد گوشی اندروید خود را باویندوز 10 سینک کنید، منظور ما دقیقا چیست؟ در اینجا منظور این است که در گوشی اندروید خود مثلا یک عبارت متنی را کپی کرده و وقتی که در ویندوز 10، کلیدهای “Ctrl+V” را فشار میدهید، آنگاه میتوانید به عبارت کپی شده در گوشی اندروید خود، دسترسی پیدا کنید. چنین قابلیتی در برخی از موارد میتواند تا حد زیادی باعث صرفهجویی شما در وقت شود.
نحوه سینک کردن کلیپ بورد اندروید و ویندوز 10
1. Sync Across Devices را در ویندوز 10 فعال کنید
جهت شروع ابتدا باید ویژگی همگامسازی کلیپبورد را در ویندوز 10 خود فعال کنید. جهت انجام این کار به “Settings > System > Clipboard” رفته و سپس “Sync Across Devices” را فعال کنید.
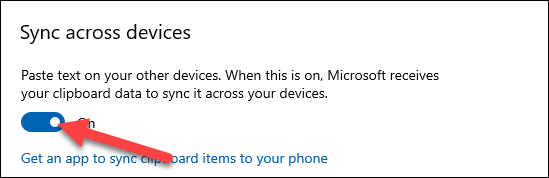
در همان صفحه کمی به پایینتر رفته و سپس گزینه “Automatically sync text that I copy” را انتخاب کنید. با فعال کردن این گزینه، عملیات همگامسازی بدون هیچ دردسر اضافی، صورت میپذیرد.
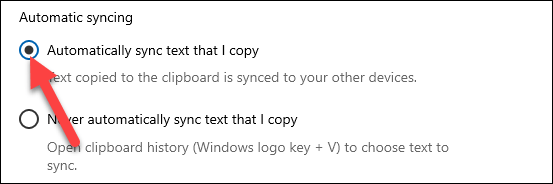
این مطلب را نیز بخوانید: چگونه به کلیپبورد اندروید، دسترسی پیدا کنیم؟
2. فعال کردن سینک کردن کلیپبورد در اندروید
در ادامه باید به سراغ اپلیکیشن صفحهکلید SwiftKey بروید. در تاریخ نگارش این مطلب، این قابلیت در نسخه آزمایشی این اپلیکیشن قرار دارد. اپلیکیشن SwiftKey را از فروشگاه گوگل پلی دانلود کرده، آن را نصب و سپس اجرا کنید.
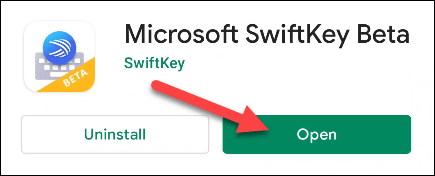
در ادامه از شما خواسته میشود که SwiftKey Beta را بهعنوان کیبورد پیشفرض خود، تنظیم کنید.
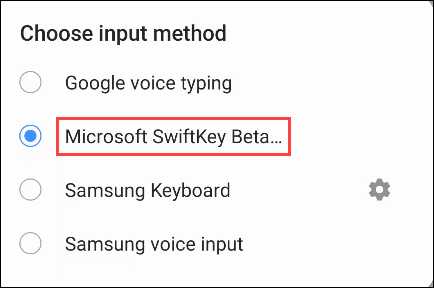
سپس باید با استفاده از همان حساب مایکروسافتی که در ویندوز 10 خود از آن استفاده میکنید، به اپلیکیشن SwiftKey نیز وارد شوید. در بالای صفحه تنظیمات، گزینه “Account” را لمس کنید.
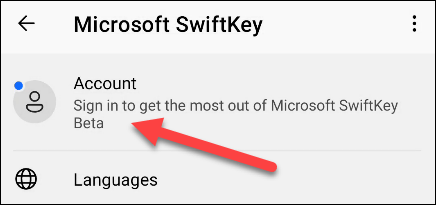
در ادامه باید “Sign in with Microsoft” را انتخاب کنید. لازم به ذکر است که بگوییم این قابلیت با حسابهای گوگل سازگار نیست.
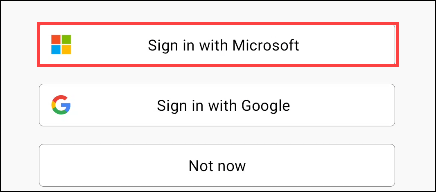
پس از وارد شدن، به تنظیمات SwiftKey رفته و سپس “Rich Input” را برگزینید.
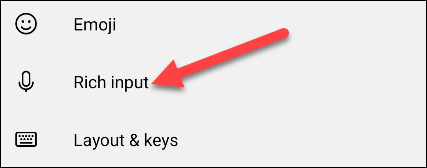
به “Clipboard” بروید.
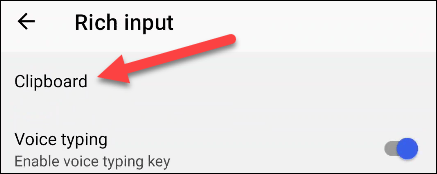
اکنون میتوانید “Sync Clipboard History” را فعال کنید.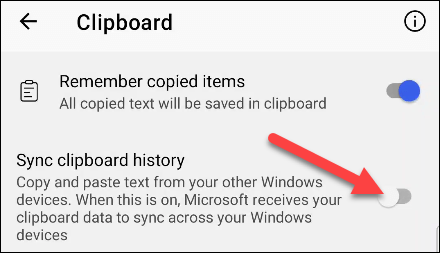
مجددا جهت تأیید از شما خواسته میشود که به حساب مایکروسافت خود وارد شوید. جهت انجام این کار، “OK” را لمس کنید.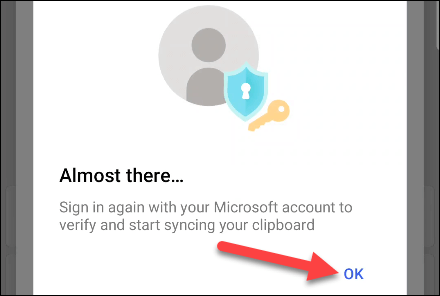
این هم از قدم آخر! از این به بعد هر متنی را که در گوشی اندروید خود کپی کنید، آنگاه در کلیپبورد ویندوز 10 شما نیز در دسترس خواهد بود و همچنین هر متنی را هم که در ویندوز 10 کپی کنید، آنگاه در کلیپبورد گوشی اندروید شما، ظاهر میشود.