اگر با یک کامپیوتر ویندوزی کار کنید و گوشی آیفون نیز داشته باشید، آنگاه شاید حوصله نداشته باشید که هر بار که در گوشی خود یک اعلان دریافت میکنید، قفل گوشی را بهصورت دستی باز کنید. خوشبختانه علی رغم اینکه رابطه مایکروسافت و اپل چندان خوب نیست، اما در هر صورت امکان استفاده از اپلیکیشن iMessage را در ویندوز 10 دارید و بنابراین میتوانید کارهای خود را سریعتر انجام دهید. در ادامه به شیوه انجام این کار میپردازیم.
شیوه اجرای iMessage در ویندوز 10
از لحاظ تئوری، iMessage توسط ویندوز 10 پشتیبانی نمیشود. البته به هر حال میتوانید از اپلیکیشنهای استفاده از راه دور که با ویندوز 10 سازگار هستند، استفاده کرده و بدین ترتیب اپلیکیشن iMessage را در کامپیوتر خود اجرا کنید. روشهای مختلفی در رابطه با انجام این کار وجود دارند که در زیر به آنها اشاره میکنیم:
روش اول: استفاده از Chrome Remote Desktop
با نصب Chrome Remote Desktop میتوانید بهصورت آنلاین از iMessage استفاده کنید. در این رابطه به یک کامپیوتر ویندوزی، یک مک بهعنوان میزبان و همچنین یک گوشی آیفون بهعنوان منبع پیامها، نیاز دارید. در اینجا روش انجام کار بدین صورت است که باید از طریق کامپیوتر ویندوزی خود، به مک دسترسی پیدا کنید.
این روش بیشتر زمانی کارآمد است که به مکبوک خود دسترسی نداشته باشید و در عین حال نیز بخواهید که به پیامهای خود، دسترسی پیدا کنید. در این روش اتصال شما به مکبوک، حتی در صورت بستن مرورگر گوگل کروم بر روی دستگاه macOS نیز همچنان پابرجا خواهد بود.
ابتدا باید در هر دو دستگاه ویندوز و مک، مرورگر گوگل کروم را باز کرده و همچنین Chrome Remote Desktop را نصب کنید. در مک جهت نصب این افزونه، از شما درخواست صدور اجازه میشود.
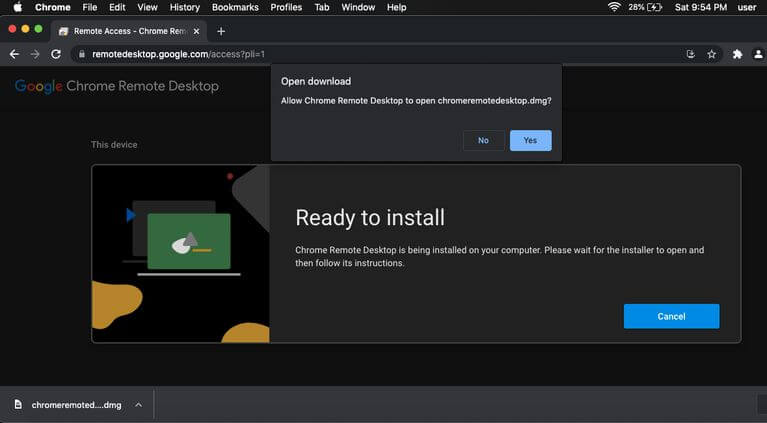
پس از نصب، کلید “Get Started” را مشاهده خواهید کرد. جهت دانلود نرمافزار میزبان Chrome Remote Desktop، بر روی این کلید کلیک کنید.
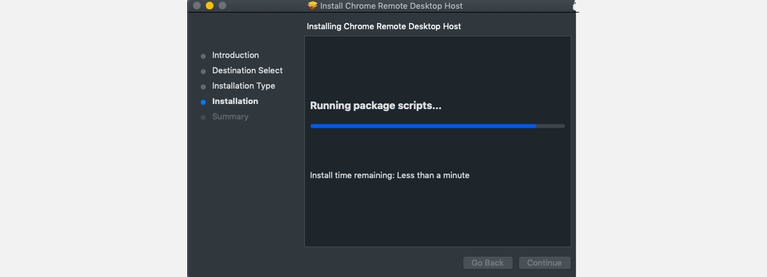
Chrome Remote Desktop را بر روی مک خود باز کرده و بر روی کلید “Enable Remote Connections” کلیک کنید. در ادامه از شما خواسته میشود که جهت دسترسی به صفحه دیگر در ویندوز، یک پین و یا پسورد ایجاد کنید.
این مطلب را نیز بخوانید: معرفی بهترین شبیهسازهای آیفون برای ویندوز 10 و مک
حال باید با استفاده از همان حسابی که بر روی مک خود ایجاد کردهاید، در ویندوز 10 خود، Chrome Remote Desktop را باز کنید و سپس مک خود را پیدا کنید. بر روی مک خود کلیک کرده و سپس “Start Screen Sharing” را برگزینید.
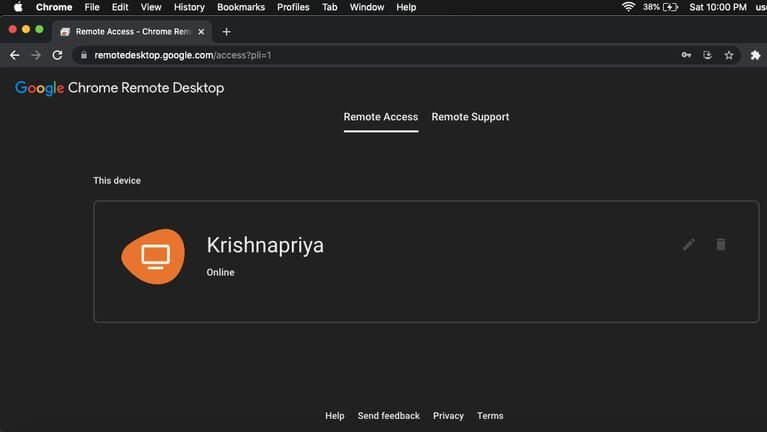
اکنون به مک خود دسترسی دارید. همانطور که میدانید، در رایانههای مک میتوانید iMessage را باز کرده و از آن استفاده کنید.
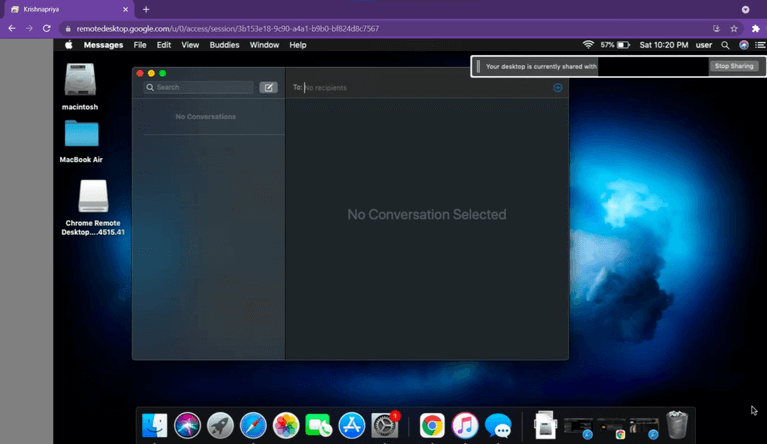
روش دوم: از شبیهساز iPadian استفاده کنید
یکی دیگر از روشهای استفاده از iMessage در ویندوز 10، بهره گرفتن از شبیهساز iPadian است. iPadian یکی از بهترین پلتفرمها جهت استفاده از iMessage در کامپیوترهای ویندوزی است. این ابزار کاملا رایگان بوده و به شما این امکان را میدهد که به تمامی اپلیکیشنهای محدود iOS، از جمله iMessage دسترسی پیدا کنید.
جهت شروع باید در ویندوز 10 خود، شبیهساز iPadian را از وبسایت آن دانلود کنید.
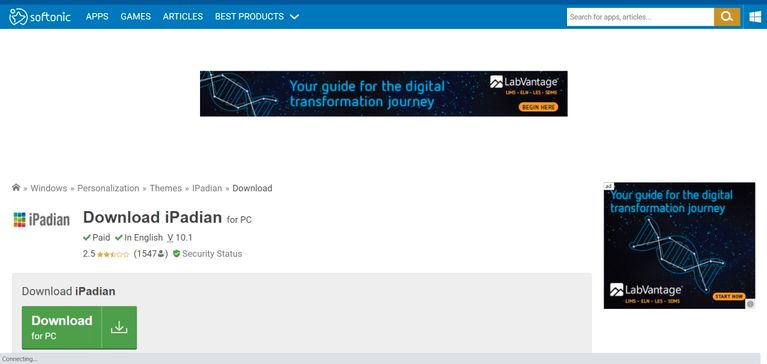
شبیهساز را نصب کرده و سپس آن را اجرا کنید. در طول فرایند نصب، تیک مربوط به قبول شرایط استفاده را زده و سپس ادامه دهید. پس از اتمام کار، اپلیکیشن iPadian برای شما باز خواهد شد. به یاد داشته باشید که این اپلیکیشن فقط در حالت تمام صفحه اجرا میشود.
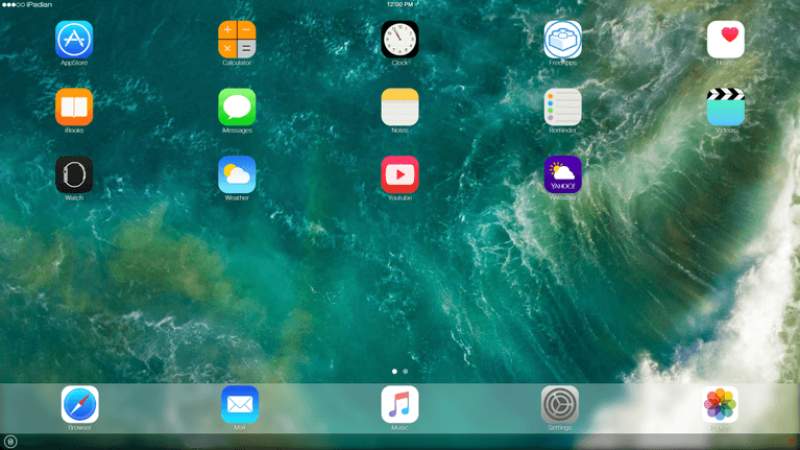
اکنون در نوار جستوجو باید اپلیکیشن iMessage را جستوجو کنید. بدین ترتیب میتوانید در کامپیوتر ویندوزی خود، از ویژگیهای اختصاصی iMessage استفاده کنید.
روش سوم: استفاده از Cydia
یکی دیگر از روشها، استفاده از Cydia است. پیش از شروع کار با این نرمافزار باید کامپیوتر ویندوزی و دستگاه iOS خود را به یک وایفای واحد وصل کنید. به یاد داشته باشید که جهت دسترسی به iMessage بر روی کامپیوتر ویندوزی خود، باید 4 دلار پرداخت کنید.
- در دستگاه iOS خود به وبسایت “CydiaFree.com” رفته و سپس Cydia را دانلود کنید.
- پس از اتمام نصب، “Settings” را باز کرده و به “General” بروید تا اجازه ایجاد یک پروفایل جدید را صادر کنید.
- در ادامه باید یک نام کاربری و پسورد ایجاد کنید.
- اکنون باید یک مرورگر وب را بر روی کامپیوتر خود باز کرده و سپس در برگه فعالسازی، آدرس IP را وارد کنید.
- “Enter” را انتخاب کرده و سپس جهت اتمام راهاندازی، نام کاربری و گذرواژه را وارد کنید.
- اکنون آمادهاید تا در ویندوز 10 خود از iMessage استفاده کنید.
سخن پایانی
در بالا به معرفی 3 روش جهت استفاده از iMessage در ویندوز 10 پرداختیم. با استفاده از هرکدام از ابزارهای بالا میتوانید از ویژگیهای اختصاصی iMessage در ویندوز 10 خود بهره ببرید.

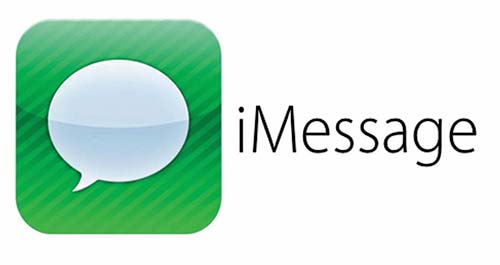
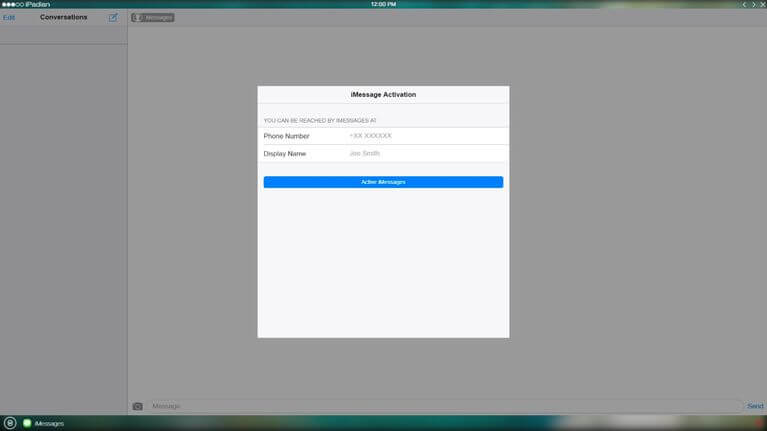
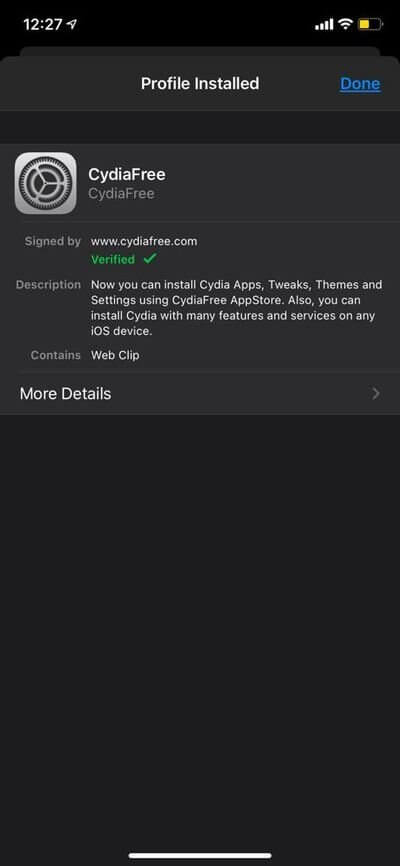
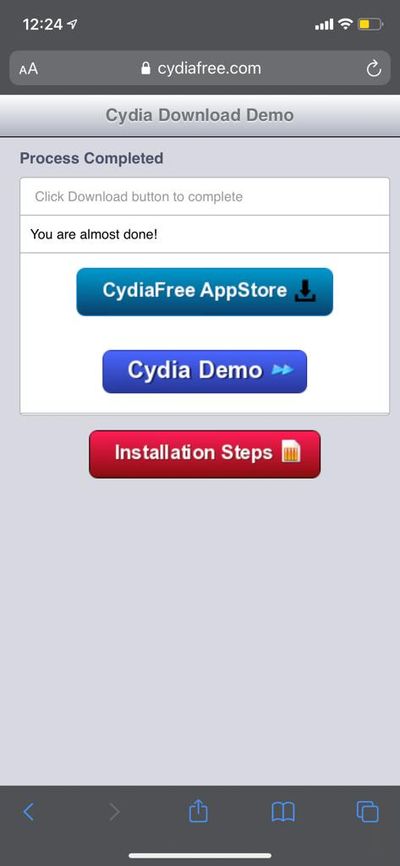



چه جالب نمیدونستم تو ویندوز هم میشه به پیام ها دسترسی داشت