احتمالا در سطح اینترنت مطالب گوناگونی را در رابطه با خاموش و روشن کردن کامپیوتر از راه دور مشاهده کردهاید. به هر حال اکثر این مطالب شرایطی را در نظر میگیرند که در آن شما مدیریت شبکهای از کامپیوترها را برعهده داشته باشید. برخی دیگر هم مطلب را به شیوهای پیچیده بیان میکنند. در این مطلب ما قصد داریم که از این دو مورد دوری کرده و آنچه را که در رابطه با خاموش و روشن کردن کامپیوتر از راه دور لازم دارید، در اختیارتان قرار دهیم.
جادوی Wake-on-LAN
روشن کردن یک کامپیوتر از راه دور، نیازی به جادو کردن ندارد! این کار به لطف استاندارد شبکه Wake-on-LAN میسر میشود. این استاندارد توسط اکثر اتصالهای اترنت، پشتیبانی میشود. پس از فعال کردن، Wake-on-LAN به کامپیوتر و یا حتی گوشی هوشمند شما این امکان را میدهد که یک بسته جادویی (معادل یک “ON signal) را به یک کامپیوتر در همان شبکه داخلی ارسال کند.
1. تنظیم و راهاندازی کامپیوتر از-راه-دور
درست است که اکثر آداپتورهای اترنت امروزی، از Wake-on-LAN پشتیبانی میکنند، اما اکثر آنها این گزینه را بهصورت پیشفرض فعال نمیکنند. جهت اینکه کامپیوتر شما در هنگام دریافت این بسته، این کار را انجام دهد، باید این ویژگی را در دو منوی نهچندان مرتبط با یکدیگر، فعال کنید:
- در منوی BIOS/UEFI کامپیوتر خود
- در تنظیمات آداپتور شبکه خود در محیط ویندوز 10
متأسفانه در اینجا نمیتوانیم راهکارهای مشخص را جهت فعال کردن Wake-on-LAN در منوی BIOS/UEFI تمامی کامپیوترها در اختیار شما قرار دهیم. دلیل این موضوع نیز این است که محل قرارگیری این گزینه در مادربوردهای مختلف، متفاوت است. بنابراین بهتر است که به دفترچه و یا وبسایت تولیدکننده مادربورد خود مراجعه کنید. این گزینه معمولا در بخشهای مرتبط با شبکه (Network) و یا پاور (Power) قرار دارد.
پس از اینکه Wake-on-LAN را در BIOS/UEFI مادربورد خود فعال کردید، اکنون باید به محیط ویندوز رفته و “Device Manager” را باز کنید. اگر از ویندوز 10 استفاده میکنید، آنگاه میتوانید کلیدهای “Windows + X” را فشار داده و سپس در منوی ظاهر شده، Device Manager را اجرا کنید. همچنین با رفتن به منوی استارت و جستوجو کردن عبارت “Device Manager” نیز میتوانید این گزینه را پیدا کنید.
- بخش “Network adapters” را بسط داده و سپس بر روی آداپتور شبکه خود، دابل-کلیک کنید (یا بر روی آن کلیک-راست کرده و “Properties” را برگزینید). به برگه “Advanced” رفته و در قسمت “Property” به دنبال گزینه “Wake on Magic Packet” گشته و سپس آن را فعال کنید.
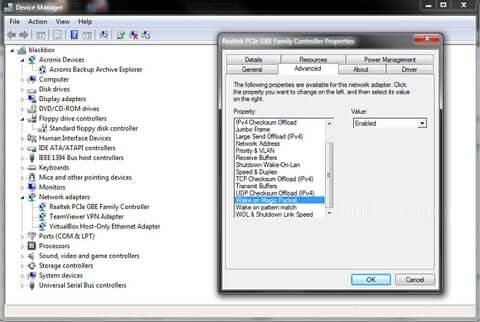
- در ادامه باید همچنان که در پنجره Properties آداپتور شبکه خود هستید، به برگه “Power Management” بروید. در اینجا باید از فعال بودن هر دو گزینه “Allow this device to wake the computer” و “Only allow a magic packet to wake the computer” اطمینان حاصل نمایید.
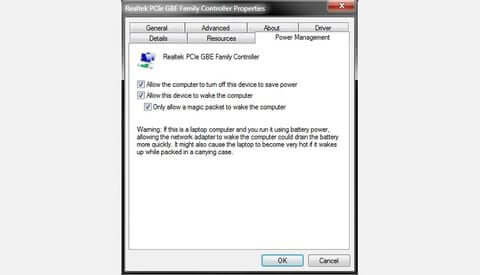
- در نهایت جهت روشن کردن یک کامپیوتر بهصورت از راه دور، به آدرس IP آن نیز نیاز دارید. اگر آدرس IP آن رایانه را بلد نیستید، آنگاه با فشار دادن کلیدهای “Windows + R”، تایپ کردن “cmd” و سپس فشار دادن کلید “Enter”، باید وارد محیط Command Prompt شوید. در اینجا باید واژه “ipconfig” را بدون علامتهای نقل قول تایپ کرده و سپس کلید “Enter” را فشار دهید تا دستور موردنظر اجرا شود. آدرس IP شما در جلوی “IPv4 Address” نوشته میشود.
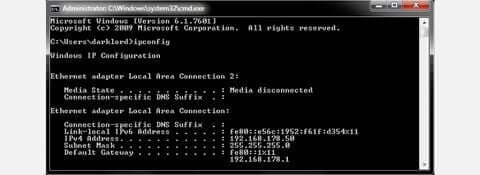
2. ایجاد WakeMeOnLan
همانطور که در ادامه مطلب خواهید دید، جهت ایجاد یک میانبر بر روی دسکتاپ خود جهت خاموش کردن کامپیوتری دیگر بهصورت از راه دور، ابزارهای پیشفرض ویندوز برای شما کافی خواهند بود. در هر صورت جهت روشن کردن یک کامپیوتر از راه دور، به روشی نیاز دارید تا از طریق آن، بسته جادویی را به کامپیوتر مقصد ارسال کنید. بسیاری از راهکارهای مربوط به ارتباط از راه دور میتوانند کامپیوتر شما را از این طریق روشن کنند.
این مطلب را نیز بخوانید: آموزش نحوه خاموش کردن کامپیوتر با گوشی اندروید
در این مطلب ما نمیخواهیم که از راه دور، کنترل کاملی بر کامپیوتر خود داشته باشیم. در اینجا ما فقط میخواهیم که به حافظه ذخیرهسازی دسترسی پیدا کنیم. یکی از روشهای آسان انجام این کار، استفاده از ابزار رایگان NirSoft WakeMeOnLan است.
- نرمافزار WakeMeOnLan را از وبسایت رسمی آن دانلود کنید.
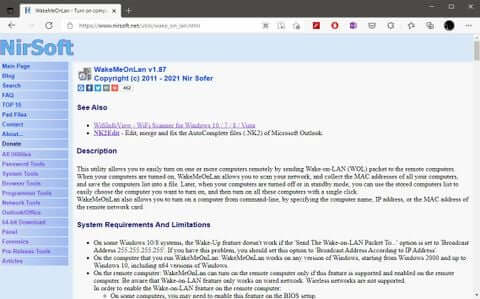
- این ابزار بهصورت پرتابل کار کرده و بنابراین نیازی به نصب آن ندارید. البته در هر صورت در قالب یک فایل زیپ دانلود میشود. جهت استفاده از WakeMeOnLan باید پوشهای را در کامپیوتر خود برای آن در نظر بگیرید و سپس محتوای فایل زیپ را در آن پوشه استخراج کنید.
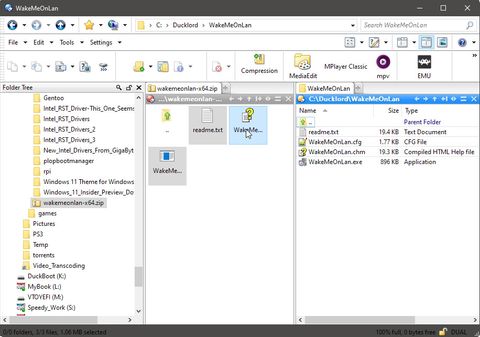
اکنون همه چیز جهت ایجاد میانبری برای خاموش و روشن کردن کامپیوتر از راه دور، فراهم است.
3. ایجاد میانبرهای خاموش/روشن کردن
ابزار WakeMeOnLan دارای رابط کاربری گرافیکی بوده، اما همزمان امکان استفاده از دستورهای خطی را نیز برای شما فراهم میکند. در این مطلب سعی داریم که با استفاده از این ویژگی، WakeMeOnLan را در پشت یک میانبر قرار داده و بدین ترتیب یک کامپیوتر را از راه دور روشن و یا خاموش کنیم.
- بر روی فضای خالی موجود در دسکتاپ خود کلیک-راست کرده و سپس در منوی ظاهر شده، “New > Shortcut” را انتخاب کنید.
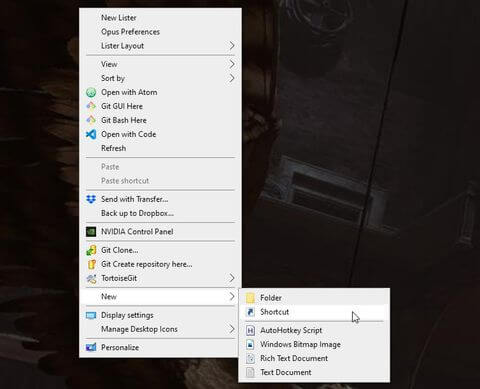
- در ادامه در فیلد موجود در زیر “Type the location of the item” باید آدرسی را که فایل اجرایی WakeMeOnLan در آن قرار دارد، وارد کنید. البته بهعنوان راهکاری جایگزین میتوانید در سمت راست بر روی کلید “Browse” کلیک کرده و سپس در پنجره ظاهر شده، بهصورت دستی مسیر فایل اجرایی WakeMeOnLan را پیدا کنید. اکنون باید پس از نام فایل اجرایی، یک فضای خالی وارد کرده (یک بار کلید Space را فشار دهید) و سپس “wakeup YOUR_REMOTE_PC’s_IP/” را بدون علامتهای نقل قول تایپ کنید. در اینجا باید “YOUR_REMOTE_PC’s_IP” را با آدرس IP کامپیوتر از راه دور خود، جایگزین کنید.

- نامی مناسب را برای میانبر جدید خود وارد کنید. در اینجا ما از “BlackBox_ON” استفاده میکنیم، زیرا “BlackBox” نام رایانه از راه دور ما است. در نهایت با کلیک بر روی “Finish”، میانبر شما آماده استفاده است.

- حال باید همانند بالا، آیکونی دیگر را نیز ایجاد کنید. برای این یکی میتوانید در عوض استفاده از ابزارهای شخص ثالثی، از دستور داخلی “shutdown” موجود در خود ویندوز استفاده کنید. بنابراین در عوض وارد کردن مسیر فایل اجرایی، باید عبارت “shutdown /s /m \\REMOTE_PC’s_NAME” را بدون علامتهای نقل قول وارد کنید. در اینجا نیز بهجای “REMOTE_PC’s_NAME” باید نام کامپیوتر از راه دور خود را وارد نمایید.
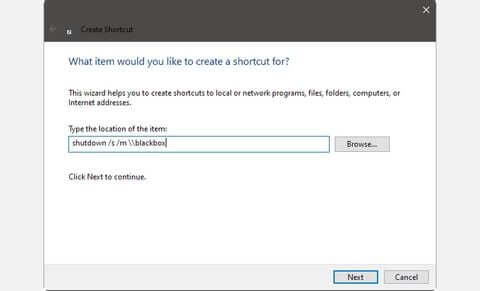
- نامی مناسب را نیز برای این میانبر وارد کنید. در اینجا ما از “BlackBox_OFF” استفاده میکنیم. در نهایت با کلیک بر روی “Finish” میتوانید میانبر خاموش کردن از راه دور خود را ایجاد کنید.
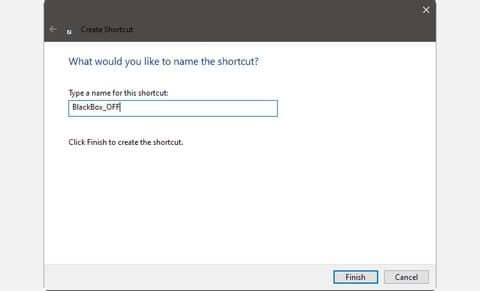
اکنون میانبرهای خاموش و روشن کردن از راه دور شما، آماده هستند.
سخن پایانی
در بالا سعی کردیم که بهصورت ساده، شیوه خاموش و روشن کردن کامپیوتر از راه دور را به شما آموزش دهیم. بدین ترتیب دیگر نیازی نیست که از راهکارهای پیچیده استفاده کرده و یا اینکه جهت روشن کردن کامپیوتر دیگر خود، به نزد آن رفته و سپس کلید پاور را فشار دهید. در عوض میتوانید بر روی کامپیوتری که اکنون از آن استفاده میکنید، میانبر روشن کردن کامپیوتر دیگر را اجرا کنید. در ادامه میتوانید فایل منیجر خود را باز کرده و سپس با مراجعه به پوشه مشترک کامپیوتر دور دست خود، فایلها را از آنجا کپی کرده و یا اینکه به آنجا کپی کنید.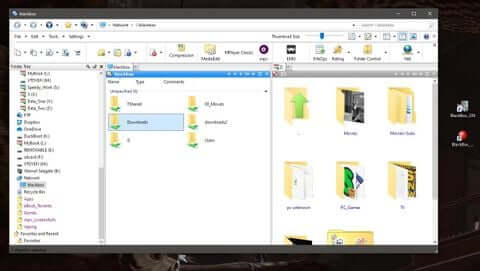
در نهایت نیز پس از اتمام کار میتوانید بر روی میانبر خاموش کردن کامپیوتر دور دست خود، دابل-کلیک کنید. اکنون بهانهای دیگر جهت بلند شدن از روی صندلی را از دست دادهاید!






کاش یه کم ساده تر مینوشتین خیلی نفهمیدم چیکار باید بکنم :((