از بازیهای ویدیویی گرفته تا پروژههای سه بعدی حرفهای، در هر صورت کارت گرافیک جهت تجربه جلوههای بصری عالی در هر زمینهای، بسیار حیاتی است. متأسفانه کارت گرافیک نیز همانند سایر قطعات کامپیوترها میتواند به مشکل برخورد کند. اگر کارت گرافیک شما کار نمیکند و در زمینه رفع چنین مشکلاتی نیز تجربه چندانی ندارید، آنگاه این مطلب میتواند برای شما مفید باشد. در ادامه به راهکارهای حل مشکل کار نکردن کارت گرافیک میپردازیم.
نشانههای خراب شدن کارت گرافیک
1. عملکرد ضعیف در اجرای بازیها
قضیهای شایع وجود دارد و آن اینکه یک لپتاپ گیمینگ و یا یک کارت گرافیک جدید خریداری میکنید. پیش از خرید، اطلاعاتی را در رابطه با کارت گرافیک موردنظر جمعآوری کرده، اما هنگامیکه بازی را بر روی آن اجرا میکنید، آنگاه میبینید که نتایج کم و بیش با آنچه که شنیده بودید، متفاوت هستند.
حال اگر این اختلاف کم باشد، آنگاه میتوان این موضوع را یک قضیه عادی در نظر گرفت، زیرا متغیرهای دیگری نیز در این رابطه دخیل هستند. اما اگر عملکرد کارت گرافیک شما خیلی ضعیفتر از انتظار است، آنگاه باید به دنبال راهکار رفع مشکل باشید.
2. کرش کردن کامپیوتر
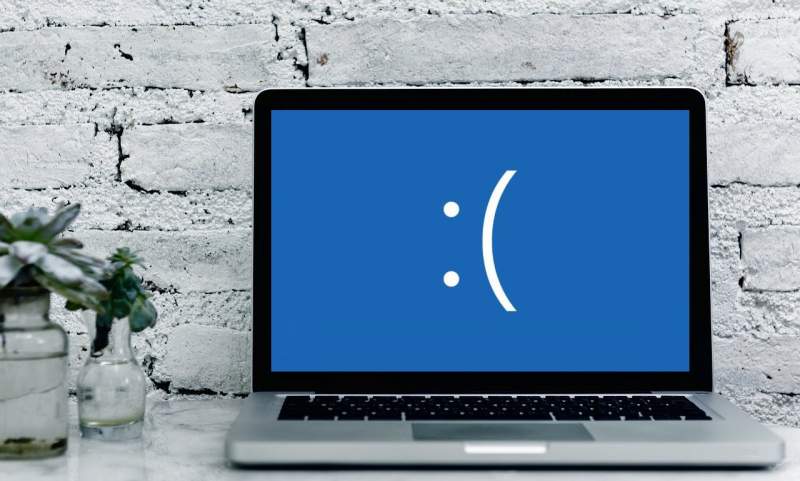
کارت گرافیک مشکلدار میتواند باعث کرش کردن کامپیوتر شما شود. این کرش کردنها میتوانند انواع مختلفی داشته باشند که از جمله آنها میتوان به صفحه آبی مرگ، هنگ کردن و یا ریستارت و خاموش شدنهای ناگهانی، اشاره کرد. البته باید بگوییم که تمامی کرش کردنها به کارت گرافیک مربوط نمیشوند، اما اگر memory dumps را فعال کرده باشید و نوشتههای آن نیز درایور کارت گرافیک را مقصر بدانند، آنگاه میتوان گفت که مشکل از کارت گرافیک است.
3. مشکلات بصری
اگر کارت گرافیک شما مشکلی داشته باشد، آنگاه به احتمال زیاد این قضیه خود را در مشکلات بصری گوناگون، نشان خواهد داد. این موضوع بدین دلیل است که وظیفه نمایش دادن جلوههای بصری بر روی مانیتور، برعهده کارت گرافیک است. در چنین مواردی، رنگها به درستی نشان داده نشده، مدلهای سه بعدی حالتی عجیب دارند و همچنین برف دیجیتال نیز بر روی صفحه ظاهر شده و در نهایت تصویر ناخوشایندی را دریافت خواهید کرد.
4. صدای زیاد فنها
در صورت خرابی کارت گرافیک، در هنگام روشن کردن کامپیوتر و یا کار با نرمافزارهای گرافیکی سنگین، شاید احساس کنید که صدای فنها خیلی زیاد است. حال اگر این صدای زیاد از فنهای کارت گرافیک شما باشد، آنگاه باید درصدد رفع این مشکل برآیید.
5. کرش کردن درایور
گاهی اوقات بهصورت عادی از کامپیوتر خود استفاده کرده و ناگهان میبینید که نمایشگر به مدت چند ثانیه سیاه شده و سپس اوضاع به حالت عادی بازمیگردد. در ادامه پیغامی بر روی نمایشگر ظاهر شده که به شما میگوید که درایو کارت گرافیک شما کرش کرده است. این مشکل باعث کرش کردن کامپیوتر شما نمیشود، بلکه فقط برای چند ثانیه، شما را آزار خواهد داد.
6. صفحه سیاه
گاهی اوقات مشکل سیاهی صفحه، رفع نشده و به نوعی میتوان گفت که کارت گرافیک شما قصد ندارد که چیزی را بر روی صفحه، نشان دهد. در چنین سناریویی یا باید از پردازنده گرافیکی CPU خود استفاده کرده و یا اینکه یک کارت گرافیک دیگر را امتحان کنید تا بفهمید که آیا مشکل از مانیتور است یا کارت گرافیک؟ اگر مانیتور سالم بود، پس آنگاه میتوان کارت گرافیک را مقصر دانست.
راهکارهای حل مشکل کار نکردن کارت گرافیک
در بالا به نشانههای خراب شدن کارت گرافیک اشاره کردیم. حال بهتر است که پیش از اقدام به خرید کارت گرافیکی جدید، راهکارهای زیر را امتحان کنید.
1. از فعال بودن کارت گرافیک، اطمینان حاصل کنید
این مورد بیشتر در رابطه با لپتاپها صدق میکند، هر چند که چنین قضیهای میتواند در رابطه با دسکتاپهایی هم که گرافیک یکپارچه دارند، رخ دهد. اکثر لپتاپها این ویژگی را دارند: هنگامیکه آنها را از برق جدا میکنید، آنگاه بهصورت خودکار پردازنده گرافیکی اختصاصی را غیرفعال کرده تا در مصرف انرژی صرفهجویی شود. گاهی اوقات شاید در هنگام وصل کردن کابل برق، همچنان از کارت گرافیک اختصاصی استفاده نشود و یا اینکه شاید این ویژگی را بر روی حالت “همیشه فعال” قرار داده باشید. جهت اطمینان از فعال بودن کارت گرافیک اختصاصی خود میتوانید یکی از راهکارهای زیر را امتحان کنید:
این مطلب را نیز بخوانید: راهنمای کار با نرمافزار FurMark جهت تست عملکرد و پایداری کارت گرافیک
اگر کارت گرافیک انویدیا دارید، آنگاه باید به “Nvidia Control Panel” رفته و سپس در بخش “Manage 3D Settings”، بر روی برگه “Program Settings” کلیک کنید. بازی و یا نرمافزاری را که با آن مشکل دارید، انتخاب کرده و سپس در منوی کشویی “Select the preferred graphics processor”، گزینه “High-performance NVIDIA processor” را انتخاب کنید.
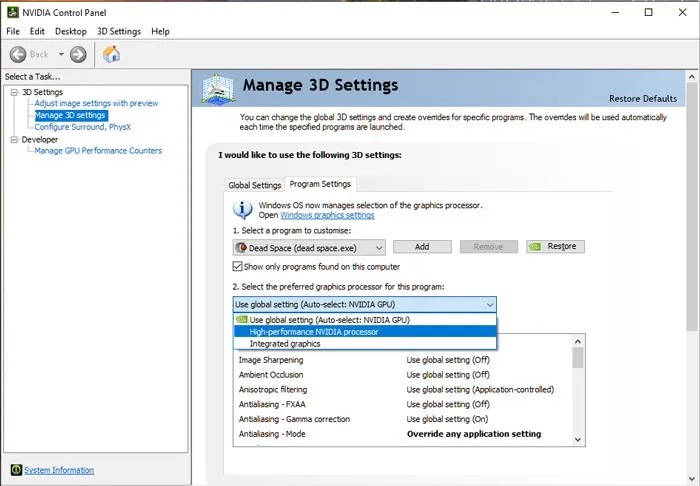
برخی از لپتاپها جهت جابجا شدن در بین پردازندههای گرافیکی، از نرمافزار اختصاصی خود استفاده میکنند. مثلا این قضیه در لپتاپ ASUS Armory Crate صدق میکند. در زیر “System Configuration” میتوانید با غیرفعال کردن “iGPU mode”، کارت گرافیک انویدیای خود را فعال کرده و یا اینکه با قرار دادن این گزینه بر روی “Off”، کارت گرافیک انویدیای خود را همیشه بر روی حالت فعال نگه دارید.
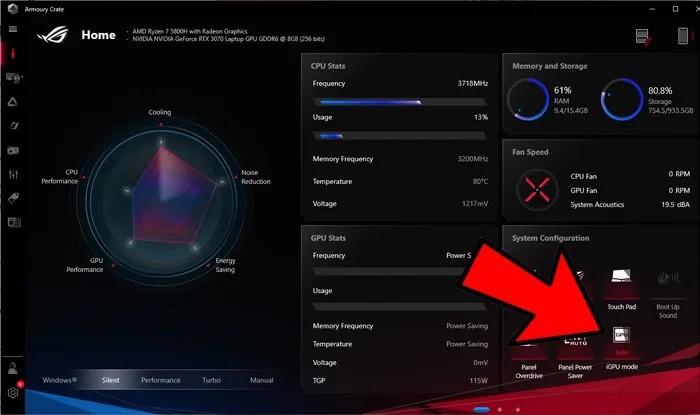
اگر هیچکدام از دو روش بالا برای شما کارساز نبودند، آنگاه باید به BIOS لپتاپ خود رفته (با فشار دادن کلیدهای “F2” و “F8” در هنگام بوت کردن کامپیوتر) و در آنجا کارت گرافیک اختصاصی خود را فعال کنید. همچنین در عوض انجام این کار میتوانید پردازنده گرافیکی یکپارچه (iGPU) را غیرفعال کرده تا کارت گرافیک اختصاصی شما شروع به فعالیت کند.
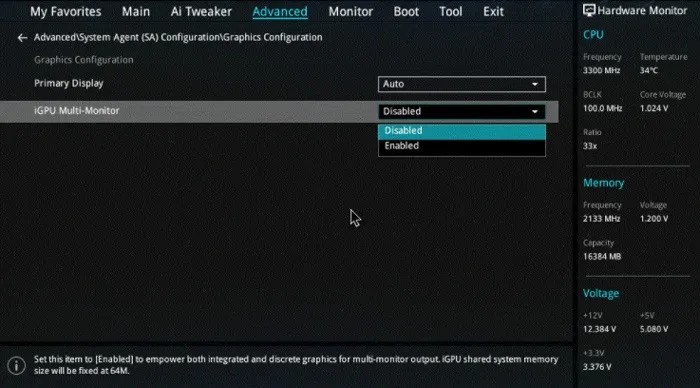
2. تنظیمات گرافیکی داخل بازی را تغییر دهید
اگر مشکل شما فقط در هنگام کار با یک بازی خاص به وجود بیاید، آنگاه شاید نتوان آن را مشکل نامید. کارت گرافیکهای مدرن از طریق 3 نوع API (واسط برنامهنویسی کاربردی) به ایجاد گرافیک سه بعدی میپردازند: DirectX ،OpenGL و Vulkan. در اکثر بازیها با مراجعه به قسمت تنظیمات پیشرفته میتوانید API آنها را تغییر دهید. در چنین مواردی، گزینههای گوناگونی را مشاهده خواهید کرد و البته پشتیبانی کردن از هرکدام از آنها نیز به ترکیب کارت گرافیک، درایور آن و همچنین سیستمعامل بستگی دارد.
برخی از کارت گرافیکها با برخی از تنظیمات مشکل دارند. هر دو شرکت انویدیا و AMD قابلیتهایی دارند که مخصوص کارت گرافیکهای خودشان است، مثلا DLSS برای کارت گرافیکهای انویدیا و FidelityFX نیز مخصوص کارت گرافیکهای AMD است).

گاهی اوقات فعال کردن قابلیتی که مربوط به برند کارت گرافیک شما نیست، میتواند مشکلاتی را برای شما به وجود بیاورد. یکی از نمونههای این قضیه، گزینه “HairWorks” در بازی The Witcher 3 است. این قابلیت بر روی کارت گرافیکهای انویدیا بهخوبی کار میکند، اما بر روی کارت گرافیکهای AMD، نرخ فریم را تا حد زیادی پایین میآورد.
3. درایورها را آپدیت کنید
یکی از روشهای حل مشکل کار نکردن کارت گرافیک میتواند بهروزرسانی درایور آن باشد. درایور کارت گرافیک نیز میتواند مشکلاتی را برای شما به وجود بیاورد. اگر درایورهای شما قدیمی باشند، آنگاه شاید در هنگام اجرای بازیهای مدرن، به مشکل برخورد کنید. اگر کارت گرافیک شما نیز زیادی قدیمی باشد، آنگاه احتمال دارد که درایورهای جدید به جای بهبود عملکرد، آن را تضعیف کنند. گاهی اوقات نیز کارت گرافیک شما جدید بوده و درایور آن نیز آخرین نسخه است، اما همچنان بازیهای شما کرش میکنند!
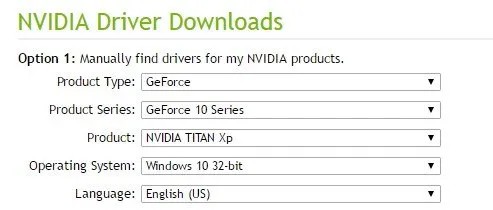
اگر مدتی است که درایور کارت گرافیک خود را آپدیت نکردهاید، آنگاه بسته به تولیدکننده پردازنده آن، جهت دانلود نسخه جدیدتر میتوانید به وبسایت اینتل، انویدیا و یا AMD مراجعه کنید. اگر بازهم مشکل شما برطرف نشد، آنگاه شاید بد نباشد که یک نسخه قدیمیتر از درایور را نصب کنید.
4. حذف کامل درایور
این احتمال وجود دارد که اخیرا در طی فرایند ارتقای کارت گرافیک، برند آن را نیز عوض کرده باشید (مثلا از انویدیا به AMD و یا بالعکس). در چنین مواردی بهتر است که درایور کارت گرافیک قدیمی را بهکلی حذف کنید. متأسفانه حذف کنندههای رسمی کارت گرافیکها، در اغلب اوقات تمام فایلها را حذف نمیکنند. البته خوشبختانه راهکاری نیز در این زمینه وجود دارد و آن استفاده از نرمافزار Display Driver Uninstaller است.
این مطلب را نیز بخوانید: با راهکارهای افزایش سرعت کارت گرافیک رایانههای شخصی آشنا شوید
پیش از تعویض کارت گرافیک و یا نصب درایور جدید، نرمافزار Display Driver Uninstaller را دانلود و نصب کنید. با استفاده از این نرمافزار میتوانید تمامی فایلهای درایور فعلی خود را حذف کرده و سپس کامپیوتر را خاموش کرده (جهت تعویض کارت گرافیک) و یا اینکه آن را ریستارت کنید (جهت نصب درایور جدید). همچنین این رویه در رابطه با رفع مشکلات مربوط به نمایش نیز کارساز است، زیرا به شما این امکان را میدهد که از مقصر نبودن درایور کارت گرافیک خود در این زمینه، اطمینان حاصل کنید.
5. کاهش دما
یکی دیگر از راهکارهای حل مشکل کار نکردن کارت گرافیک میتواند کاهش دمای آن باشد. این احتمال وجود دارد که عملکرد کارت گرافیک شما به دلیل گرمای بیش از حد، مختل شده باشد. اگر پس از گذشت مدتی از رندر کردن گرافیک سه بعدی و یا پس از زیاد شدن صدای فنها، مشکل شما خود را نشان دهد، آنگاه میتوان مشکل را از گرما دانست. در چنین مواردی بهتر است که دمای کارت گرافیک خود را چک کنید.
با تمیز کردن و استفاده از هوای فشرده میتوانید گردوغبار کارت گرافیک خود را از بین برده و در نتیجه به خنکتر شدن آن کمک کنید. همچنین تعویض خمیر حرارتی داخل کارت گرافیک نیز میتوانید مفید باشد، هر چند که این کار باید توسط یک متخصص انجام شود. نرمافزارهایی همانند MSI Afterburner نیز وجود دارند که با استفاده از آنها میتوانید سرعت فنهای کارت گرافیک و سایر موارد همچون خروجی گرافیک را تغییر دهید.
6. از نصب صحیح کارت گرافیک خود، اطمینان حاصل کنید
جهت اینکه کارت گرافیک شما بهدرستی کار کند، باید آن را بهصورت صحیح در اسلات PCI مناسب قرار دهید. اگر کابل انرژی کارت گرافیک شما باید بهصورت جداگانه به آن وصل شود، آنگاه باید مراقب باشید که در حین وصل کردن کابل برق، کارت گرافیک را از جایش تکان ندهید. از قرار گرفتن صحیح کارت گرافیک در جای خود و همچنین سفت شدن پیچهای نگهدارنده آن، اطمینان حاصل کنید. همچنین باید از وصل شدن صحیح کانکتورهای برق به کارت گرافیک خود نیز اطمینان حاصل کنید.
7. کابل ویدیو را بررسی کنید
اگر کابلی که کارت گرافیک را به مانیتور شما وصل میکند، مشکلی داشته باشد، آنگاه تصویر دریافتی شما نیز مشکل پیدا خواهد کرد. به همین دلیل باید از اتصال صحیح کابل به هر دو طرف و همچنین سالم بودن خود کابل نیز اطمینان حاصل کنید.
8. مانیتور را چک کنید
شاید هم مشکلات گرافیکی شما ربطی به کارت گرافیک نداشته و مشکل از نمایشگر باشد. اگر هیچکدام از راهکارهای بالا نتوانستند که مشکل شما را برطرف کنند، آنگاه بهتر است که مانیتور و یا کارت گرافیک خود را تعویض کنید. اگر مشکل رفع شد، پس میتوان گفت که قطعه تعویضی، مقصر این ماجرا بوده است.
9. عوض کردن کارت گرافیک
گاهی اوقات نیز واقعا مشکل مربوط به سختافزار کارت گرافیک شما است. اگر در نهایت به این نتیجه رسیدهاید که هیچ چیز دیگری نمیتواند که کارت گرافیک شما را به حالت عادی خود بازگرداند، آنگاه تنها راهی که باقی میماند، خرید یک کارت گرافیک جدید است.





دمت گرم مشکل از نرم افزار اختصاصی
من انویدیا رو خیلی قبول دارم ولی چن وقتی میشه اذیتم میکنه، درایورش میپره کفرمو درآورده