اگر یک کارت گرافیک و یا CPU دست دوم خریداری کرده و میخواهید بدانید که آیا اورکلاک شده است یا خیر، آنگاه این مطلب برای شما مفید خواهد بود. این نکته را نیز باید به اطلاعتان برسانیم که بدون تست کردن سختافزار، نمیتوانید اوکلاک شدن و یا نشدن آن را تشخیص دهید. در ادامه به روشهای تشخیص کارت گرافیک و یا CPU اورکلاک شده میپردازیم.
باید به دنبال چه چیزی بگردیم؟
اورکلاک کردن فرایندی است که در طی آن، سرعت کلاک یک پردازنده به بیش از مقدار تعیین شده توسط سازنده آن افزایش مییابد. مثلا CPU اینتل i9-10900K دارای فرکانس کلاک پایه 3.70 گیگاهرتز و کلاک تقویتی (Boost) 5.30 گیگاهرتز است. حال اگر شما یک سیستم خنککنندگی عالی داشته باشید، آنگاه میتوانید فرکانس تقویتی را تا 6 گیگاهرتز نیز افزایش دهید.
با این اوصاف باید بگوییم که اورکلاک کردن بهمعنای افزایش فرکانس و یا سرعت کلاک پردازنده است، البته بهگونهای که پردازنده موردنظر همچنان بتواند که توان عملیاتی خود را حفظ کند. بنابراین اگر بخواهید که اورکلاک شدن کارت گرافیک و یا CPU خود را تشخیص دهید، آنگاه باید حداکثر فرکانس عملیاتی آن را پیدا کرده و سپس عدد به دست آمده را با حداکثر فرکانس کارخانهای آن مقایسه کنید.
نکته آخری که باید به آن بپردازیم، این است که دو کارت گرافیک و یا CPU، دقیقا عملکرد یکسانی ندارند، حتی اگر دقیقا از یک مدل باشند. بهعنوان مثال، این احتمال وجود دارد که فرکانس پایه کارخانهای CPU شما، در قیاس با سایر CPUهایی که از همان مدل هستند، کمی بالا و یا پایینتر باشد. بنابراین بهتر است که بیشتر به تفاوتهای نسبی توجه کنید تا اعداد دقیق.
شیوه تشخیص کارت گرافیک و یا CPU اورکلاک شده
همانطور که پیشتر نیز بدان اشاره کردیم، باید سرعت کلاک کارت گرافیک و یا CPU خود را با اعداد ارائه شده در سطح اینترنت، مقایسه کنید. در رابطه با پیدا کردن سرعت کلاک نیز روشهای گوناگونی وجود دارند که سادهترین آنها، بررسی مشخصات سختافزاری در محیط ویندوز و دشوارترین آنها نیز کار با BIOS جهت پیدا کردن ضریب کلاک است. در ادامه ما از روش اول استفاده خواهیم کرد.
1. استفاده از اپلیکیشن CPU-Z جهت پیدا کردن فرکانس کلاک CPU
CPU-Z و GPU-Z دو اپلیکیشن هستند که به ترتیب مشخصات CPU و کارت گرافیک شما را نمایش میدهند. استفاده از هر دوی این ابزارها، آسان است. فقط کافی است که آنها را اجرا کنید تا مشخصات را به شما نمایش دهند.
این مطلب را نیز بخوانید: اورکلاک کردن پردازنده کامپیوتر با سادهترین روشها
پیش از هر چیز باید نرمافزار CPU-Z را دانلود و نصب کنید. در ادامه اپلیکیشن را اجرا کرده و سپس اعداد مربوط به “Core Speed” ،”Multiplier” و Bus” Frequency” پردازنده مرکزی خود را که در بخش “Clocks” نوشته شدهاند، یادداشت کنید.
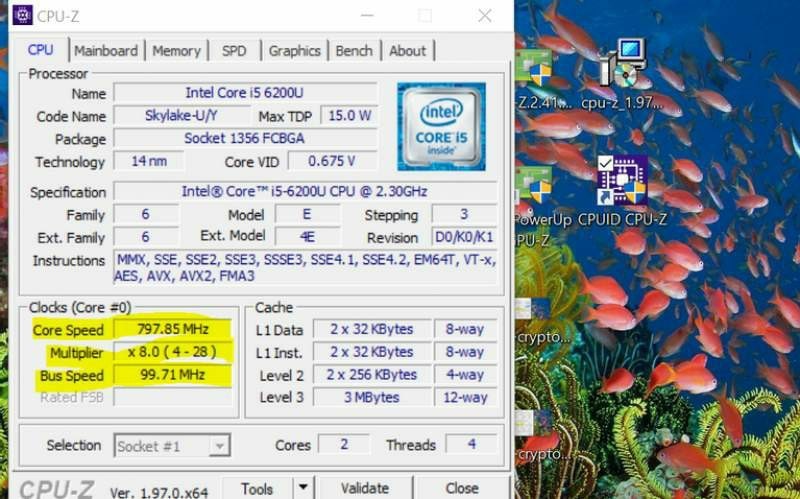
Core Speed بیانگر سرعت عملیاتی فعلی CPU شما است. این سرعت بسته به میزان فشار کاری CPU شما، بهصورت لحظهای تغییر میکند. میتوانید Bus Speed را بهعنوان سرعت کلاک مرجع در نظر بگیرید. هنگامی که Bus Speed را در Multiplier ضرب کنید، آنگاه Core Speed پردازنده شما به دست میآید.
سپس باید در اینترنت به دنبال حداکثر سرعت کلاک کارخانهای CPU خود بگردید. بهعنوان مثال اگر این موضوع را برای پردازنده Intel i5-6200U جستوجو کنیم، آنگاه عدد 2.8 گیگاهرتز به دست میآید. اکنون باید Bus Speed را در بالاترین عدد Multiplier که در داخل پرانتز نوشته شده است، ضرب کنیم. بهعنوان نمونه، در تصویر زیر، بالاترین ضریب Multiplier، عدد 28 است. حال اگر 28 را در Bus Speed ضرب کنیم، آنگاه به عدد 2800 مگاهرتز یا همان 2.8 گیگاهرتز میرسیم. این حداکثر فرکانس کلاک کارخانهای پردازنده i5-6200U شرکت اینتل است.
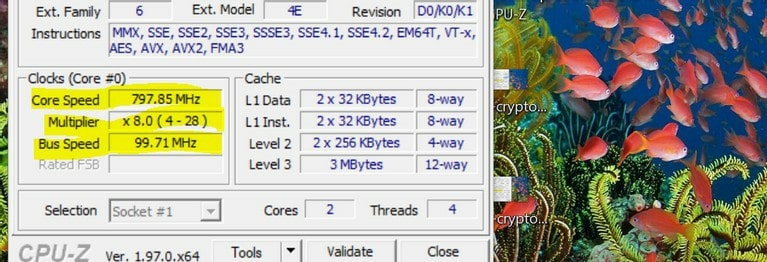
به عبارتی دیگر، CPU مثال ما، اورکلاک نشده است، زیرا حداکثر فرکانس کلاک آن بیشتر از حداکثر فرکانس کلاک کارخانه نیست.
2. استفاده از GPU-Z جهت بررسی فرکانس کلاک کارت گرافیک
جهت انجام دادن چنین کاری برای کارت گرافیک نیز باید اپلیکیشن GPU-Z را دانلود و نصب کنید. برنامه را اجرا کرده و سپس اعداد مربوط به GPU Clock را یادداشت کنید. در این نرمافزار به ترتیب در بخشهای Default Clock و GPU Clock میتوانید اعداد مربوط به فرکانس کلاک پیشفرض، کلاک تقویت شده و همچنین کلاک کاری فعلی کارت گرافیک خود را مشاهده کنید.
در قسمت Default Clock، کلاک پایه کارت گرافیک شما لیست شده و همچنین در همان ردیف، سرعت کلاک تقویتی پیشفرض نیز نشان داده میشود. اگر اعداد ردیف GPU Clock بالاتر از Default Clock باشند، آنگاه میتوان گفت که کارت گرافیک شما اورکلاک شده است. در تصویر زیر، Default Clock و GPU Clock کارت گرافیک ما یکسان هستند و بنابراین کارت گرافیک ما، اورکلاک نشده است.
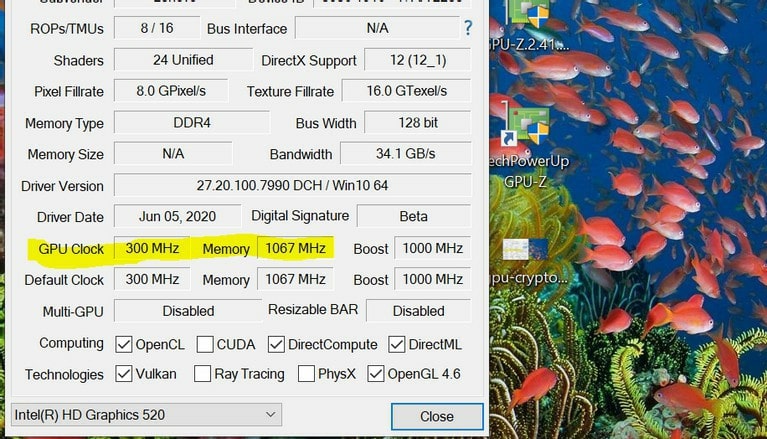
3. استفاده از MSI Afterburner جهت مشاهده سرعت کلاک پردازنده گرافیکی
MSI Afterburner اپلیکیشنی است که با استفاده از آن میتوانید به رصد وضعیت کارت گرافیک خود و همچنین اورکلاک کردن آن بپردازید. MSI Afterburner را دانلود و نصب کنید. پس از اجرا، گزارشی از وضعیت کارت گرافیک شما، به شما نشان داده میشود. بهعنوان نمونه، سرعت فعلی فن، سرعت کلاک و همچنین دمای کارت گرافیک به شما نمایش داده میشود. سرعت کلاک نوشته شده در MSI Afterburner را یادداشت کرده و سپس آن را با سرعت کلاک کارخانهای کارت گرافیک خود، مقایسه کنید.
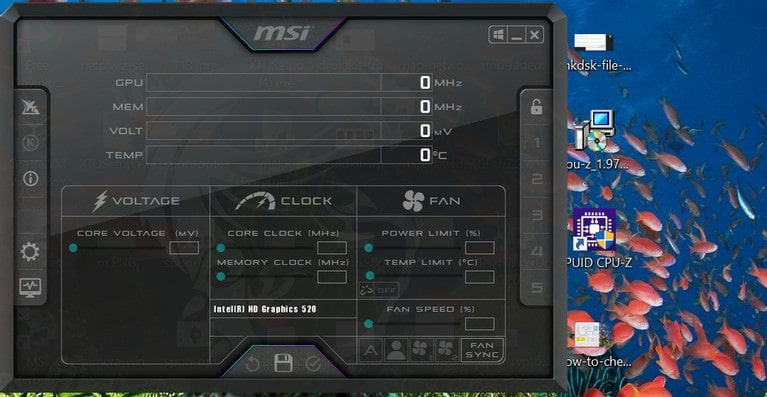
اگر سرعت کلاک نمایش داده شده در MSI Afterburner بیشتر از سرعت کلاک کارخانهای کارت گرافیک شما بود، آنگاه میتوان گفت که کارت گرافیک شما اورکلاک شده است.
4. پیدا کردن سرعت کلاک CPU در BIOS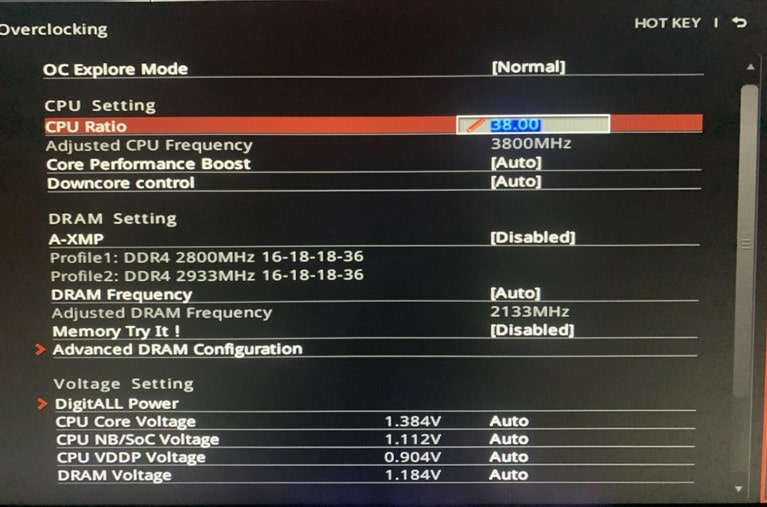
اگر میخواهید که با محیطهای پیچیدهتر کار کنید، آنگاه میتوانید در BIOS و یا UEFI مادربورد خود، به دنبال سرعت کلاک و ضریب CPU کامپیوتر خود بگردید. جهت وارد شدن به محیط BIOS باید در هنگام بوت شدن کامپیوتر خود، کلید “DEL” و یا یکی از کلیدهای عملکردی همانند F1 را فشار دهید. این را نیز باید بگوییم که این کلیدها بسته به مادربوردهای مختلف، متفاوت هستند. البته در صفحه استارتاپ اکثر مادربوردها، کلید مربوط به محیط BIOS، نوشته میشود.
در هر صورت پس از پیدا کردن کلید درست، باید در هنگام روشن کردن کامپیوتر، چند بار آن را فشار دهید تا وارد محیط BIOS یا UEFI شوید. در ادامه باید به قسمت تنظیمات CPU مراجعه کرده و سپس فرکانس CPU و ضریب آن را پیدا کنید. در اینجا نیز شرکتهای مختلف میتوانند نامهای گوناگونی را برای این دو انتخاب کنند. مثلا شاید در مادربورد شما، فرکانس CPU شما، “CPU FSB frequency” نامیده شود. همچنین شاید ضریب کلاک نیز در مادربورد شما، “CPU Core ratio” و یا “CPU ratio” نامیده شود.
این مطلب را نیز بخوانید: مقایسه خنککنندههای مایع و فنها در کامپیوتر؛ کدام یک انتخاب بهتری هستند؟
فرکانس CPU و ضریب کلاک را در اینجا پیدا کرده و سپس این دو را در یکدیگر ضرب کنید و در نهایت عدد به دست آمده را با سرعت کلاک کارخانهای CPU خود، مقایسه کنید. اگر عدد به دست آمده بیشتر از عدد کارخانهای CPU شما بود، آنگاه میتوان گفت که CPU شما اورکلاک شده است.
سخن پایانی
در بالا به راهکارهای تشخیص کارت گرافیک و CPU اورکلاک شده پرداختیم. اگر فهمیدید که کارت گرافیک و یا CPU شما اورکلاک شده است، آنگاه تغییر و یا تغییر ندادن این وضعیت، به شما بستگی دارد. همانطور که میدانید، اورکلاک کردن میتواند توان پردازشی سختافزارهای شما را افزایش دهد، اما ریسکهایی را نیز به همراه خواهد داشت.
اگر بخواهید که از مزیتهای اورکلاکینگ برخوردار شوید، آنگاه باید یک سیستم خنککنندگی خوب نیز داشته باشید. البته اگر بهخوبی اورکلاک کردن را بلد نباشید، آنگاه این قضیه میتواند باعث کاهش سریع عمر مفید سختافزار شما شده و یا اینکه باعث خرابی کامل آن شود.






سلام. بنده یه سیستم نو خریدم با پردازنده i7 12700K و خنک کننده Cooler Master MasterLiquid ml240 v2
اوایل اصلا تو کف بررسی دماش نبودم. ولی الآن که با بنچمارک سینما فوردی و فول اسکن آنتی ویروس و افتر افکتس دماش رو دیدم بین ۸۰ تا ۱۰۰ بود. یه بار ۱۰۱ هم شد 😐 توی سی پی یو زد، باس اسپید رو 99.76mhz زده و Multiplier هم 49.0 – 4.0 هست. الآن این پردازنده اورکلاک شده؟؟! من خودم بلد نیستم؛ ولی امکانش هست که پردازنده خود به خود بر اثر دمای بالا اورکلاک بشه؟