معمولا ویندوز 11 بهصورت خودکار و بر اساس اطلاعات جغرافیایی شما، موقعیت زمانی درست را بهصورت پیشفرض انتخاب میکند. در هر صورت اگر این تنظیمات بهدرستی اعمال نشده و خودتان میخواهید که این کار را انجام دهید، آنگاه این مطلب میتواند برای شما مفید باشد. در ادامه به آموزش نحوه تغییر منطقه زمانی (Time Zone) در ویندوز 11 میپردازیم.
شیوه تغییر منطقه زمانی در ویندوز 11
ابتدا باید کلیدهای “Windows+i” را فشار داده تا به بخش تنظیمات ویندوز بروید. همچنین با کلیک بر روی استارت و تایپ “settings” و انتخاب آیکون “Windows Settings” نیز میتوانید این کار را انجام دهید.
در ادامه باید در نوار کناری، گزینه “Time & Language” را انتخاب کرده و سپس بر روی “Date & Time” کلیک کنید.
در تنظیمات “Date & Time” به پایین رفته و سپس کلید کنار گزینه “Set Time Zone Automatically” را بر روی غیرفعال قرار دهید.
این مطلب را نیز بخوانید: باگ ویندوز 11 مایکروسافت موجب کاهش سرعت پردازندههای شرکت AMD میشود
اگر هم این گزینه رنگ خاکستری داشت، آنگاه این قضیه بدین معنا است که تنظیمات حریم خصوصی شما اجازه نمیدهد که موقعیت مکانی خود را با مایکروسافت به اشتراک بگذارید. البته در چنین سناریویی، گزینه “Set Time Zone Automatically” همچنان بر روی “Off” قرار دارد.
سپس باید یک ردیف به بالاتر رفته تا گزینه “Time Zone” را مشاهده کنید. بر روی منوی کشویی کنار این گزینه کلیک کرده و سپس منطقه زمانی درست را انتخاب کنید.
در ادامه کافی است که پنجره تنظیمات را ببندید. در آینده نیز با طی کردن مجددا گامهای بالا میتوانید منطقه زمانی خود را تعییر دهید. همچنین اگر گزینه “Set Time Zone Automatically” را بر روی “On” قرار دهید، آنگاه منطقه زمانی شما توسط ویندوز بهصورت خودکار انتخاب میشود.


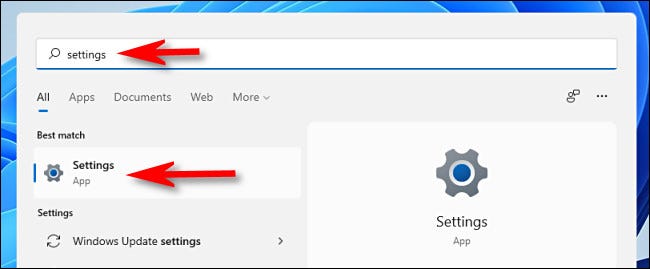
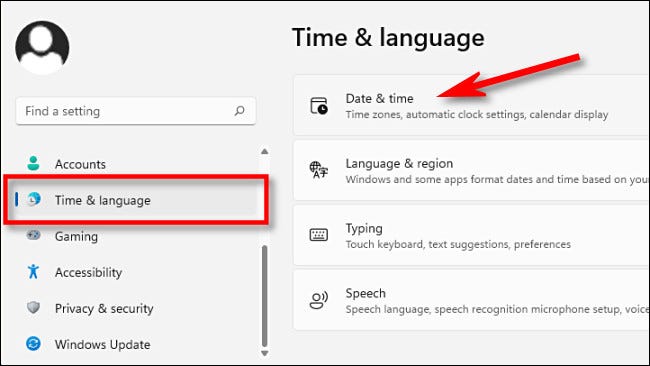
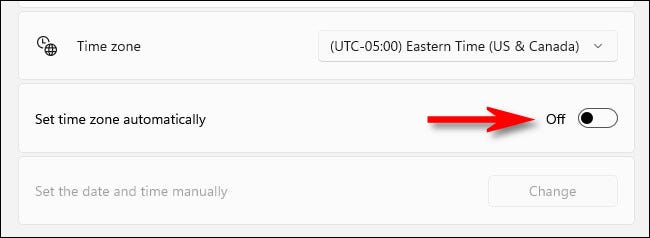
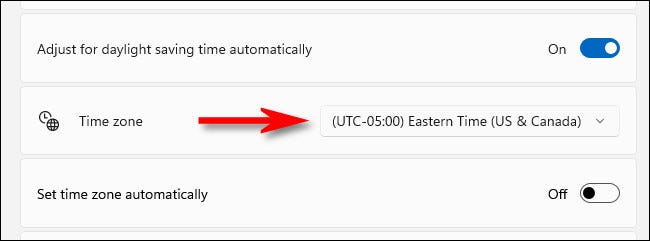


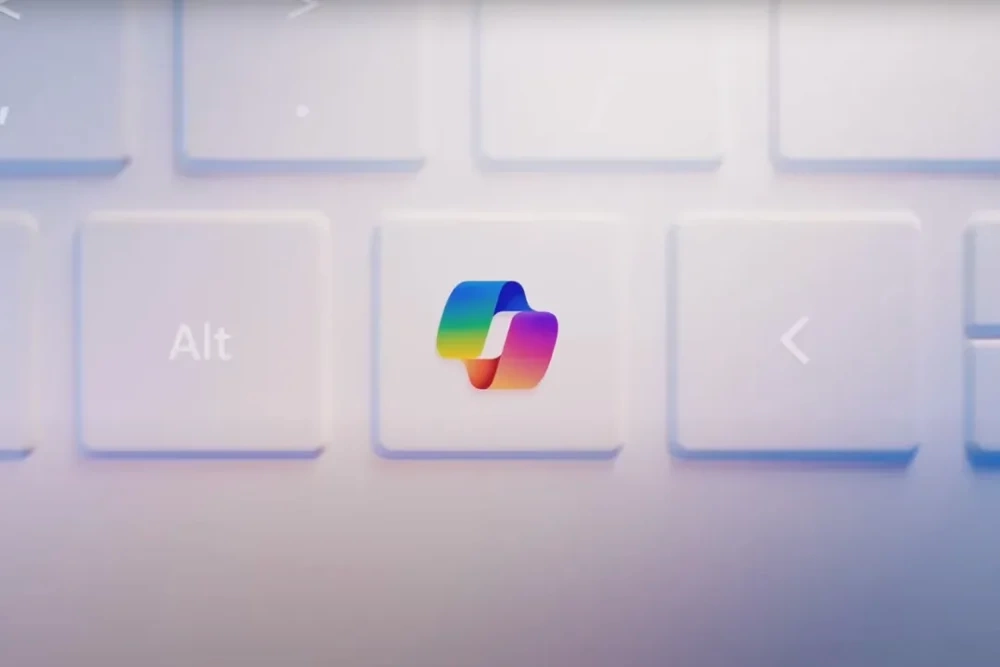

آیا دانلود از فروشگاه مایکروسافت با تعویض منطقه زمانی امکان پذیر است؟