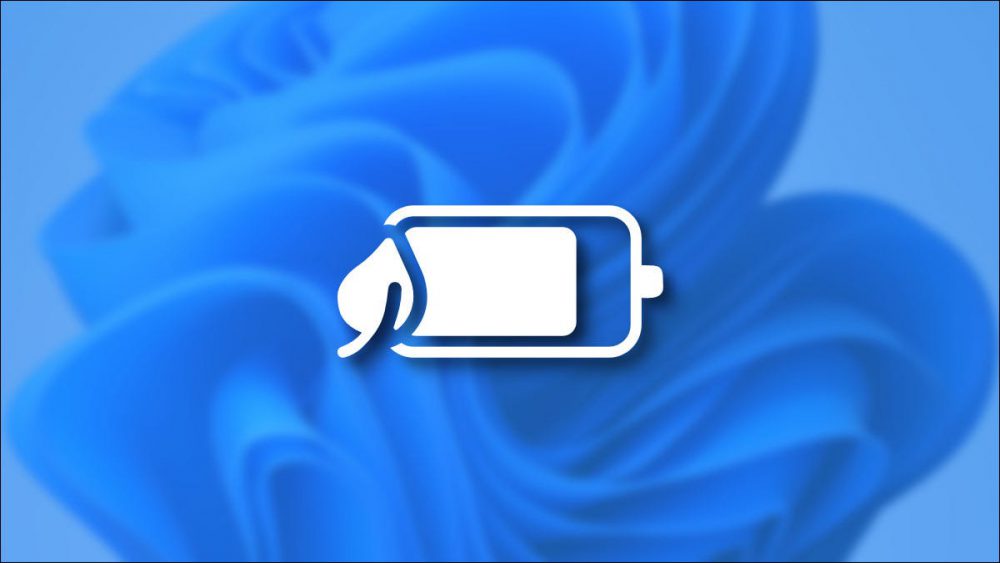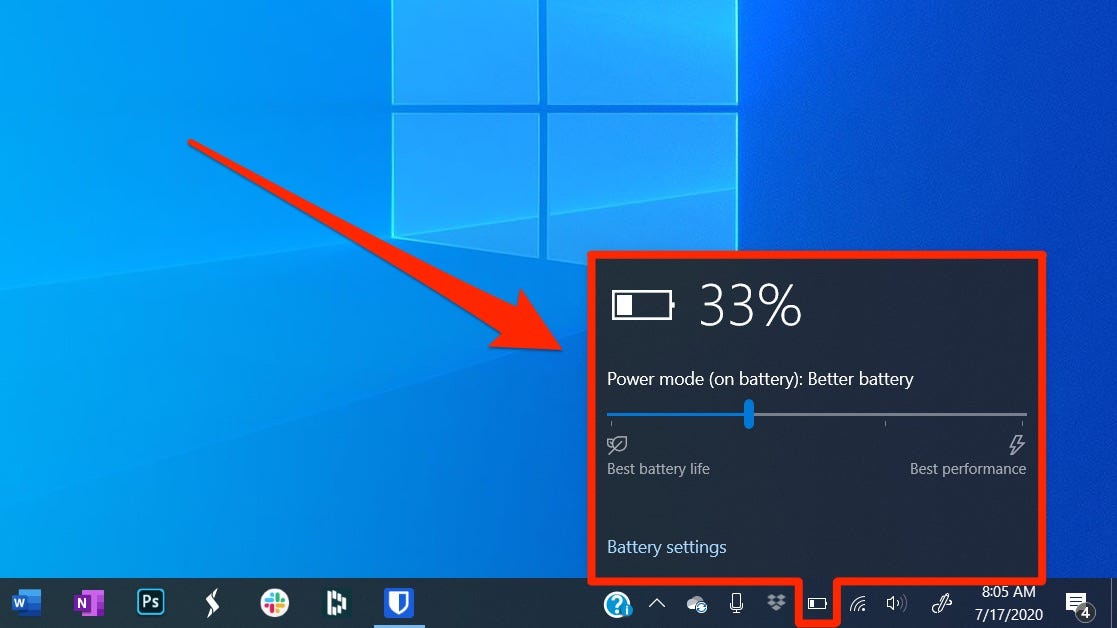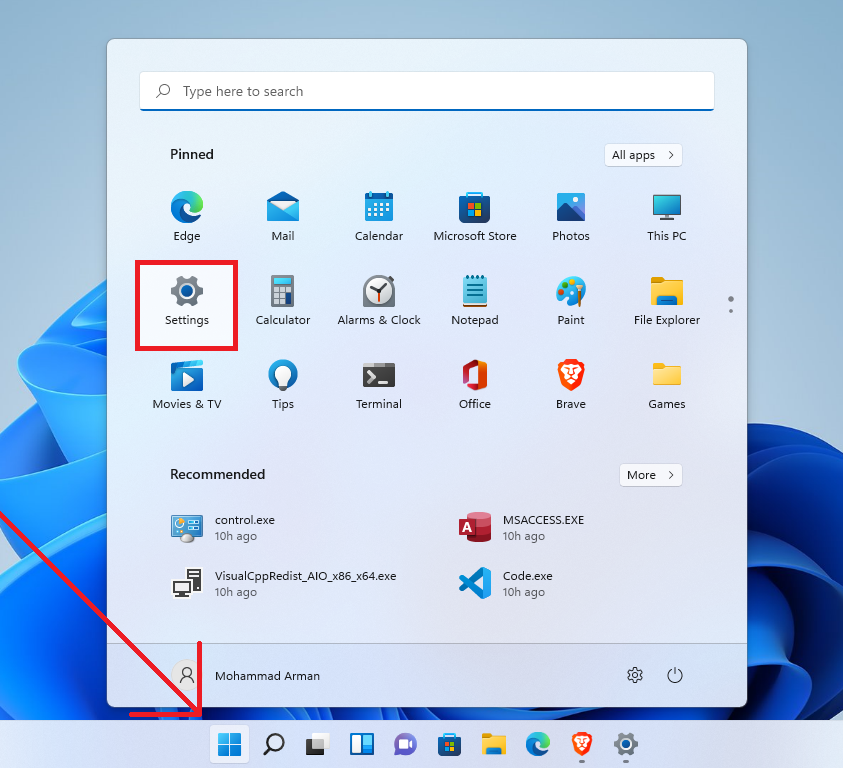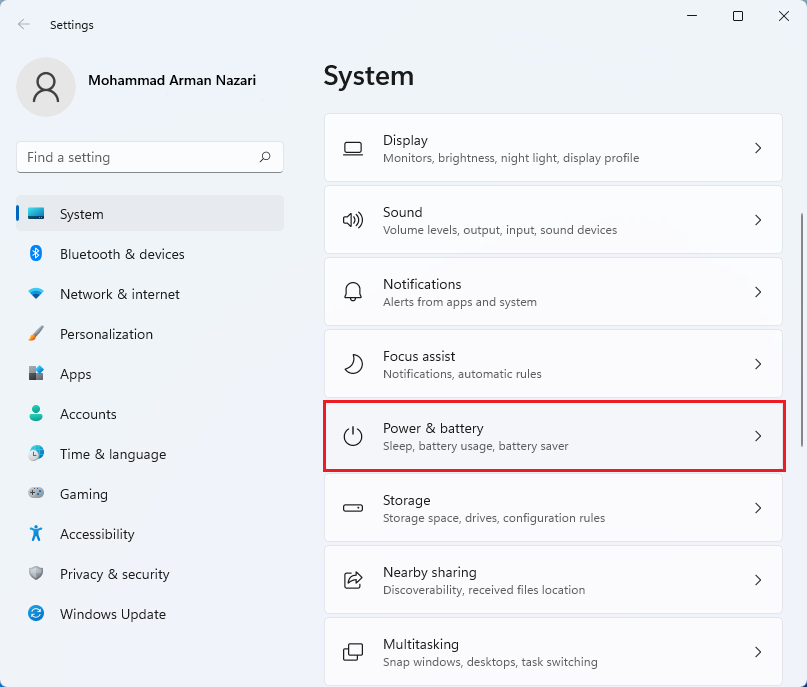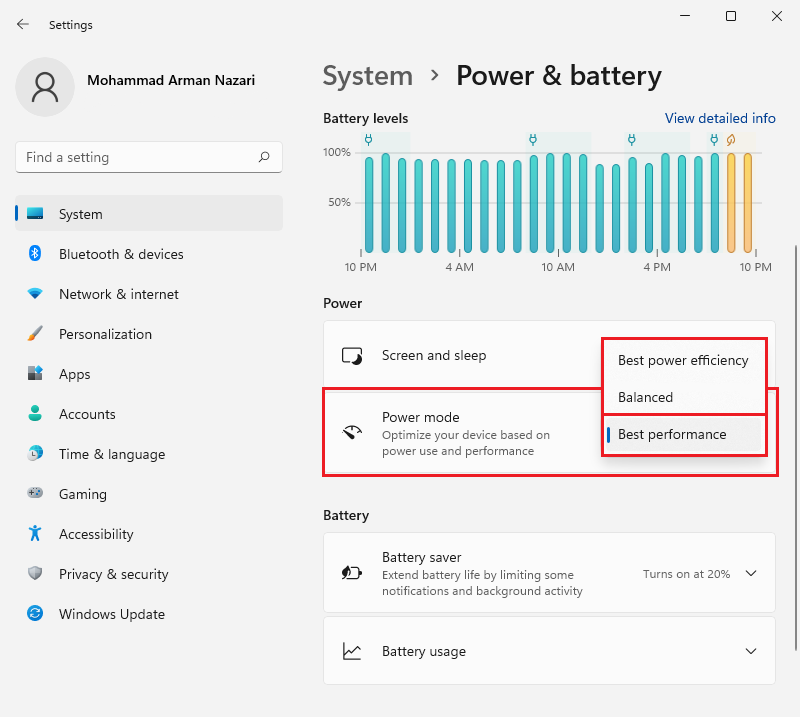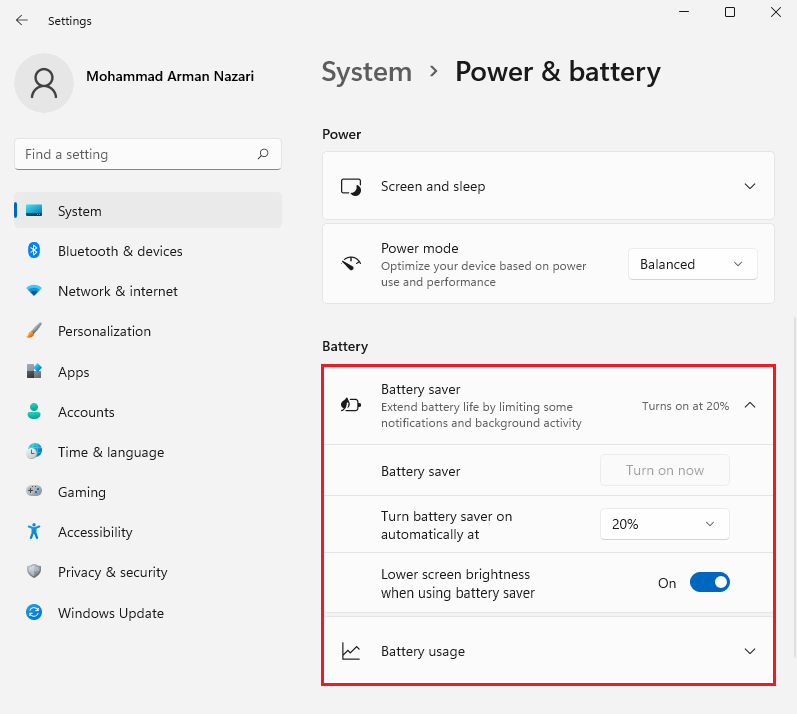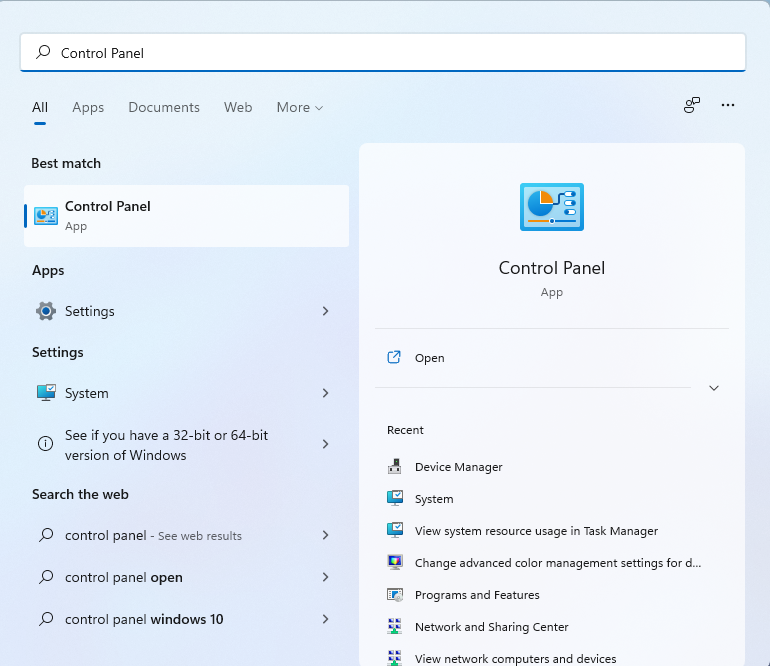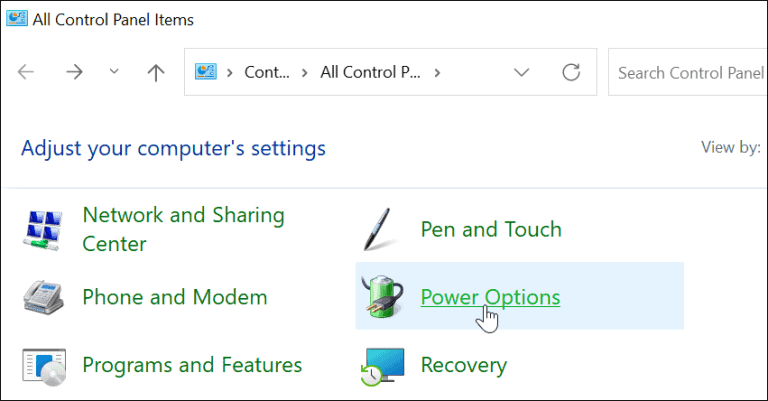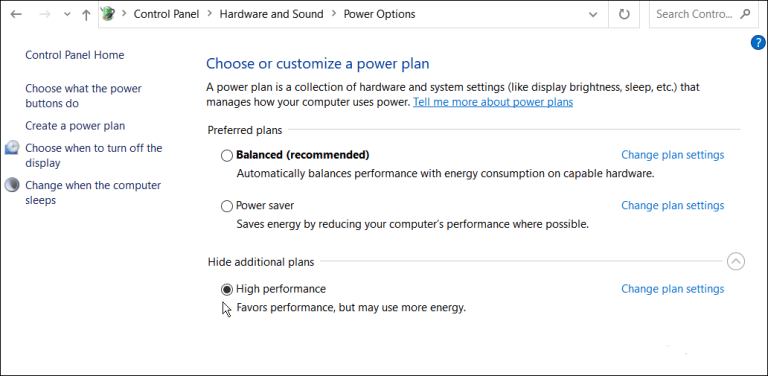اگر میخواهید عملکرد لپتاپ ویندوزی خود را افزایش دهید، میتوانید از طریق تنظیم گزینههای پاور این کار را انجام دهید. در ویندوز 10، وقتی روی نماد باتری در نوار وظیفه کلیک میکنید، نوار لغزندهای را مشاهده میکنید که به شما امکان میدهد برای افزایش عمر باتری، عملکرد سیستم را کاهش دهید.
همچنین قابلیتی برای افزایش سرعت لپتاپ شما در ویندوز 11 نیز وجود دارد، اما با نام و تنظیمات جدید ارائه میشود.
اگر میخواهید لپتاپ خود را با تنظیم پاور مود سریعتر کنید، تا پایان این مقاله با ما در آیتیرسان همراه باشید.
تنظیم پاور مود در ویندوز 11
طبق استاندارد شرکتهای تولیدکننده لپتاپ و همینطور خود مایکروسافت، لپتاپی که با ویندوز 11 ارائه میشود ابتدا باید حداکثر باتری ممکن را ارائه دهد و بعد به سراغ عملکرد برود. اگر فقط در حال گشتوگذار در وب و پردازش متن هستید، تقریبا همه لپتاپها بدون هیچ مشکلی یک روز برایتان کار خواهند کرد. اما اگر کارهای سنگینتری نظیر بازی کردن و رندر گرفتن انجام میدهید، در بهترین حالت تنها 5 ساعت دوام میآورید (البته که استثناهایی نیز وجود دارد).
اینجاست که پاور مود ویندوز 11 وارد عمل میشود. با دنبال کردن مراحل زیر، شما میتوانید به سرعت تنظیمات باتری مورد نظر خود را اعمال کرده تا به ایدهآلترین وضعیت باتری در لپتاپ برسید.
برای شروع، منوی استارت را باز کرده و به دنبال آیکون تنظیمات ویندوز باشید. برای سهولت کار نیز میتوانید از میانبر Win+I برای باز کردن تنظیمات استفاده کنید.
وقتی تنظیمات باز شد، به System > Power & battery بروید.
در مرحله بعد به دنبال گزینه Power mode در زیر مجموعههای Power باشید و از منوی کشویی Power mode گزینه بهترین عملکرد یا همان Best performance را انتخاب کنید.
این کار عملکرد سیستم شما را افزایش میدهد اما در عوض باعث کاهش عمر باتری میشود، بنابراین ممکن است بخواهید تا مدت زمان بیشتری از باتری خود استفاده کنید. برای انجام این کار، به بخش Battery Saver رفته و تنظیمات مورد نظر خود را اعمال کنید (Battery Saver به طور خودکار روشن است و برای خاموش کردن آن باید از منوی Turn Battery Saver on automatically at گزینه Never را انتخاب کنید). اگر هم حالت صرفهجویی در باتری را روشن کنید، میتوانید مقدار روشنایی صفحه را کنترل کنید.
تنظیم پاور مود از طریق کنترل پنل
شایان ذکر است که علاوه بر تنظیمات، امکان کنترل عملکرد باتری از کنترل پنل نیز وجود دارد.
برای تنظیم عملکرد باتری از طریق کنترل پنل، مراحل زیر را دنبال کنید:
منوی Start را با کلیک کردن بر روی دکمه Start باز کرده و عبارت Control Panel را تایپ و سپس روی آیکون آن کلیک کنید تا باز شود.
سپس به دنبال گزینه Power Options باشید.
پس از باز شدن بخش Power Options، پاور مود مورد نظر خود را انتخاب کنید و دیگر تنظیمات خودتان را اعمال نمایید.
به هر حال، اگر در طول روز نیاز به قدرت بیشتری داشتید، میتوانید از گزینه Best Performance استفاده کنید. اما باید به عمر باتری خود نیز توجه کنید، طبیعی است که قدرت بیشتر انرژی بیشتری نیز میطلبد.