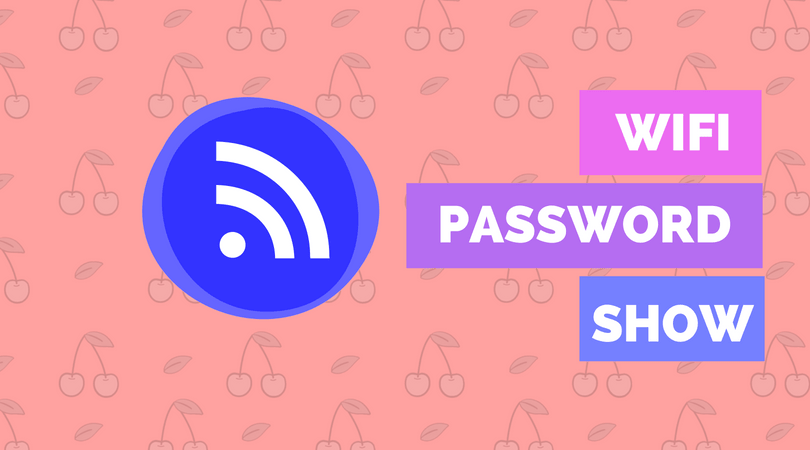اگر شما نیز مثل من از پسوردهای قوی و پیچیده برای وایفای خود استفاده میکنید، طبیعی است که گاهی آنها را فراموش کنید. در این مقاله چندین راه برای پیدا کردن پسورد وای فای از طریق ویندوز برای شما قرار داده شده است تا بلکه در صورت نیاز به دردتان بخورد.
توجه کنید که این روشها تنها درصورتی کاربردی خواهند بود که از آن برای پیدا کردن رمز عبورهای سیو شده در ویندوز استفاده شود؛ یعنی به دنبال رمزی باشید که قبلا در سیستمتان وارد و ذخیره شده باشد. تکرار میکنم که شما نمیتوانید با این روشها به رمز عبور و وایفای دیگران دسترسی پیدا کنید.
روش اول پیدا کردن پسورد وای فای : استفاده از Windows settings
برای پیدا کردن رمز عبور وایفای از طریق settings در ویندوز 10 ابتدا باید وارد برنامه settings شده و بر روی Network & Internet کلیک کنید.
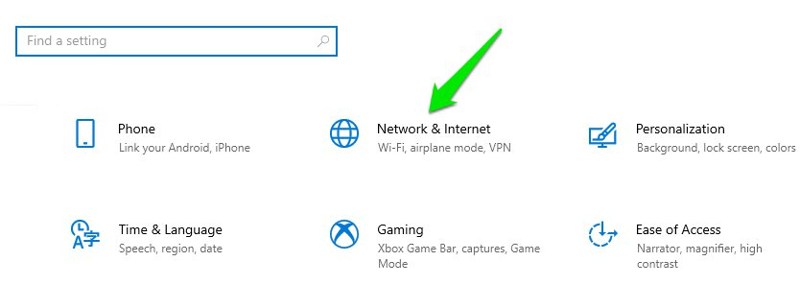
در تب Status به پاییین بروید و بر روی Network and Sharing Center کلیک کنید.
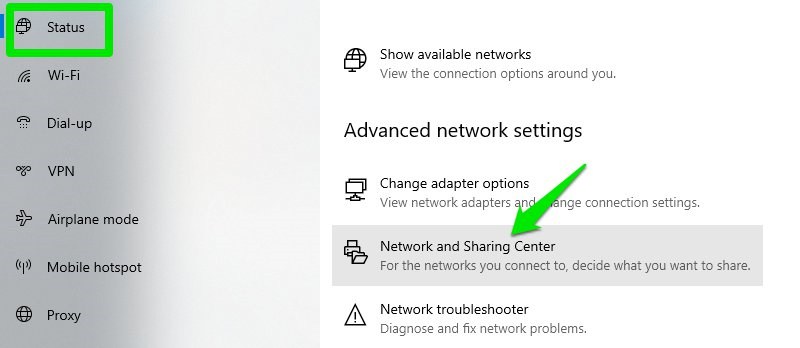
حال بر روی نام وایفای خود در قسمت View your active networks کلیک کنید.
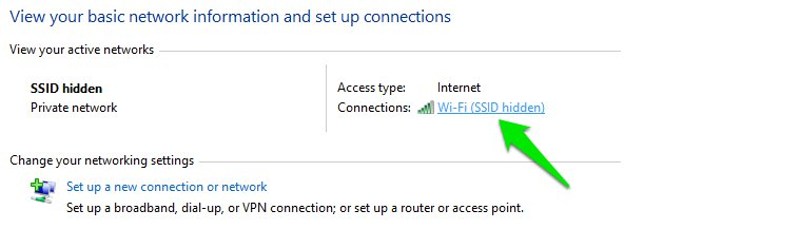
حال وارد بخش Wireless Properties در قسمت Connection شوید.
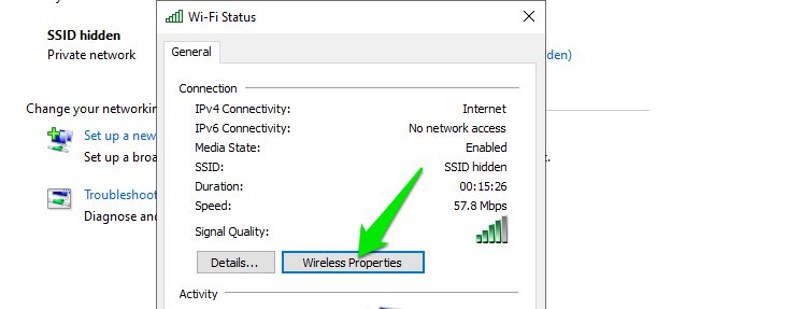
در پنجره باز شده وارد تب Security شده و تیک Show characters را بزنید تا در قسمت Network Security Kay شاهد رمز وایفای خود باشید.
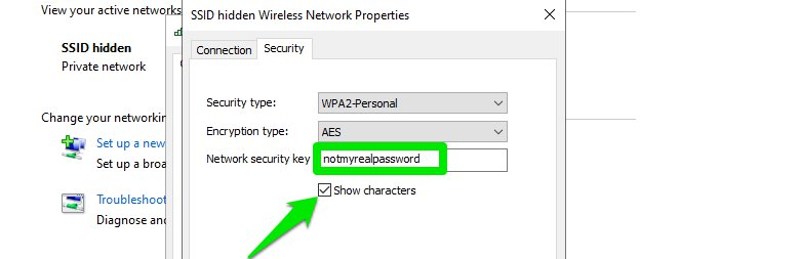
برای پیدا کردن پسورد وای فای در ویندوز 11 نیز میبایست مراحل مشابهی را طی کنید.
همانند ویندوز 10 ابتدا وارد settings شده و بر روی Network & Internet کلیک کنید.
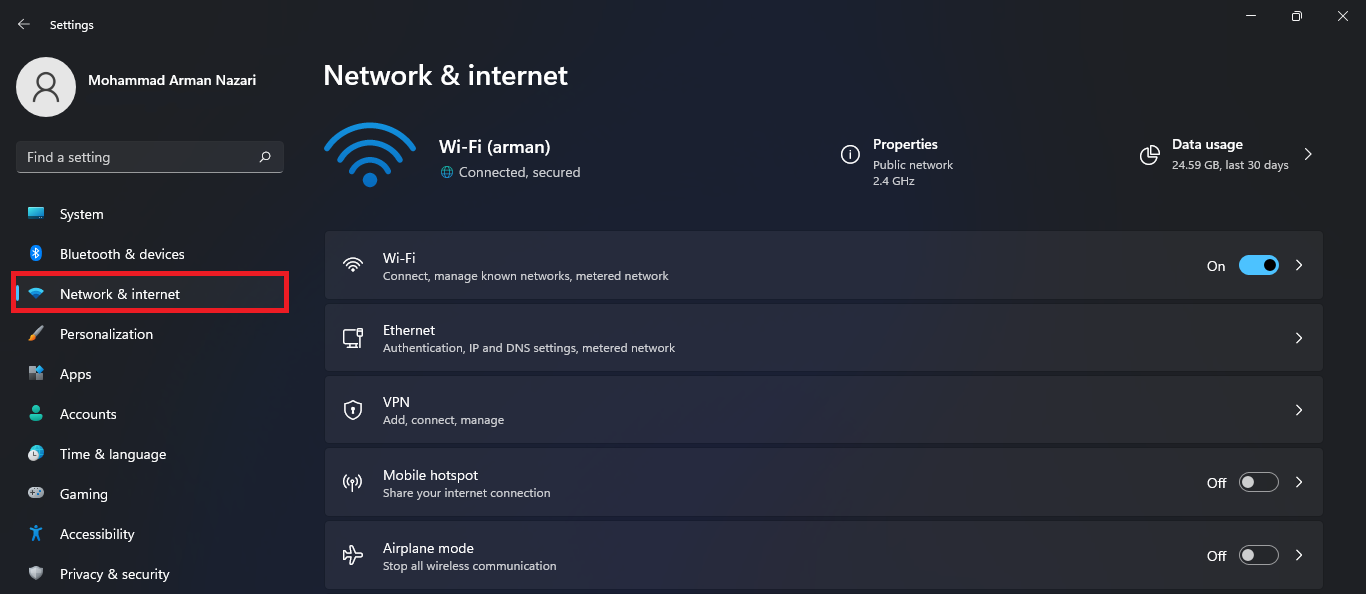
سپس به پایین اسکرول کنید و وارد بخش Advanced Network Settings بشید.
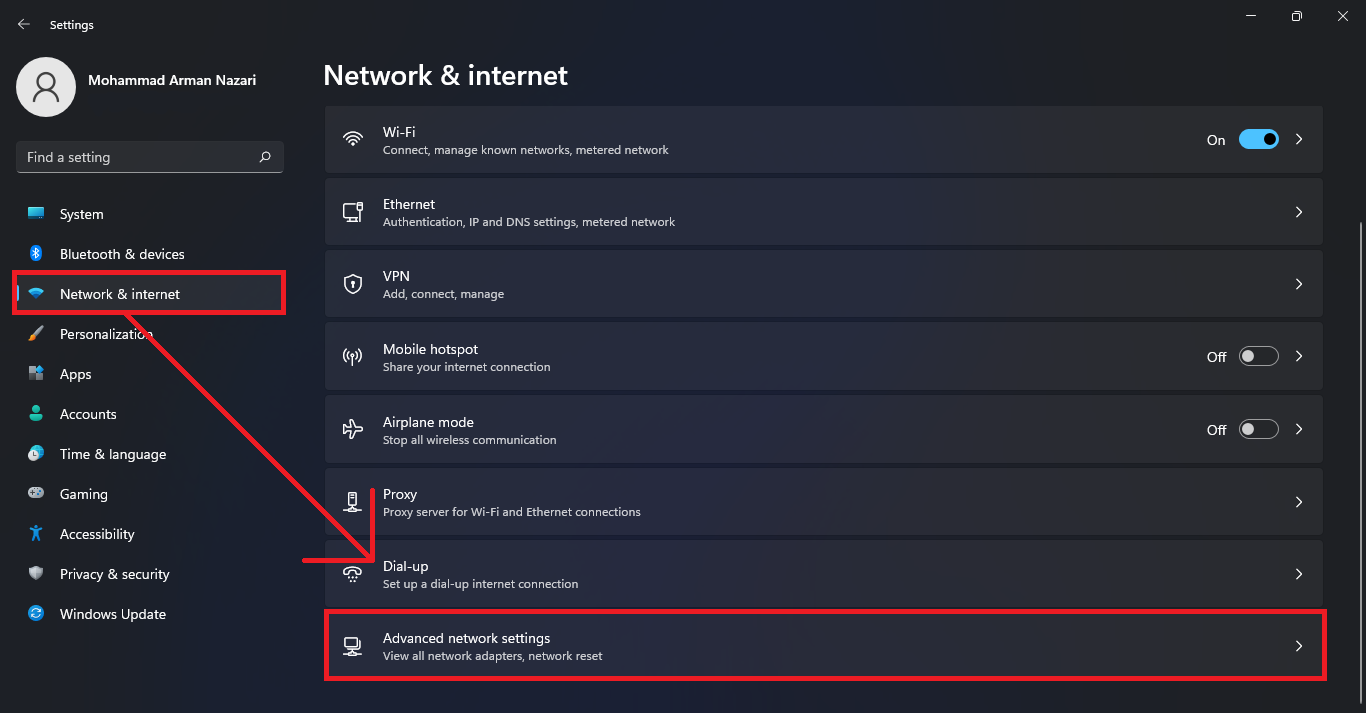
در بخش Advanced Network Settings نیز دوباره به پایینتر اسکرول کرده و بر روی گزینه More network adapter options کلیک کنید.
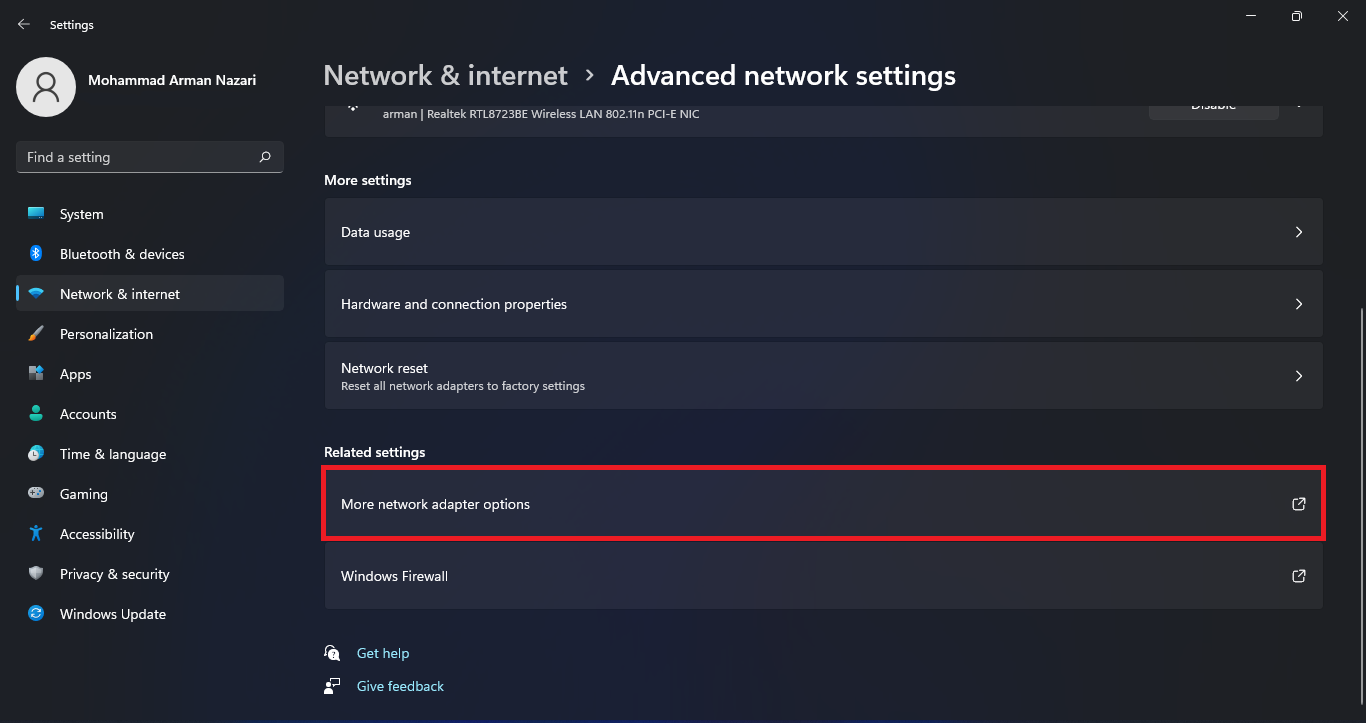
نام وایفای خود را در پنجره باز شده پیدا کرده و بر روی آن کلیک راست کنید، سپس از منوی باز شده گزینه Status انتخاب کنید و بعد همانند ویندوز 10 روی Wireless Properties در قسمت Connection کلیک کنید، در پنجره جدید وارد تب Security شده و تیک Show characters را بزنید تا در قسمت Network Security Kay شاهد رمز وایفای خود باشید.
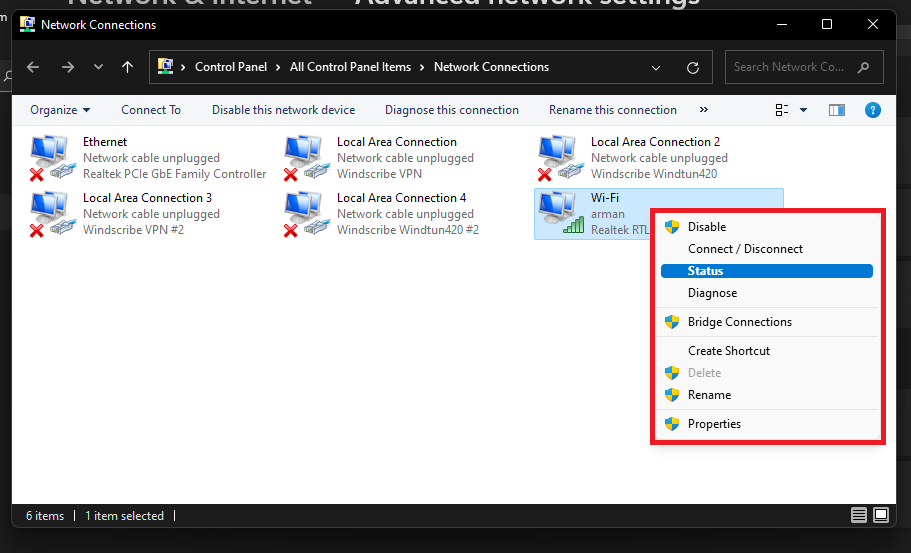
روش دوم: استفاده مستقیم از کنترل پنل
این روش هم در ویندوز 10 و هم در ویندوز 11 به یک صورت است بنابراین تنها یک روش یکسان در هر دو ورژن از سیستم عامل در اینجا نوشته شده است.
با زدن میانبر Win + R و نوشتن عبارت ncpa.cpl در Run، میتوانید به راحتی به قسمت Network & Internet در کنترل پنل برسید و از آنجا با کلیک راست کردن بر روی نام وایفای خود و انتخاب گزینه Status وارد پنجره مربوط به وضعیت وایفای خود شوید.
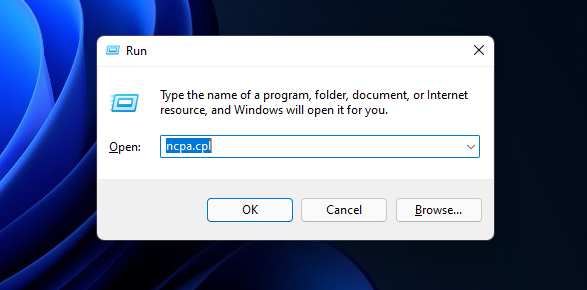
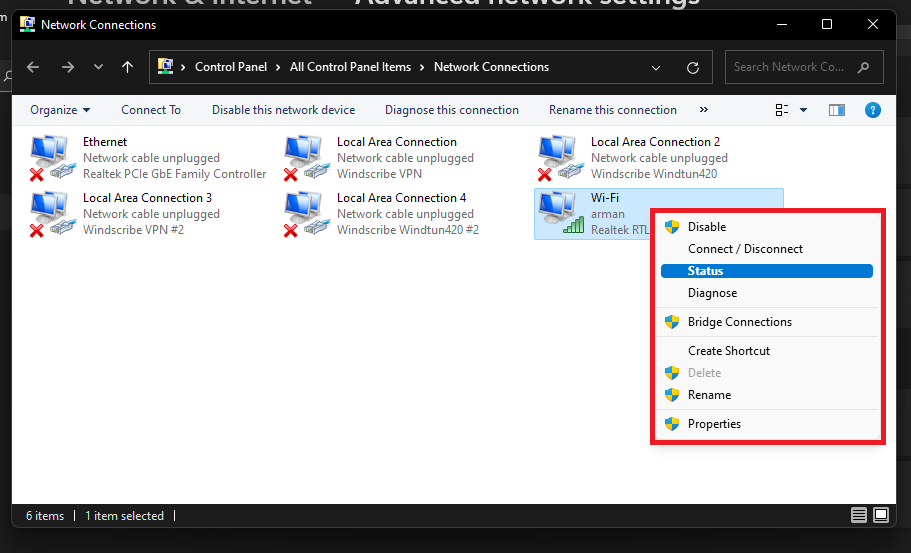
و همانطور که احتمالا میدانید در این زمان نیز با کلیک بر روی Wireless Properties در قسمت Connection، رفتن به تب Security شده و زدن تیک Show characters قادر خواهید بود تا رمز عبور خود را مشاهده کنید.
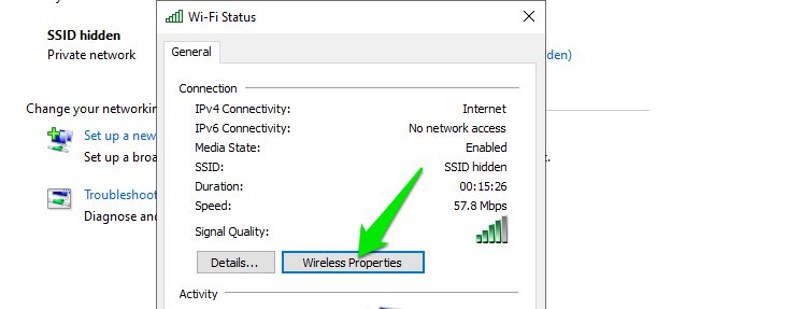
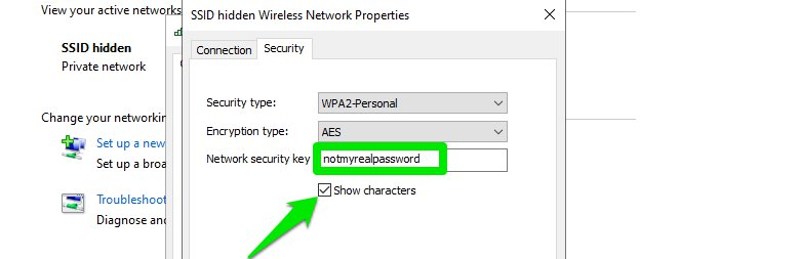
روش سوم : استفاده از Power Shell یا Command Prompt
یکی دیگر از این روشهای که کمی تخصصیتر است استفاده از دستور Network Shell (Netsh) است که هر گونه اطلاعات در مورد شبکه را برای ما به نمایش میگذارد (از جمله رمز عبور).
روش زیر هم در Power Shell و هم در Command Prompt قابل استفاده است. پس اگز به هر دلیلی به یکی از این دو دسترسی نداشتید، میتوانید از دیگری استفاده کنید!
ابتدا از دستور netsh wlan show profiles استفاده کنید تا بتوانید تمامی نتوورکها و وایفایهای ذخیره شده در سیستم را مشاهده کنید (اگر نام وایفای خود را نیافتید، به این معنی است که وایفای در سیستم ذخیره نشده و نمیتوانید پسورد آن را بازیابی کنید).
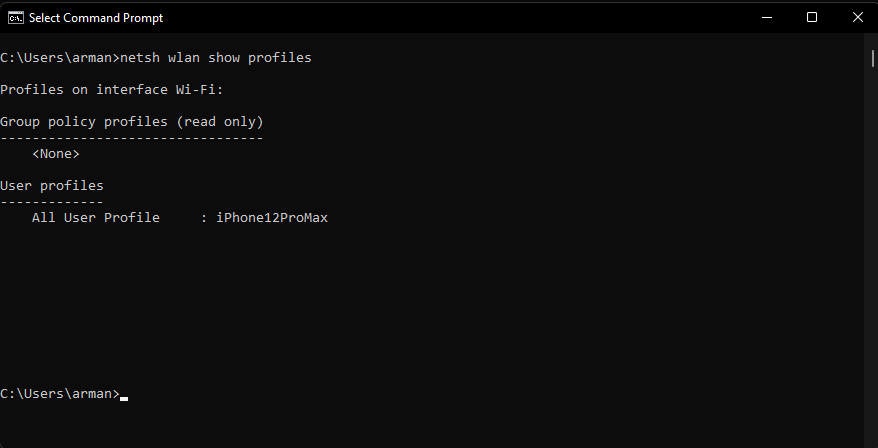
در قدم بعدی نیز تنها باید اسم وایفای مورد نظر خود را کپی کنید و از عبارت netsh wlan show profile “name=wifiname” key=clear استفاده کنید. البته باید توجه داشته باشید که هر وایفای اطلاعات مخصوص به خود را دارد بنابراین به جای wifiname باید از اسم وایفای مورد نظر خود استفاده کنید. به طور مثال اسم وایفای ما iphone12ProMax هست بنابراین ما از عبارت netsh wlan show profile “name=iphone12ProMax” key=clear استفاده میکنیم.
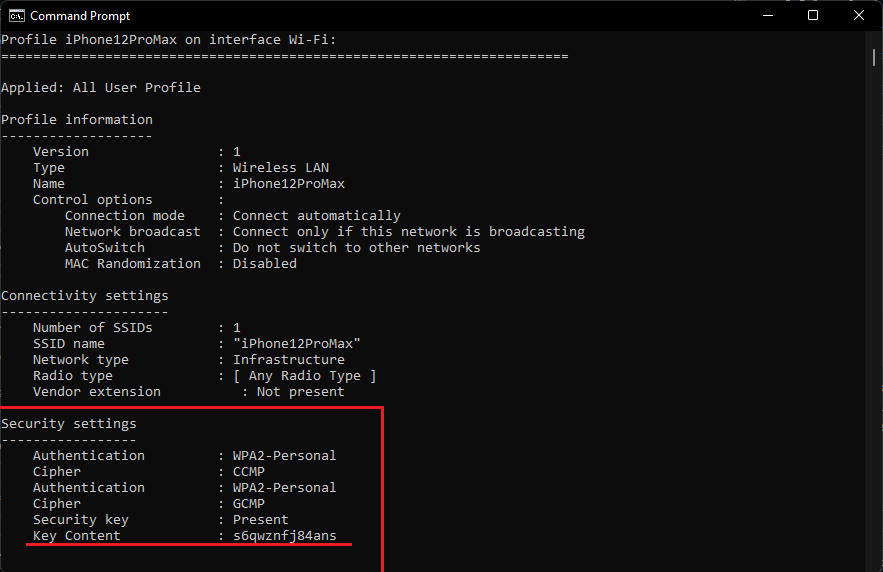
و پایان! پسورد وای فای شما عبارت نوشته شده جلوی Key Content در قسمت Security settings است.
روش چهارم : پیدا کردن پسورد وای فای توسط برنامههای شخص ثالث
شما همچنین میتوانید از یک برنامه شخص ثالث برای این کار استفاده کنید تا قادر باشید تا با تنها یک کلیک تمامی اطلاعات مربوط به وایفای خود را مشاهده کنید. این برنامهها عموما برای افرادی که اغلب نیاز به مشاهده پسورد وای فای خود دارند بسیار کاربردی و مفید است، مخصوصا اگر نیاز به کارهای پیشرفتهتری مانند وارد کردن رمز عبور از وایفای به رایانه شخصی دارید، مطمئنا به این برنامهها علاقهمند میشوید.
متاسفانه انتخابهای زیادی وجود ندارد اما به هر حال نرمافزار WirelessKeyView را میتوان بهترین نرمافزار برای این کار دانست. این نرمافزار رایگان است و رابط کاربری سادهای ارائه میدهد که برای هر کسی مناسب است.
به محض راهاندازی، خود برنامه تمامی شبکههای ذخیره شده بر روی سیستم را اسکن کرده و آنها را به همراه رمز عبورشان برای شما لیست میکند. شبکهها در ستون WiFi و پسوردها در ستون Key (Ascii) قرار میگیرند. همچنین میتوانید روی یک شبکه دوبار کلیک کنید تا تمام جزئیات آن را مشاهده کنید.
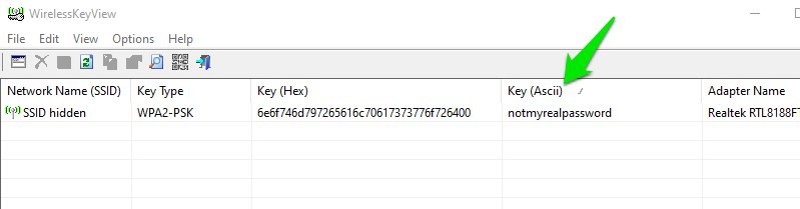
مطمئنا دو روش اول برای اکثریت مردم کافی هستند اما به هر حال اگر نیاز به مدیریت بیشتری دارید، توصیه میشود تا از همین برنامههای شخص ثالث استفاده کنید.