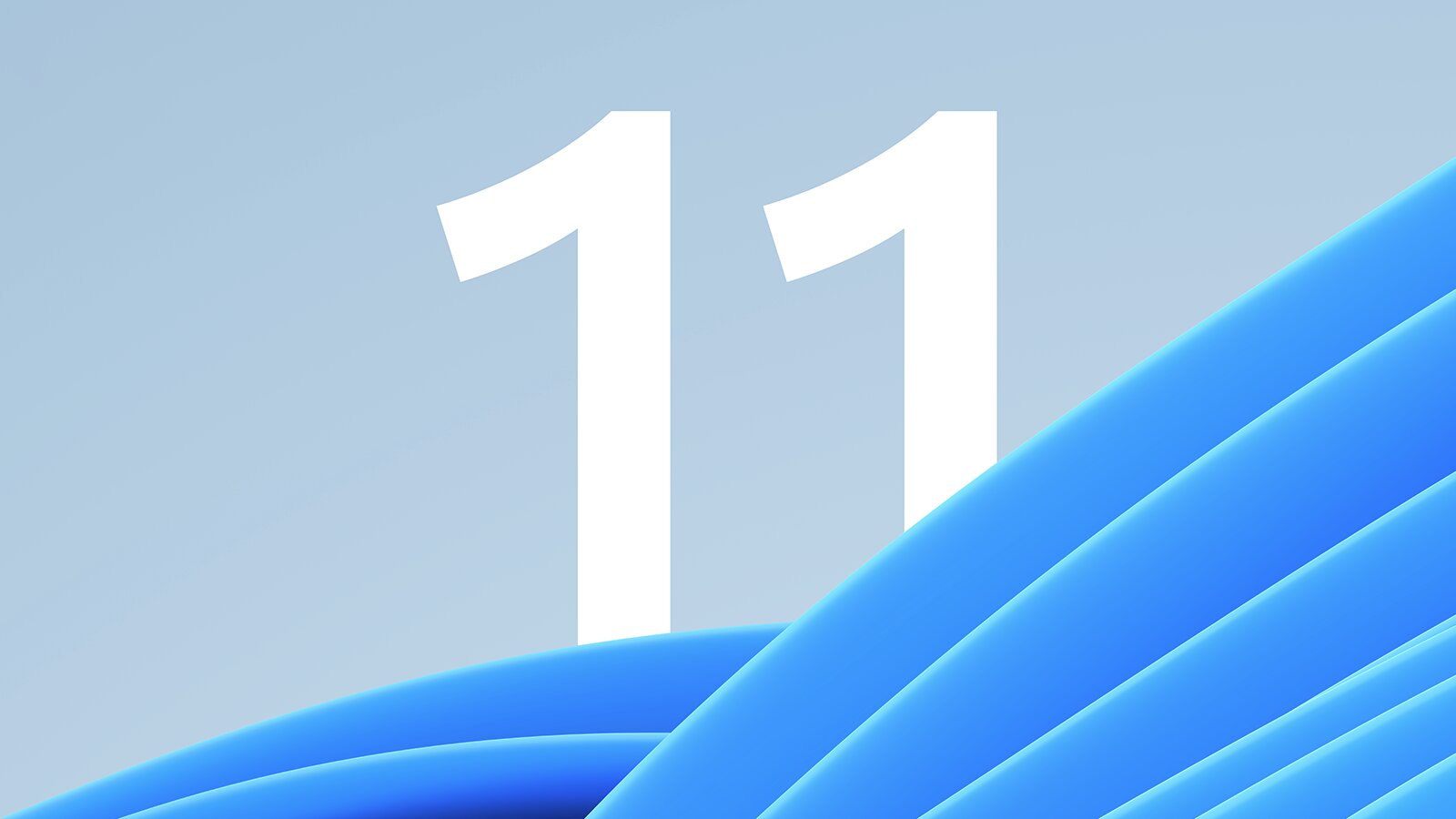ویندوز 11، آخرین نسخه از سیستم عامل طولانی مدت مایکروسافت، که تغییرات زیادی را به همراه داشته (البته که تا حد زیادی همان سیستم عامل قبلی است). در اینجا نکاتی برای شما به ارمغان آوردهایم تا به سهولت بتوانید با این سیستم عامل جدید سازگار شوید. با آیتیرسان و بهترین ترفند ویندوز 11 برای حرفهایتر شدن همراه باشید:
تنظیم تسکبار و منوی استارت
اولین تغییری که در ویندوز 11 به چشم میآید؛ جابهجا شدن منوی استارت از سمت چپ به مرکز است. ما مدتها با منویی کار میکردیم که در سمت چپ قرار داشت و خب هماهنگ شدن با این تغییر بزرگ کار آسانی نیست. البته که هیچ جایی برای نگرانی نیست، میتوانید دوباره از همان منوی قدیمی استفاده کنید.
روی تسکبار کلیک راست کرده و Taskbar Settings را باز کنید. در قسمت Taskbar Behaviors گزینه Taskbar Alignment را پیدا کرده و از منوی کشویی Left را انتخاب کنید.
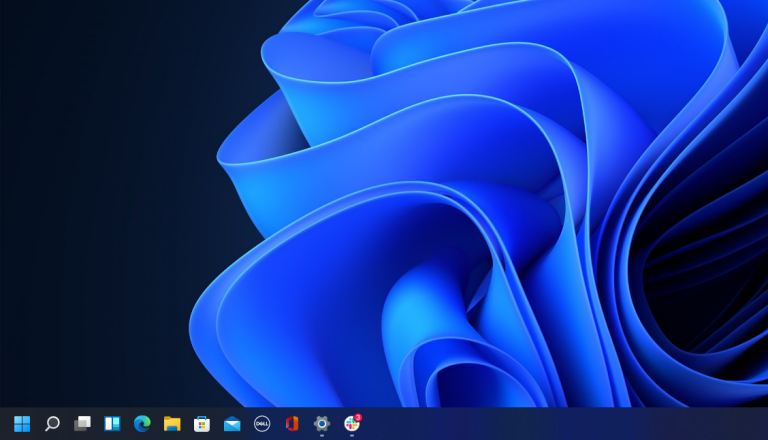
این کار تمام آیکونهای تسکبار شما به سمت چپ حرکت داده و دکمه Start را به جایی که تعلق دارد برمیگرداند.
منوی زمینه (کلیک راست)
منوی زمینه کنونی فقط پر کاربردترین تنظیمات را به نمایش میگذارد.
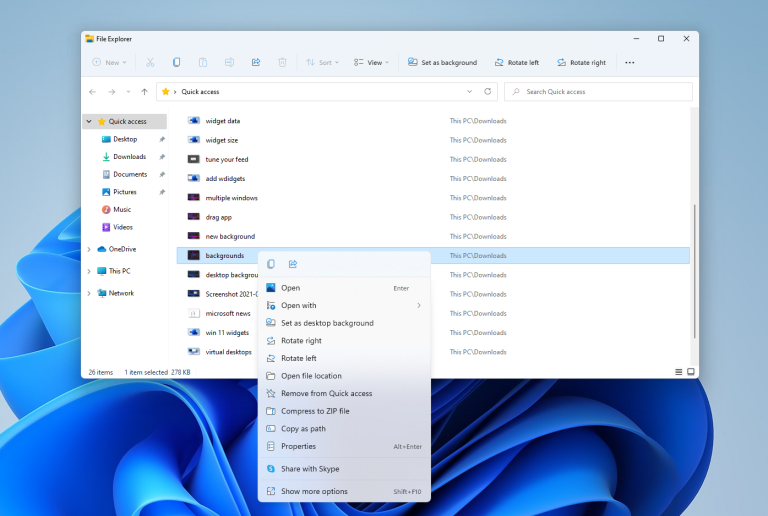
اگر به تنظیمات بیشتری نیاز دارید، میبایست گزینه Show more Options را انتخاب کنید.
ترفند ویندوز 11 : دسکتاپهای مجازی
مایکروسافت دکمه قدیمی Task View را با یک نماد بازطراحی شده در تسکبار جدید جایگزین کرده است که ایجاد و مدیریت چند دسکتاپ را بسیار آسانتر میسازد. فقط کافی است ماوس را روی نماد نگه دارید تا هر دسکتاپ مجازی که ایجاد کردید برای شما به نمایش گذاشته شود.
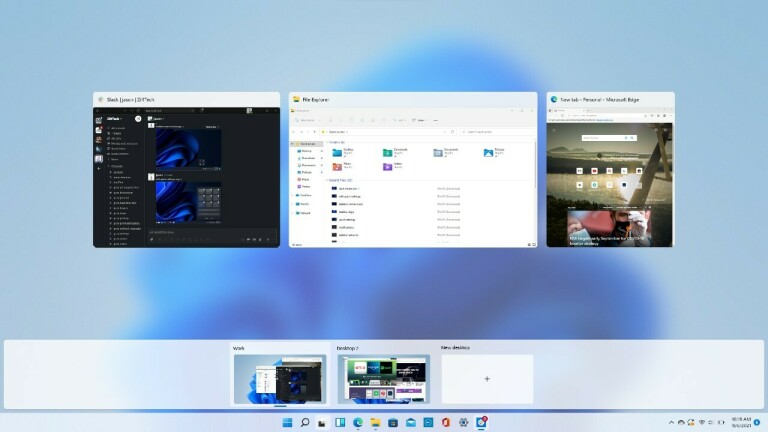
سپس میتوانید این دسکتاپها را در صورت نیاز مرتب کنید، برنامهها را جابهجا کنید یا حتی پسزمینههای جداگانهای برای هر دسکتاپ تعریف کنید.
پنل ویجتها
در حالی که ویندوز 10 وابسته به ویجتهایش است، ویندوز 11 تقریبا همه کاره است. اگر میخواهید وضعیت آب و هوا را بررسی کنید یا نتیجه مسابقات ورزشی را جستجو کنید، قیمت سهام را ردیابی کنید، ترافیک اطراف را تماشا کنید، تقویم Outlook خود را مدیریت کنید، وظایف خود را از فهرست کارهای خود حذف کنید یا حتی اگر میخواهید مطالعه کنید.
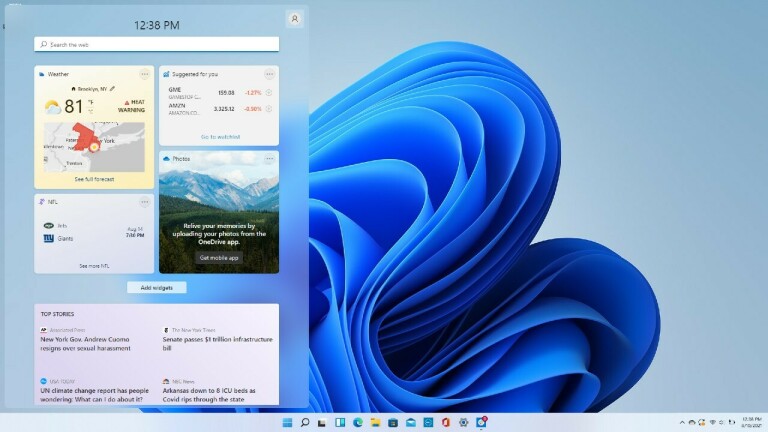
میتوانید ویجتها را مطابق با نیازهای خود سفارشی کنید، آنها را در صفحه مرتب کنید و حتی تنظیمات برگزیده فید خبری خود را از طریق Microsoft News مدیریت کنید.
قابلیت چند وظیفهای (مولتی تسکینگ)
مایکروسافت با شروع عرضه ویندوز 7 شروع به پشتیبانی از یک ویژگی بسیار کاربردی به نام snap و تغییر اندازه پنجرهها کرد، مایکروسافت در ویندوز 11 این ویژگی را با Snap Layouts تقویت کرد که حتی آن را از قبل هم کاربردیتر میکرد.
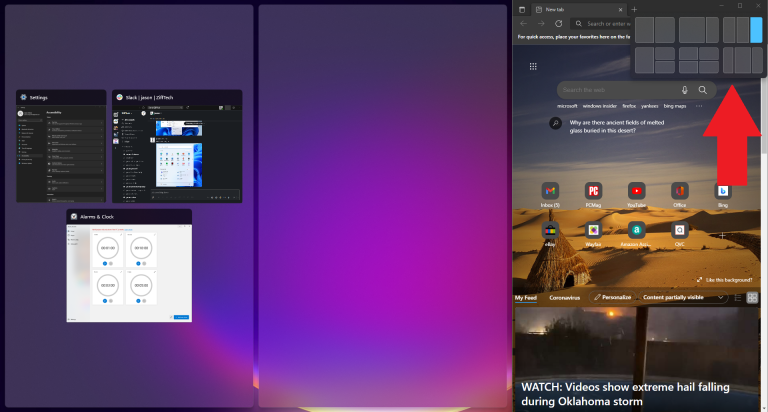
قبلا شما میتوانستید پنجرهها را در جای خود بکشید و رها کنید، اما در ویندوز 11، علاوه بر آن میتوانید روی دکمه Maximize نگه داشته تا منویی از گزینههای متنوع درباره نحوه قرارگیری پنجرهها در صفحه داشته باشید!
Microsoft Teams
Microsoft Teams، برنامه پیامرسانی که برای تماسها و ویدئو کنفرانسهای رایگان این شرکت در ویندوز 11 تعبیه شده است. تماسهای ویدیویی خود را راهاندازی کرده و شروع به چت کردن با مخاطبان خود کنید. نیازی به ایجاد دوباره مخاطبها نیست؛ میتوانید مخاطبین خود را از طریق برنامه تلفن همراه Teams همگامسازی کنید، حتی اگر مخاطبین شما از Teams استفاده نمیکنند، میتوانید دعوتنامهای را از طریق ایمیل برای آنها ارسال کنید.
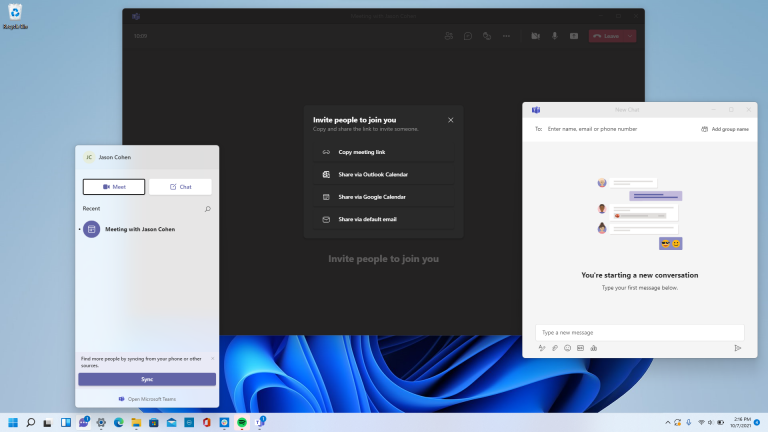
همچنین میتوانید با مخاطبین مکالمه پیامکی داشته باشید، یا آنها را از طریق پیوند وب به یک چت ویدیویی دعوت کنید.
Focus Sessions ویندوز 11
کارهای بسیاری در طول روز کاری ظاهر میشوند که با انباشته شدن به راحتی میتوانند حواستان را پرت کنند. Focus Sessions در ویندوز 11 شما را تشویق میکند تا زمانی را برای کارهایی که نیاز به تمرکز بیوقفه و عمیق دارند، اختصاص دهید.
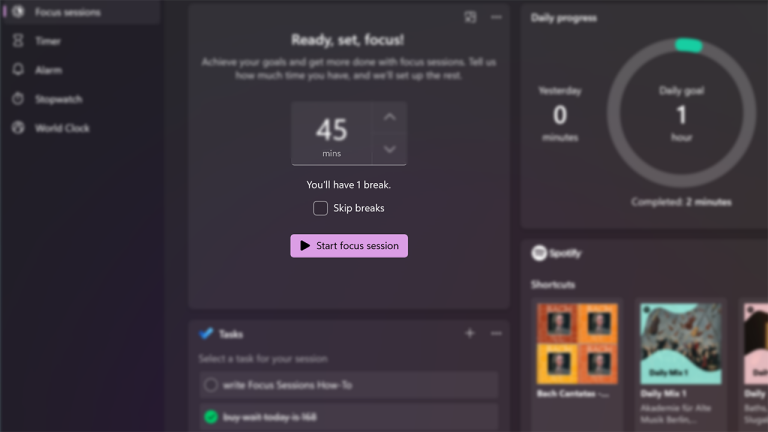
در حال حاضر این سرویس در برنامه جدید Alarms & Clock نیز موجود است و راهی سریع برای دریافت حداقل 30 دقیقه زمان کاری بدون حواس پرتی ارائه میدهد. اگر از 45 دقیقه فراتر بروید، برنامه به طور خودکار یک استراحت پنج دقیقهای برای شما درنظر میگیرد.
باز طراحی File Explorer
مایکروسافت نوار بالای منوی File Explorer را سادهتر و با ظاهری پسندیدهتر بازسازی کرده است. اکنون فقط گزینههای برش، کپی، اشتراک گذاری و مرتب سازی باقی ماندهاند (باقی ویژگیها برای ظاهری ساده و مدرنتر پنهان شدهاند).
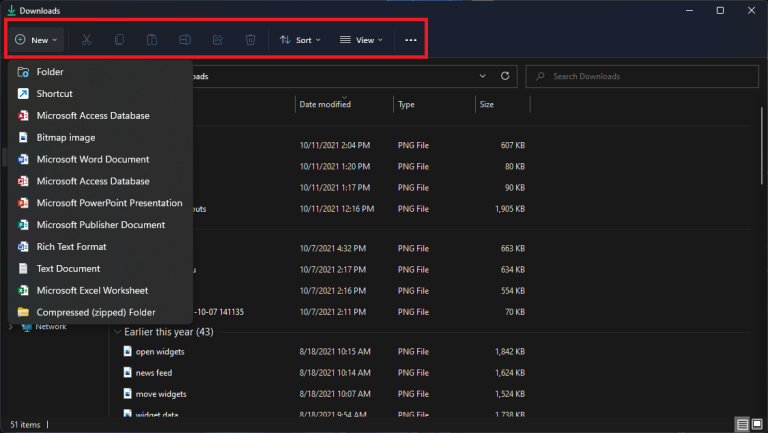
مایکروسافت همچنین یک دکمه جدید برای ایجاد پوشهها، میانبرهای جدید و اسناد اضافه کرده است که با توجه به برنامههایی که در سیستم خود نصب کردهاید میتوانید متغیر باشد.
خروجیها
ویندوز 11 دارای منویی جدید با امکاناتی جدیدتر نظیر قابلیت جفت کردن دستگاههای ورودی و خروجی است. با رفتن به تنظیمات، سیستم و سپس صدا، میتوانید روی افزودن دستگاه در قسمت خروجی کلیک کنید تا بلندگوهای خارجی یا سایر دستگاهها را به هم پیوند دهید.
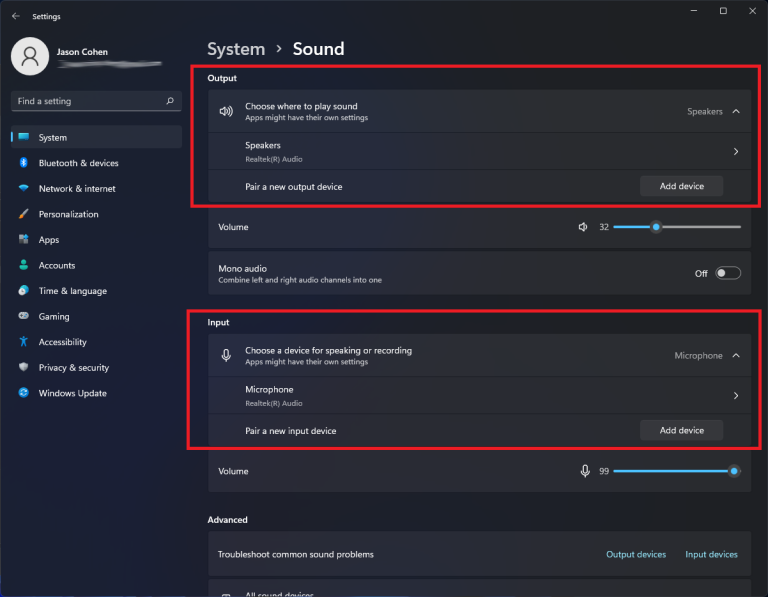
برای اتصال میکروفون خارجی روی افزودن دستگاه در زیر قسمت ورودیها کلیک کنید تا بتوانید که از طریق بلوتوث، داکهای بیسیم و موارد دیگر به دیوایسهای خروجی دیگر متصل شوید. به قسمت Advanced بروید و روی All sound devices کلیک کنید تا لیست کاملی از تمام دستگاههای ورودی و خروجی که به رایانه شما متصل شدهاند را مشاهده کنید.
لیست برنامهها
مایکروسافت یک بخش جداگانه برای مشاهده لیست کامل برنامههای نصب شده در ویند 11 تعبیه کرده است که ظاهری جدیدی را با خود به همراه آورده است، و این بار به جای اینکه بلافاصله بعد از باز شدن منوی استارت ظاهر شود، با کلیک بر روی دکمه All Apps در بخش Pinned به نمایش در میآید.
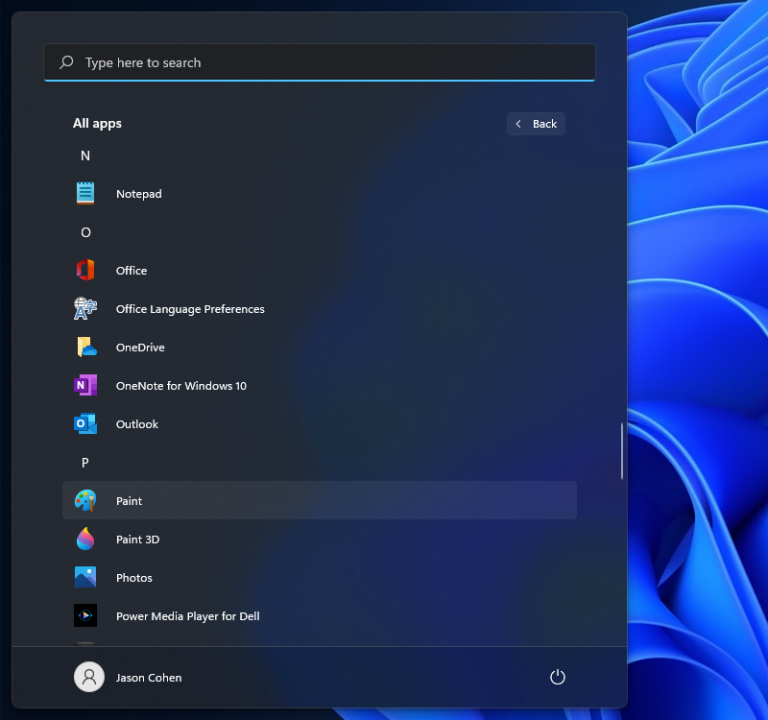
با این کار میتوانید لیست برنامههای خود را مرور کنید یا اینکه برنامه خاصی را جستجو کنید.
بازطراحی منوی استارت
کاشیهای زنده یا همان Live Tiles ویندوز 10 و 8 که باعث سنگینی بیخود منوی استارت میشدند، بالاخره در ویندوز 11 از بین رفتند. به جای آنها یک منوی Start سادهتر وجود دارد که در آن میتوانید برنامهها را برای دسترسی آسانتر پین کنید.
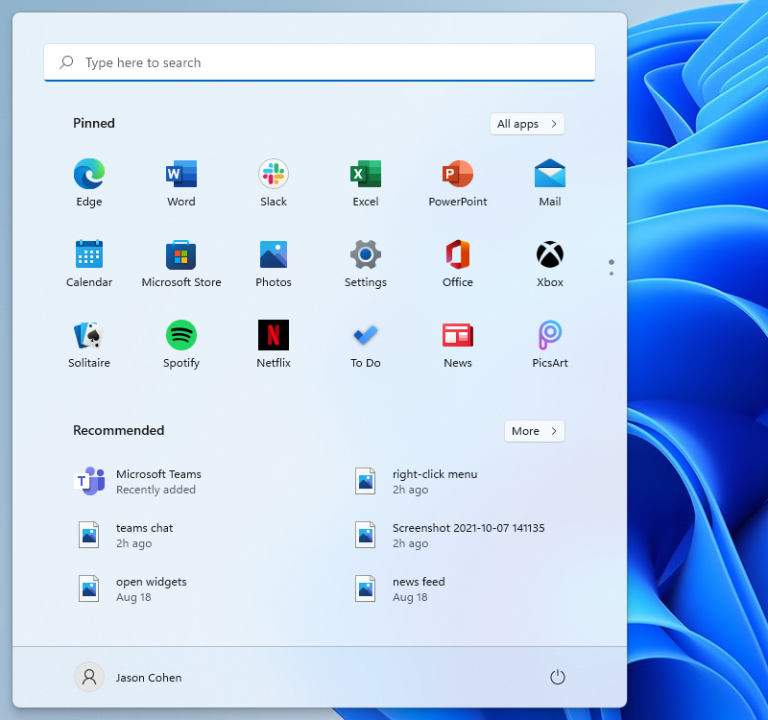
لیست برنامهها را باز کنید، روی یک برنامه کلیک راست کرده و Pin to Start را انتخاب کنید تا آن را به بخش Pinned منتقل کنید. سپس میتوانید برنامه را به موقعیت دلخواه خود بکشید. برای حذف برنامهها، کلیک راست کرده و Unpin from Start را انتخاب کنید.
ترفند ویندوز 11 برای شخصیسازی منوی استارت
در ویندوز 10، وقتی روی دکمه Start ضربه میزنید، دکمه Settings در بالای دکمه Start ظاهر میشود.
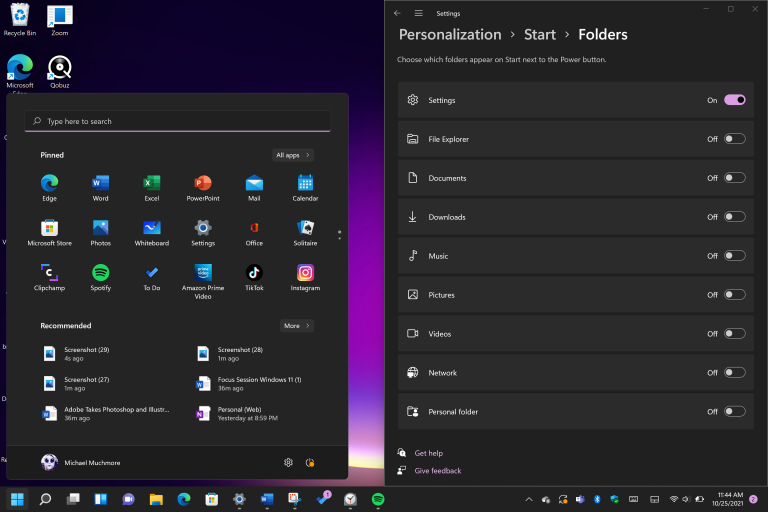
در ویندوز 11 اینطور نیست، اما میتوانید آن را از طریق Settings > Personalization > Start > Folders دوباره اضافه کنید. در اینجا، میتوانید File Explorer و حتی سایر پوشههای رایج و نمادهای شبکه را نیز به منوی خود اضافه کنید.
دسترسی بهتر و سریعتر
منوی Start جدید دارای بخش Recommended برای فایلهای اخیر و برنامههای پرکاربردی است که دسترسی بسیار سریعتری را برای شما فراهم میسازد.
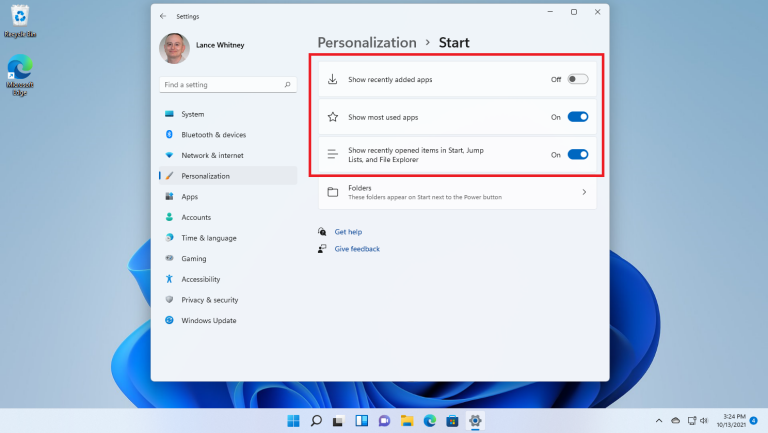
برای سفارشی کردن آنچه در اینجا ظاهر میشود، به Settings > Personalization > Start رفته تا بتوانید به ویندوز بگویید برنامههای اخیراً نصبشده، برنامههای پرکاربرد یا مواردی که اخیراً باز شدهاند را در منوی استارت، فهرست برنامهها و جاهای دیگر نشان ندهد.
برنامههای پیش فرض را تغییر دهید
در ویندوز 10، انتخاب یک برنامه پیشفرض بسیار آسان بود، اما در ویندوز 11، این فرآیند کمی پیچیدهتر است، زیرا باید برای هر نوع فایل یک برنامه پیشفرض مشخص کنید.
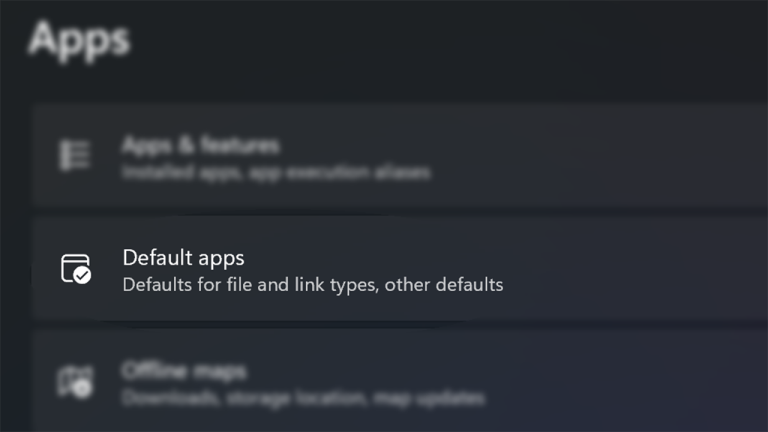
برنامه Settings را باز کنید به Apps و سپس Default Apps بروید. روی برنامهای که میخواهید آن را به ضورت پیشفرض قرار دهید کلیک کنید. در اینجا فهرستی از فرمتهایی که نرمافزار قادر به پشتیبانی از آنها است را مشاهده میکنید. میتوانید روی آنها کلیک کنید تا نرمافزار خود را به صورت پیشفرض قرار دهید.
تم ویندوز را تغییر دهید
تمها در ویندوز 11 بازگشتی شکوهمندانه داشتند. Settings > Personalization > Themes را باز کنید و یکی از تمهای پیشفرض را انتخاب کنید تا تصویر پسزمینه، صداها، مکاننما، رنگ تاکیدی و تم رنگی را به یکباره تغییر دهید.
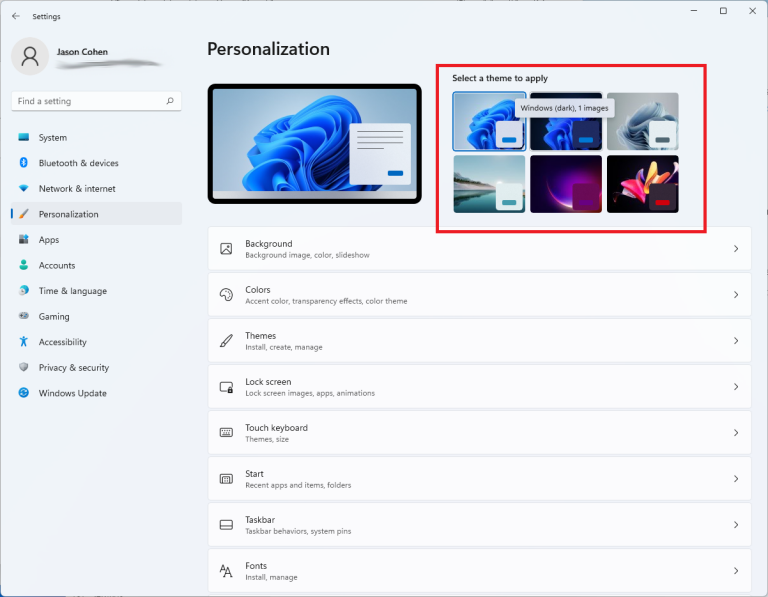
برای ویرایش تمهای فعلی، اضافه کردن تمهای جدید از فروشگاه مایکروسافت یا ایجاد تمهای مخصوص به خود، روی Brows Themes کلیک کنید.
ترفند ویندوز 11 برای شارژدهی بهتر
ویندوز 11 عملکرد بهتری نسبت به نسخه قبلی خود ارائه میدهد و به شما کمک میکند تا مصرف باتری خود را مدیریت کنید. به Settings > System > Power & Battery بروید، سپس برگه Battery usage را باز کنید. در اینجا نموداری خواهید دید که نشان میدهد در چند روز یا چند ساعت گذشته چقدر برق مصرف کردهاید.
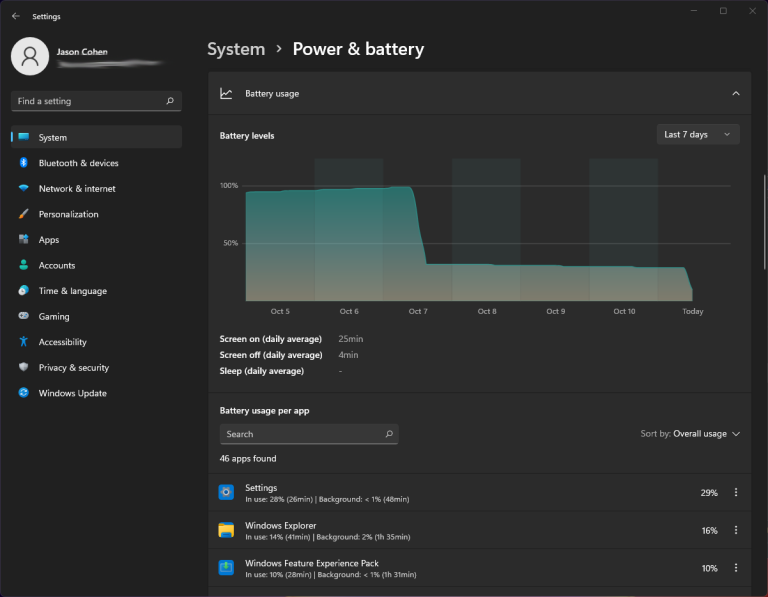
همچنین فهرستی خواهید یافت که میزان مصرف انرژی را برای هر برنامه نشان میدهد. اگر برنامهای پیدا کردید که ممکن است انرژی زیادی مصرف کند، میتوانید اجرای آن در پسزمینه را خاموش کرده و آن را به حالت Sleep درآورید، درست همانطور که در گوشیهای اندرویدی و ios این کار را انجام میدهید.
سیستم لمسی جدید
اگر از رایانه شخصی قابل تبدیل یا تبلت ویندوزی با صفحه لمسی استفاده میکنید، مانند سرفیس پرو 8 جدید، باید به مجموعه جدیدی از حرکات لمسی عادت کنید که بسیاری از آنها شامل استفاده از چندین انگشت است. کشیدن انگشت از سمت چپ دیگر به شما امکان جابهجایی بین نرمافزارها را نمیدهد، بلکه پنل ویجتها را باز میکند.
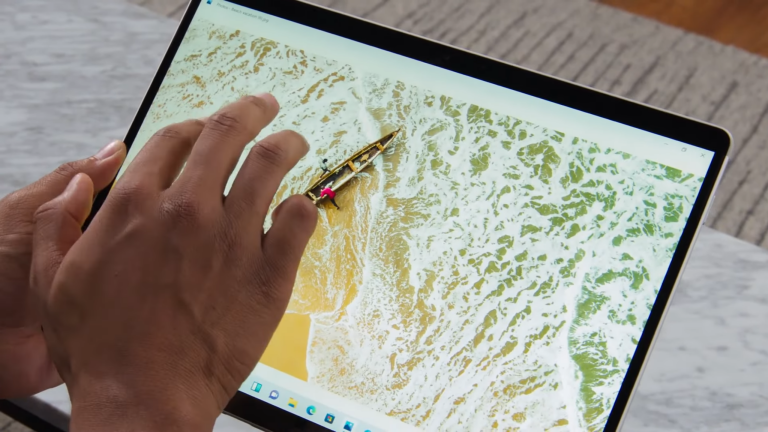
برای نمایش Task View، اکنون باید چهار انگشت خود را روی صفحه به بالا بکشید. با کشیدن انگشت از سمت راست به داخل، اعلانها باز میشوند. کشیدن انگشت از بالا به پایین دیگر برنامه را نمیبندد، اما میتوانید با کشیدن سه انگشت به پایین، یک برنامه را کوچک کنید و دسکتاپ را نمایان کنید. کشیدن سه انگشت به بالا نیز همه پنجرههای در حال اجرا را باز میکند.