در این آموزش به نحوه استریم کردن روی پلتفرم محبوب توییچ با PC، کنسول یا گوشی میپردازیم. با پیشرفت صنعت بازیهای ویدیویی، کاربران کمکم به فکر و ابداع روشهای کسب درآمد از این صنعت پرداختند. هر ماه ۸ میلیون کاربر روی پلتفرم توییچ به صورت زنده مشغول استریم کردن علاقه و استعداد خود هستند. در همین لحظه ۲.۵ میلیون نفر در توییچ مشغول تماشای محتوای مورد علاقه خود، مثل بازی، موسیقی، آشپزی و… هستند.
استریمر شدن میتواند یک راه ایدهآل برای کسب درآمد از عشق و علاقه شما باشد. تصور این که یک نفر بتواند در اتاق خود بازی کند، هزاران نفر را از سراسر دنیا به تماشای بازی خود مشغول کند و درآمد کسب کند، روزی غیرممکن بود. اما امروزه هرکسی میتواند استریمر شود!
شما نیز ممکن است با هر هدف یا محتوایی بخواهید به استریمر تبدیل شوید. با آیتیرسان همراه باشید تا به طور کامل شما را راهنمایی کنیم تا در هر پلتفرمی که میخواهید، از PC و کنسول گرفته تا موبایل، به یک استریمر تبدیل شوید.
تمام چیزهایی که برای استریم نیاز دارید
ابتدا نگاهی داشته باشیم به ابزارها و سختافزارهایی که نیاز دارید. تمام این سختافزارها ضروری نیستند، اما کیفیت استریم شما را بالاتر خواهند برد و از ابزار رایج استریمرهای موفق هستند.

-
اینترنت
اینترنت پرسرعت اصلیترین نیاز شما و معضل بزرگ استریمرهای ایرانی است. برای استریم کردن با کیفیت ۷۲۰، شما به اینترنتی با سرعت ۸ مگابیت بر ثانیه و سرعت آپلودی نزدیک به ۵ مگابیت در ثانیه نیاز دارید. همچنین برای استریم با این کیفیت، تقریباً ۱.۱۴ گیگابایت در ساعت مصرف اینترنت شما خواهد شد. برای انتخاب سرویس اینترنت خود، میتوانید از بررسی جامع ما از سرویسهای اینترنت خانگی در ایران و مقایسه آنها استفاده کنید.
-
وبکم و میکروفون
از ویژگیهای مهم استریمهای جذاب، دیدن صورت بازیکن هنگام تجربه گیمپلی و واکنشهای او در نقاط مختلف داستان یا اتفاقات گوناگون بازی است. دیدن صورتتان باعث میشود بینندهها ارتباط بهتری با شما برقرار کنند و میتوانند شما را فراتر از نشانه روی صفحه در ذهن خود تصویر کنند.
شنیدن صدایتان و حرف زدن شما با مخاطبان نیز به تصویرتان در ذهن مخاطبان، عنصر صدا را اضافه میکند. میتوانید درمورد بازی صحبت کنید یا کامنتهای مشترکین خود را بخوانید و پاسخ دهید یا عنصر طنز به استریم خود اضافه کنید.
در هر صورت برای تجربه بهتر بینندههای شما از تماشای استریمتان، پیشنهاد میشود وبکم و میکروفون هم داشته باشید تا بتوانید ارتباط بهتری با بینندهها بگیرید و در نتیجه مشترکین شما بیشتر شوند. اگر وبکم ندارید هم نگران نباشید و آموزش استریم را با یک راه جذاب در ادامه بخوانید:
-
استفاده از گوشی به عنوان دوربین:
با استفاده از اپلیکیشنهای زیر میتوانید به سادگی گوشی خود را به عنوان وبکم به PC خود وصل کنید:
- نرمافزار iVcam Webcam: اندروید | iOS
- نرمافزار DroidCam: اندروید | iOS
- نرمافزار DroidCam OBS برای اتصال مستقیم گوشی خود به OBS Studio: اندروید | (در iOS همان برنامه لینک قبلی هر ۲ کار را انجام میدهد)
-
یک PC جدا مخصوص استریم (اختیاری)

چه از PC استفاده کنید، چه از کنسول، بهترین راه برای استریم کردن محتوا، استفاده از یک لپتاپ دیگر مخصوص شخصیسازی و تنظیمات استریم است. هرچند PC گیمینگ اصلی شما میتواند کاربری چندمنظوره داشته باشد و هم با آن بازی کنید و هم از طریق آن استریم کنید؛ ولی برای مدیریت بهتر استریم خود مثل موزیک گذاشتن، تنظیمات پیشرفته وبکم، مدیریت و خواندن چتها و کنترل همهجانبه استریم خود نیاز به یک PC دیگر دارید.
این سیستم مخصوص استریم باید همیشه در نزدیکی شما باشد، برای همین پیشنهاد ما یک لپتاپ است. نیازی هم نیست که لپتاپ گیمینگ یا قدرتمند و گرانقیمتی باشد، یک لپتاپ میانرده یا حتی پایینرده از پس تمام کارهایی که مد نظر ماست برمیآید.
متاسفانه این روش برای کاربران ایرانی مقداری گران تمام میشود چون شما نیاز به دستگاه دیگری دارید:
-
کارت کپچر (Capture Card)

در روش بالا، برای استریم کردن گیمپلی خود از کنسول یا سیستمی دیگر روی یک PC دیگر، شما به دستگاهی برای ضبط و دریافت گیمپلی از کنسول و انتقال آن به PC نیاز دارید. کارت کپچر این کار را برای شما انجام خواهد داد.
کارت کپچر در ابعاد، قیمت و مدلهای مختلفی عرضه میشود. قیمت مدلهایی که از طریق HMDI محتوا را به صورت HD ضبط میکنند به بیش از ۵ میلیون تومان میرسد و برای ضبط 4K باید چیزی حدود بیشتر از ۱۵ میلیون تومان هزینه کنید!
اگر میخواهید از این روش برای استریم کردن کنسول خود استفاده کنید، قسمت مربوط به آموزش استریم کردن در PC را بخوانید.
اگر تمام موارد گفتهشده را آماده دارید؛ حالا وقت شروع است. هرچند همیشه در ذهن خود داشته باشید که تقویت سختافزارهای شما، مثل بهبود میکروفون برای کیفیت صدای بهتر، همیشه باعث بهبود کیفیت استریم شما و در نتیجه جذب بیشتر بیننده و مشترکین میشود.
آموزش استریم کردن در PC
طبیعتاً مهمترین نکته برای استریم کردن در کامپیوتر یا لپتاپ، مشخصات و قدرت سیستم شماست. بسته به سختافزار خود، شما میتوانید بازیهای بهروزتر و محبوبتری را استریم کنید و در نتیجه افراد بیشتری را به استریم خود جذب کنید. اما در نظر داشته باشید که اگر سیستم شما خیلی قوی نباشد هم محتوا و بازیهای بسیار زیادی همچنان برای استریم کردن وجود دارند.
-
نرمافزار OBS Studio
اصلیترین نیاز شما برای شروع استریم روی پیسی خود، استفاده از نرمافزار استریم است. ما آموزش را بر پایه بهترین و محبوبترین نرمافزار برای این منظور، یعنی OBS Studio پیش میبریم. به صفحه دانلود سایت OBS Studio مراجعه و آن را دانلود و نصب کنید. پس از نصب باید در آن یک پروفایل بسازید.

-
ساخت اکانت در Twitch و لینک آن به OBS Studio
برای شروع شما نیاز به ثبتنام در بزرگترین پلتفرم مخصوص استریم و لینک کردن آن به برنامه OBS Studio دارید تا مستقیماً بتوانید با OBS Studio بازی خود را ضبط و روی توییچ استریم کنید:
- به سایت رسمی توییچ مراجعه کنید و از قسمت Sign Up (بالا سمت راست) حساب توییچ خود را بسازید و وارد آن شوید.
- از منوی بالا سمت راست، به Dashboard بروید.
- از منوی سمت چپ به Settings بروید.
- گزینه Stream Key را انتخاب کنید.
- دکمه بنفش Show Key را بزنید تا کد استریم شما نمایش داده شود.
- هشدار را تایید کنید و سپس کد استریم خود را کپی کنید.
- به برنامه OBS Studio بروید و Settings را از طریق دکمه پایین سمت راست باز کنید.
- از منوی سمت چپ باکس باز شده، Streaming را انتخاب کنید.
- از منوی پایینآمده کنار قسمت سرویسها، Twitch را انتخاب کنید.
- برای سرور، نزدیکترین منطقه به خود را انتخاب کنید تا استریم شما با بهترین کیفیت ممکن انجام شود.
- در قسمت Stream Key، کد استریم خود را paste کنید تا اکانت توییچ شما لینک شود.
-
شناساندن Media Source به OBS Studio
چیزی که شما در OBS Studio میبینید، همان چیزی است که بینندههای شما در توییچ خواهند دید. وقتی پروفایل جدیدی میسازید، صفحه کاملاً سیاه است ولی شما میتوانید محتوای خود را با شناساندن منبع ویدیو خود، اضافه کنید. یک برنامه یا بازی باز، پخش کننده فیلم، وبکم، میکروفون یا هر تصویر و صوتی میتواند یک Media Source باشد که باید آن را به OBS Studio اضافه کنید.
هر کدام از موارد ذکر شده باید به صورت لایهای جداگانه به OBS Studio شما اضافه شود. این برای آن است که بتوانید با مدیریت این لایهها، هرکدام را که خواستید بالاتر و جلوتر از بقیه به نمایش بگذارید.
از باکس Sources میتوانید با گزینه + لایه و منبع جدید صوتی یا تصویری اضافه کنید. با Drag کردن لایهها ترتیب آنها را عوض کنید و با استفاده از آیکون چشم، آنها را نمایان یا پنهان کنید.
-
اضافه کردن تصویر پسزمینه به استریم در OBS Studio (اختیاری)
- به قسمت Settings و سپس Video بروید.
- رزولوشن Base و Output را به 1920 در 1080 تغییر دهید و Ok کنید. حالا ویدیو شما به ابعاد مناسب برای استریم کردن تغییر پیدا کرده است.
- روی قسمت سیاه صفحه اصلی خود کلیک راست کنید و گزینه Add و سپس Image را بزنید.
- تصویر خود را انتخاب کنید. میتوانید اسم لایه خود را تغییر دهید تا بین تمام لایهها مشخص باشد.
- اکنون تصویر شما در OBS Studio باید نمایان شود، اگر تصویر مورد نظر 1920 در 1080 نیست میتوانید با موس خود سایز آن را تغییر دهید.
- دقت داشته باشید که از باکس Sources تصویر پسزمینه خود را همیشه پایینترین لایه بگذارید تا ویدیو گیمپلی، وبکم و سایر ورودیهای دیگه شما روی آن نمایش داده شوند.
-
استریم کردن گیمپلی
حالا دیگر شما آماده اضافه کردن گیمپلی موردنظر خود به OBS Studio هستید:
- از باکس Sources گزینه + را بزنید.
- از لیست باز شده، Game Capture را انتخاب کنید.
- نام لایه خود را انتخاب و OK کنید.
- از قسمت Mode، گزینه Capture any fullscreen application را انتخاب کنید. حالا OBSS هر برنامهای که روی سیستم شما به صورت تمامصفحه درحال اجرا باشد را ضبط خواهد کرد. میتوانید از منوهای پایینتر تغییرات بیشتری هم انجام دهید.
- فراموش نکنید که لایه گیمپلی خود را بالاتر از پسزمینه قرار دهید.
توجه: اگر گیمپلی خود را از کنسول یا سیستم دیگری دریافت میکنید در مرحله دوم این قسمت باید Video Capture Device و سپس کارت کپچر خود را انتخاب کنید.
-
اضافه کردن وبکم به OBS Studio
اضافه کردن وبکم هم تقریباً مثل اضافه کردن گیمپلی است. پس از اطمینان از وصل بودن یا روشن بودن وبکم خود، روی + بزنید و از قسمت Video Capture Device وبکم خود را انتخاب کنید. میتوانید نام این لایه را تغییر دهید تا در مدیریت لایهها کارتان راحتتر شود. حواستان باشد که لایه وبکم شما بالاتر از لایههای دیگر باشد تا جلوتر از آنها نمایش داده شود.
-
شروع به استریم در توییچ
حالا شما آماده شروع استریم خود هستید. برای شروع به سادگی از کلیدهای پایین سمت راست دکمه Start Streaming را بزنید و صبر کنید تا اتصال شما به توییچ برقرار شود. دقت داشته باشید که از وسط پنل کار OBS Studio میتوانید میزان صدای لایههای مختلف را تغییر دهید و بلندی صدا را تنظیم کنید.
آموزش استریم کردن در کنسول به صورت مستقیم

اگر نمیخواهید از لپتاپ یا کامپیوتر جدا برای استریم استفاده کنید، آموزش استریم کردن را با راه دیگر استفاده از اپلیکیشن توییچ روی کنسول شما و استریم به صورت مستقیم ادامه میدهیم.
- با استفاده از کامپیوتر یا گوشی خود، یک حساب توییچ بسازید. پیشنهاد ما دانلود برنامه توییچ برای اندروید یا iOS از لینکهای بالا است که به شما امکان تنظیمات و کنترل بیشتری روی استریم خود میدهد.
- اگر از کنسولهای ایکسباکس استفاده میکنید، اپلیکیشن توییچ را از Microsoft Store دانلود کنید. اگر از PlayStation استفاده میکنید نیازی به دانلود اپلیکیشن ندارید.
- از اتصال هدست، میکروفون، وبکم و سایر وسایل خود مطمئن شوید.
-
شروع به استریم کردن در PS4 و PS5
- به قسمت تنظیمات (Settings) کنسول خود بروید.
- وارد Account Management شوید.
- به Link with Other Services بروید.
- توییچ را انتخاب کنید و وارد حساب خود شوید. میتوانید از طریق اسکن کد QR یا تایپ کردن کد دادهشده در twitch.tv/activate حساب خود را لینک کنید.
- بازی مد نظر خود را اجرا کنید.
- دکمه Share روی دسته خود را یک بار بزنید.
- گزینه Broadcast Gameplay را انتخاب کنید و از صفحه بازشده توییچ را بزنید.
- تنظیمات ویدیویی خود را اعمال کنید و با کلیک روی Start Broadcasting، شروع به استریم کردن کنید.
-
شروع به استریم کردن در Xbox One و Xbox Series X|S
- ابتدا برنامه توییچ را باز کنید و وارد حساب خود شوید. میتوانید از طریق اسکن کد QR یا تایپ کردن کد دادهشده در twitch.tv/activate حساب خود را لینک کنید.
- قبل از شروع استریم، مطمئن شوید که در بخش Privacy settings، در منوی Others can see if you’re online گزینه Online Status & history روی Everybody ست شده باشد.
- همچنین در منوی Game Content باید گزینه You can broadcast gameplay را روی Allow بگذارید.
- همچنین اگر از دوربین استفاده میکنید، گزینه You can share content made using Kinect or other cameras را روی Allow بذارید.
- به تب Broadcast در برنامه توییچ بروید و تنظیمات ویدیویی خود را انجام دهید.
- گزینه Start Streaming را بزنید.
- پس از شروع استریم، شما میتوانید بازی مورد نظر خود را با کلیک روی دکمه Xbox در دسته خود انتخاب کنید.
در Xbox Series X|S میتوانید روی دکمه Xbox بزنید و در منوی باز شده به بخش Capture & share بروید. گزینه Live streaming را بزنید و توییچ را انتخاب کنید. با استفاده از گزینه Go live now میتوانید استریم خود را شروع کنید.
-
آموزش استریم کردن در اندروید و iOS با توییچ

- اپلیکیشن توییچ را از لینکهای بالا دانلود کنید.
- وارد اکانت توییچ خود شوید یا یک حساب جدید بسازید.
- از زبانه Browse روی آیکون دوربین در نوار بالای صفحه بزنید و Stream Games را بزنید.
- اگر از اندروید استفاده میکنید پنجرهای برای دسترسیهای موردنیاز باز خواهد شد. دسترسیهای لازم را به برنامه بدهید.
- برنامه به طور خودکار تنظیمات اینترنت شما را بررسی میکند و مناسبترین تنظیمات را برای شما قرار میدهد.
- بازی خود را انتخاب کنید.
- اگر از iOS استفاده میکنید آیکون Record قرمز رنگ را بزنید و بازی خود را باز کنید.
- اگر از اندروید استفاده میکنید روی Start Stream بزنید.
- استریم شما شروع خواهد شد.
سعی کردیم در این مقاله آموزش استریم کردن را به صورت کامل و جامع با زبان ساده بیان کنیم. اگر سوالی در زمینه استریم دارید با ما از طریق کامنتهای این پست در ارتباط باشید.


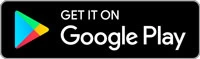
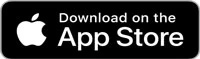



?سلام،کسى هست راهنمایی کنه کلى هزینه کردم کپچر کارت و نت خوب گرفتم اما متاسفانه چند روزه دارم تلاش میکنم نمیتونم با obs لپ تاپ استریم کنم
بابت تایمى هم که واسه حل مشکلم بزارید هزینشو میدم?
میشه از توش پول هم دراورد مث یوتوب و اینا؟
بله. توییچ هم به کاربران خود بابت مشترک جذب کردن یا بیننده زیاد پول میده.
قسمتی از درآمد استریمرهای توییچ هم از دونیت کردن (پول اهدا کردن) بینندههاشون به دست میآد.
سلام
توییچ توی ایران فیلتر هست؟ من دبی زندگی میکنم ولی میخوام بدونم اگر استریم کنیم چقدر بازدیدکننده ایرانی میتونه جذب کنه
ممنون از مطلب خوب
سلام.
توییچ در بازههای زمانی کوتاهی فیلتر شدن رو تجربه کرده در ایران. ولی الآن فیلتر نیست و درکل میشه گفت هیچوقت هدف اصلی فیلترینگ نبوده. برای همین نگرانی از بابت دسترسی کاربران نداشته باشید.
کاربران ایرانی توی توییچ رفتهرفته دارن بیشتر میشن و چندین استریمر ایرانی با بیشتر از ۱۰۰ هزار مشترک هم داریم.