در این مقاله قصد داریم تا به معرفی 5 راه مختلف برای حل مشکل تبلتهای ایپد یعنی گیر کردن در لوگوی اپل بپردازیم. با ما همراه باشید.
تبلتهای آیپد که توسط شرکت اپل ساخته میشوند در میان مردم محبوبیت زیادی دارند و همواره به اعداد و ارقام بالایی در بخش فروش میرسند. تعداد تبلتهای آیپد مورد استفاده در میان مردم کشور خودمان نیز زیاد است. به همین علت در این مقاله قصد داریم تا به یکی از مشکلات تقریبا رایج این تبلتها بپردازیم و 5 راه حل مختلف برای آن مطرح کنیم.
اگر iPad شما روی لوگوی اپل، نوار پیشرفت بهروزرسانی یا در یک حلقه تکراری ریاستارت گیر کرده است، نگران نباشید. چند راه وجود دارد که میتوانید قبل از مراجعه کردن به یک سرویس تعمیر، آنها را تست کنید.
مطمئن شوید که قطعاً گیر کرده است
گاهی اوقات به نظر می رسد که iPad هنگام اعمال به روزرسانی یا بازیابی از یک نسخه پشتیبان، هنگ کرده است. این اتفاق معمولاً شامل یک نوار پیشرفت نازک کوچک است که به نظر نمیرسد حرکت کند. قبل از ادامه دادن و امتحان کردن برخی از راههای زیر، حداقل یک ساعت به تبلت خود فرصت دهید تا هر کاری را که در حال انجام است، تمام کند. به نظر میرسد نوارهای پیشرفت بهروزرسانی اپل با سرعتی تقریبا صفر حرکت میکنند، اما تا زمانی که حرکت میکنند، باید آیپد خود را به حال خود رها کنید.
مطمئن شوید که در حین انجام این کار تبلت شما به شارژ وصل است تا خیالتان راحت باشد که در هنگام اعمال بهروزرسانی، شارژ آن تمام نمیشود. اگر میبینید که لوگوی اپل مکرراً ناپدید میشود یا ظاهراً آیپد شما در عرض چند دقیقه چندبار راهاندازی مجدد میشود، احتمالاً در یک حلقه راهاندازی گیر کردهاید. دیگر صبر کردن، کمکی نمیکند و باید به سراغ حل مشکل بروید.
گیر کردن ایپد در لوگو اپل : راه اندازی مجدد آیپد با Force Restart
اولین کاری که باید امتحان کنید، Force Restart است تا ببینید آیا میتوانید فرآیندی را که در وهله اول باعث ایجاد مشکل شده است، قطع کنید. اگر یک بهروزرسانی را اعمال میکنید، احتمالا iPad شما از همان جایی که متوقف شده بود، به کار خود ادامه خواهد داد. بسته به مدلی که دارید، دو راه برای راه اندازی مجدد آیپد وجود دارد:
Force Restart آیپد بدون دکمه Home
این کار برای هر آیپدی که فاقد دکمه هوم است صدق میکند. این کار شامل نسخههای مدرن iPad Pro، iPad Air و iPad mini نیز میشود.
- دکمه “افزایش صدا” را فشار داده و رها کنید.
- دکمه “کاهش صدا” را فشار داده و رها کنید.
- دکمه “Top” را فشار داده و نگه دارید تا آیپد شما دوباره راه اندازی شود.
هنگامی که iPad خود را مجدداً راه اندازی کرد، دکمه “Top” را رها کنید. صبر کنید تا ببینید دوباره راه اندازی میشود یا خیر. بهتر است قبل از رفتن به راه حل بعدی چند بار این راه را امتحان کنید.
Force Restart آیپد با دکمه Home
اگر یک iPad استاندارد یا نسخه قدیمیتر از iPad Pro، iPad Air یا iPad mini دارید که دارای دکمه Home است، Force Restart برای شما راحتتر خواهد بود.
- هر دو دکمه “Home” و “Top” (یا “Side”) را فشار داده و نگه دارید.
- این دکمهها را با مشاهده راه اندازی مجدد iPad خود، رها کنید.
هنگامی که این کار را به درستی انجام دادید، باید چشمک زدن صفحه و ناپدید شدن لوگوی اپل(قبل از ظاهر شدن مجدد) را مشاهده کنید. میتوانید قبل از انجام مرحله بعدی، چند بار این کار را امتحان کنید تا ببینید آیا آیپد شما بهطور معمول بوت میشود یا خیر.
از حالت بازیابی برای نجات iPad خود استفاده کنید
قرار دادن iPad خود در حالت بازیابی به شما امکان میدهد سیستم عامل را بهروز یا بازیابی کنید که امیدواریم مشکل شما را برطرف کند. توجه داشته باشید که این کار خطر از دست رفتن دادهها را به همراه دارد، به خصوص اگر بخواهید به جای به روزرسانی، بازیابی کنید.
اولین کاری که باید انجام دهید این است که مک خود را به آخرین نسخه macOS به روز کنید یا اگر از ویندوز استفاده می کنید نسخه iTunes خود را به آخرین نسخه به روز کنید. بعد از انجام این کار، iPad خود را به رایانه خود وصل کنید. در مکی که دارای macOS Catalina یا جدیدتر است، Finder را باز کنید. در Mac دارای macOS Mojave یا رایانه ویندوزی، iTunes را باز کنید. سپس iPad خود را در حالت بازیابی قرار دهید:
در آیپد بدون دکمه هوم: دکمه «افزایش صدا» را فشار داده و رها کنید، دکمه «کاهش صدا» را فشار داده و رها کنید، سپس دکمه «Top» را فشار داده و نگه دارید تا صفحه حالت بازیابی ظاهر شود.
در آیپد با دکمه هوم: هر دو دکمه “Home” و دکمه “Top” (یا “side”) را فشار داده و نگه دارید تا زمانی که صفحه حالت بازیابی ظاهر شود.
از اینجا میتوانید iPad خود را با استفاده از Finder یا iTunes بهروزرسانی کنید که سعی میکند نرمافزار را بدون از دست دادن دادهها بهروزرسانی کند. همچنین میتوانید «بازیابی» iPad را انتخاب کنید، که تمام دادههای شما را حذف کرده و تبلت را به تنظیمات کارخانه باز میگرداند.
گیر کردن در لوگو اپل : بازیابی Firmware آیپد خود با حالت DFU
DFU مخفف “Device Firmware Update” است و یک حالت بازیابی سطح پایین است که از بارگیری سیستمعامل iPadOS بهطور کل جلوگیری میکند. این آخرین تلاش برای رفع هر گونه مشکلی است که احتمال دارد توسط مشکلات نرمافزاری رخ داده باشد. بسته به نسخه ای که دارید، دو راه برای قرار دادن iPad در حالت DFU وجود دارد:
بدون دکمه Home در iPad وارد حالت DFU شوید
این کار برای نسخههای مدرن iPad Pro، iPad Air و iPad mini که فاقد دکمه فیزیکی Home هستند، صدق میکند.
iPad خود را به مک یا رایانه شخصی وصل کنید و مطمئن شوید که Finder یا iTunes را باز کردهاید، بسته به اینکه از کدام سیستم عامل استفاده میکنید.
- دکمه “افزایش صدا” را فشار داده و رها کنید.
- دکمه “کاهش صدا” را فشار داده و رها کنید.
- دکمه «Top» (یا «Side») را نگه دارید تا صفحه سیاه شود، سپس هم دکمه «Top» (یا «Side») و هم دکمه «کاهش صدا» را به مدت پنج ثانیه نگه دارید.
پس از پنج ثانیه، دکمه “Top” (یا “Side”) را رها کنید اما دکمه “کاهش صدا” را نگه دارید.
هنگامی که دستگاه شما در حالت DFU است، باید فقط یک صفحه سیاه ببینید و Finder یا iTunes به شما اطلاع می دهند که دستگاهی در حالت بازیابی وصل شده است.
با دکمه Home در iPad وارد حالت DFU شوید
این مورد برای مدلهای آیپد با دکمه فیزیکی Home، از جمله iPad مدل Base و مدلهای قدیمیتر iPad Pro، iPad Air و iPad mini اعمال میشود.
iPad خود را به مک یا رایانه شخصی وصل کنید و مطمئن شوید که Finder یا iTunes را باز کردهاید، بسته به اینکه از کدام سیستم عامل استفاده میکنید.
- هر دو دکمه “Home” و “Top” (یا “Side”) را به مدت هشت ثانیه فشار دهید و نگه دارید.
- پس از هشت ثانیه، دکمه “Top” (یا “Side”) را رها کنید و همچنان دکمه “Home” را نگه دارید.
هنگامی که دستگاه شما وارد DFU میشود باید فقط یک صفحه سیاه ببینید. اگر پیام «اتصال به iTunes» را میبینید، آیپد خود را Force Restart کنید (با استفاده از دستورالعملهای بالا) و دوباره امتحان کنید. اکنون میتوانید از Finder یا iTunes برای بازیابی iPad خود استفاده کنید، که به طور موثر iPadOS را دوباره نصب میکند که امیدواریم مشکل شما را برطرف کند.
گیر کردن ایپد در لوگو اپل : آیپد را به تعمیر ببرید
اگر هیچ یک از راهحلهای بالا برای شما جواب نداد، تنها راه باقیمانده بردن تبلتتان به تعمیرات است تا مشکل آن دقیقتر بررسی شود.


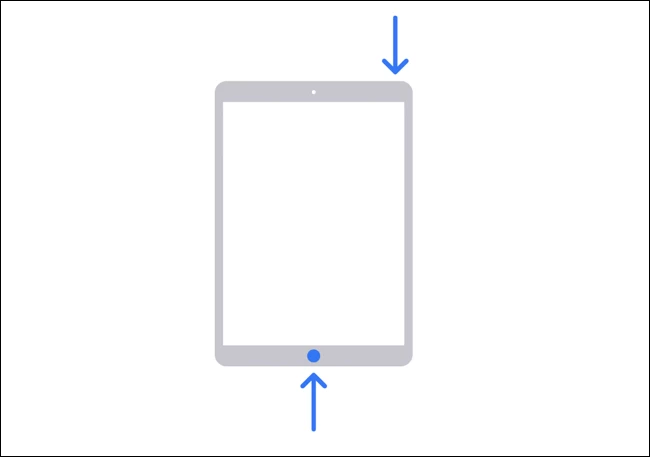


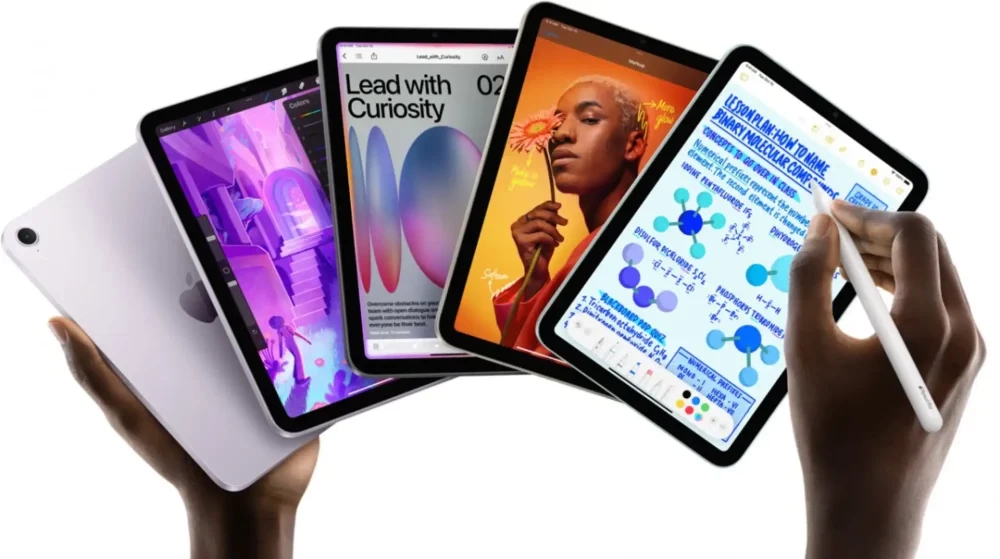


واقعا عالی بود
من بعد از آپدیت Ipad os17 این مشکل برام پیش اومد و لوگو اپل چشمک میزد و اصلا روشن نمیشد که با راه حل دوم آپدیت کردم نشد اما وقتی با راه حل دوم restore کردم انجام شد و واقعا ممنونم خیلی راه حل خوبی بود.
ممنون از شما و تیم تون.
واقعا خیلی کارتون درسته
دخترم امروز به این مشکل برخورده بود و برطرف شد با راه حل اولی
ممنون