آپدیت iOS 16 برای آیفونهای پشتیبانی شده، با چند ویژگی مختلف، در روز 21 شهریور ماه 1401 منتشر شد.
سیستم عامل iOS، درواقع از بزرگترین دلایلی است که هواداران اپل پس از کار با آن، نمیتوانند استفاده از گوشیهای دیگر مانند اندروید را تحمل کنند!
در ادامه مطلب برخی از قابلیتها و ویژگیهای iOS 16 را معرفی میکنیم که میتوانید پس از دریافت آپدیت، از آنها استفاده کنید.
اگر سیستم عامل خود را بهروزرسانی نکردهاید و گوشی شما از iOS 16 پشتیبانی میکند، هرچه سریعتر این کار را انجام دهید تا به امکانات زیر دسترسی پیدا کنید. اگر هم قصد خرید آیفون جدید دارید، لیست به روز قیمت آیفون در بازار ایران را بررسی کنید!
اولین ویژگی جدید iOS 16: گالری صفحه قفل و ویجتها
ویژگی های iOS 16 را با گالری صفحه قفل و ویجتها شروع میکنیم. این نسخه اضافه کردن ویجتها به صفحه قفل (lock screen) گوشی شما را ممکن میسازد. پس از بهروزرسانی، روی پسزمینه صفحه قفل ضربه بزنید و نگه دارید تا گالری صفحه قفل را مشاهده کنید. در اینجا میتوانید چندین نوع طرحبندی صفحه قفل را مشاهده و ذخیره کنید و هر زمان که خواستید آنها را مورد استفاده قرار دهید. همچنین میتوانید از گزینه Focus برای مرتبط کردن یک صفحه قفل خاص یا یک حالت تمرکز (Focus mode) بخصوص استفاده کنید.
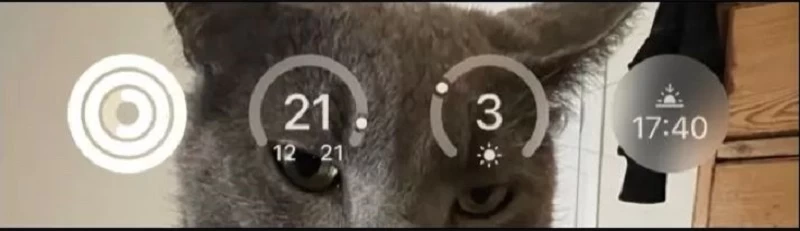
برای افزودن یک صفحه قفل جدید، روی نماد مثبت (+) کلیک کنید، یک تصویر زمینه و سپس ویجتهای خود را انتخاب کنید. میتوانید روی تاریخ و زمان ضربه بزنید تا نحوه نمایش آنها را تغییر دهید، سپس روی قسمت ویجت زیر ساعت ضربه بزنید تا ویجتهای دلخواه خود را اضافه کنید. به عنوان مثال برخی از ویجتها عبارتند از: نمودار حلقوی پیشرفت فعالیتهای ورزشی، وضعیت آب و هوا و دمای فعلی، یا قرارهای ملاقات آینده.
برنامههای شخص ثالث میتوانند از این ناحیه ویجت استفاده کنند، اما لازم است بهروزرسانی شوند. با گذشت زمان، انتظار داریم ویجتهای بیشتری برای استفاده در صفحه قفل در دسترس قرار بگیرند.
صفحههای قفل مشخصی را با حالتهای تمرکز خاص مرتبط کنید
میتوانید ویژگی مفید دیگری را نیز تنظیم کنید: صفحههای قفل خاصی که هنگام استفاده از حالت تمرکز (Focus Mode) نشان داده میشوند. این کار به شما امکان میدهد سبکها و عکسهای پسزمینه اختصاصی مرتبط با فعالیتهای خاص داشته باشید و همچنین ویجتهای مناسب را برای حالتهای فوکوس خاص انتخاب کنید (مانند ویجت تقویم زمانی که در محل کار هستید).
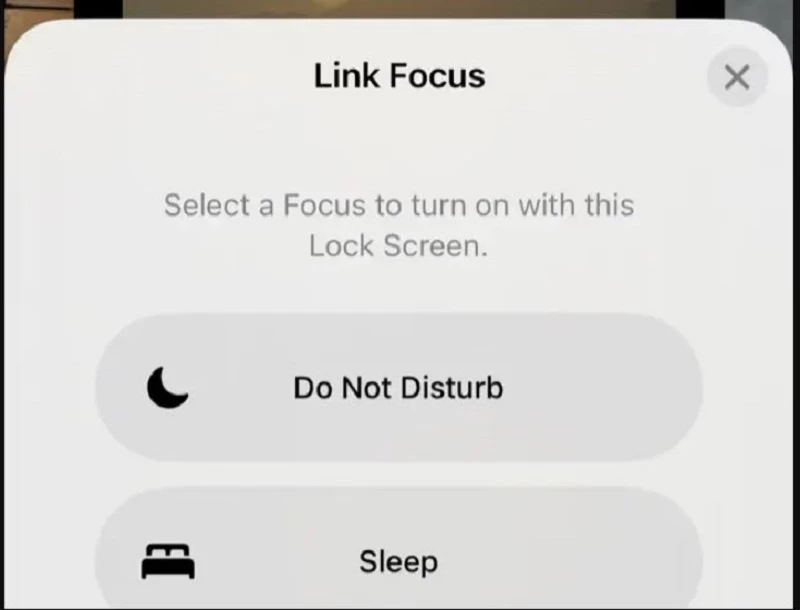
روی صفحه قفل خود ضربه بزنید و نگه دارید تا گالری صفحه قفل نمایش داده شود، یک صفحه قفل را انتخاب کنید، سپس روی دکمه «Focus» ضربه بزنید تا حالت فوکوس را انتخاب کنید. میتوانید حالتهای فوکوس بیشتری اضافه کنید و تنظیمات بیشتری را از مسیر Settings > Focus انجام دهید.
فیلترهای حالت تمرکز را در iOS 16 تنظیم کنید
فیلترهای حالت تمرکز در ارتباط با مواردی که با فعال کردن یک حالت فوکوس خاص فیلتر میشوند، به شما توانایی کنترل بیشتری میدهند. برای انجام این کار، به مسیر Settings > Focus بروید و Focus mode را انتخاب کنید، سپس به سمت Focus Filters اسکرول کنید و روی Add Filter ضربه بزنید تا گزینههای بیشتری را ببینید.
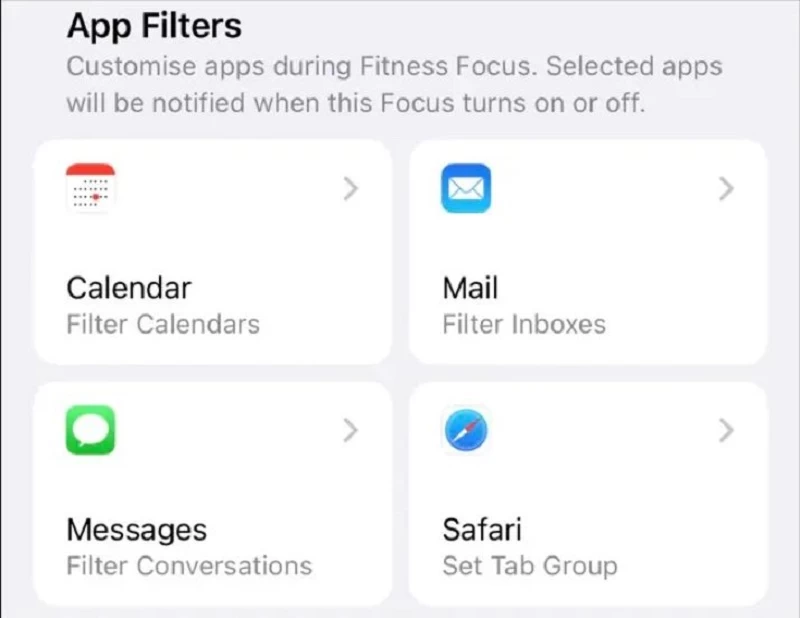
از اینجا میتوانید انتخاب کنید که کدام یک از تقویمها، صندوقهای پستی، مکالمات و گروهها در زمان فعال بودن فیلتر انتخابی شما در دسترس باشند. برنامههای شخص ثالث نیز میتوانند از این فیلترها استفاده کنند. همچنین فیلترهای سیستم مانند حالت ذخیره نیرو هم از اینجا قابل دسترسی هستند.
قابلیت ویرایش یا لغو پیامها در iMessage با iOS 16
حالا می توانید پیامهایی را که از طریق پلتفرم iMessage ارسال کردهاید را ویرایش یا لغو کنید. این ویژگی تا زمانی کار میکند که حباب پیام آبی باشد، به این معنی که برای کاربران دستگاههای اپل (از جمله iPad و Mac) ارسال شده است. اگر حباب پیام سبز است، دقیقا مانند یک پیامک معمولی نمیتوان آن را ویرایش یا لغو کرد.
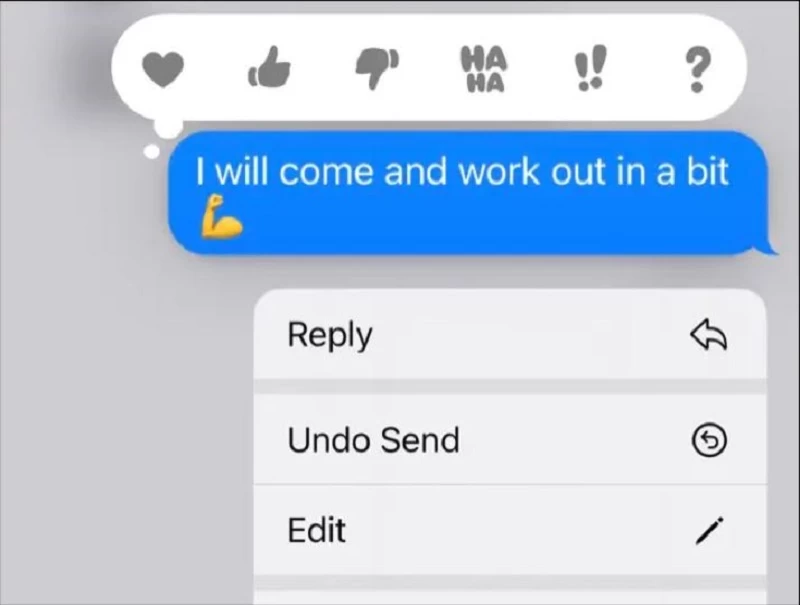
برای ویرایش یا لغو ارسال پیام، روی حباب پیام ضربه بزنید و نگه دارید و از دکمههای Edit یا Undo Send استفاده کنید. میتوانید یک پیام را تا 15 دقیقه پس از ارسال، ویرایش کنید اما با این کار یک اعلان برای گیرنده ارسال میشود و به او اطلاع میدهد که محتوای پیام تغییر کرده است. میتوانید طی مدت دو دقیقه، ارسال پیام را لغو کنید؛ در این صورت نیز یک یادداشت به پنجره پیامها اضافه میشود و نشان میدهد که این کار را کردهاید.
قابلیت ویرایش iMessage با نسخههای قدیمیتر iOS از جمله iOS 15 نیز کار میکند، در حالی که توانایی لغو ارسال پیام فقط به iOS 16 محدود میشود.
لغو ارسال ایمیل، برنامهریزی ارسال پیامها و دریافت یادآوریها در اپل میل
اپل میل (Apple Mail) در iOS 16 با بهرهگیری از سه ویژگی مفید بهتر شده است. اکنون پس از ارسال ایمیل، 10 ثانیه فرصت دارید تا آن را لغو کنید، فقط کافی است گزینه Undo Send را که پس از فرستادن ایمیل در پایین صندوق ورودی ظاهر میشود، انتخاب کنید. میتوانید ویرایش را انجام دهید و سپس آن را دوباره ارسال کنید. این در واقع یک فرصت 10 ثانیهای است، اما با این وجود یک ویژگی مفید به نظر میرسد.
همچنین میتوانید با فشار دادن و نگهداشتن دکمه Send و انتخاب زمان پیشنهادی، یا فشار دادن Send Later و انتخاب زمان خاصی که مناسبتر است، فرستادن یک ایمیل را برنامهریزی کنید.
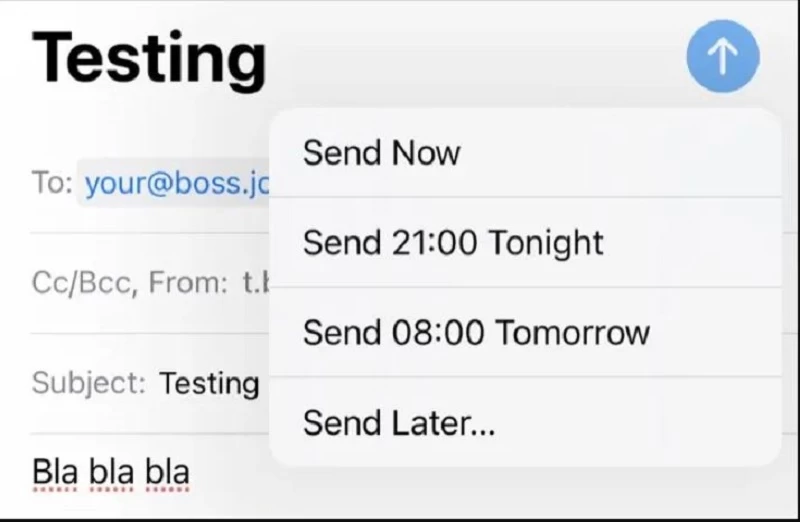
در نهایت، میتوانید روی یک ایمیل در صندوق ورودی خود به سمت راست بکشید و Remind Me را انتخاب کنید تا در بالای لیست با برچسب Remind Me در کنارش، در صندوق ورودی شما ظاهر شود.

ویژگی پیگیری مصرف دارو در آیفون با iOS 16
اگر به طور منظم دارو مصرف میکنید، میتوانید از برنامه Health در آیفون خود برای اضافه کردن داروها و پیگیری مصرف مرتب آنها استفاده کنید. برای شروع، به مسیر Health > Medications بروید و روی Add a Medication ضربه بزنید. این قسمت فقط برای قرصها یا شربتها کار نمیکند، بلکه ژلها، اسپریها، داروهای تزریقی و موارد دیگر را نیز شامل میشود.
هنگامی که دارویی را اضافه میکنید، میتوانید دوره مصرف، مقدار و ساعت استفاده روزانه را انتخاب کنید، سپس ظاهر (شکل و رنگ) دارو را همانطور که در برنامه ظاهر میشود سفارشی کنید تا تشخیص آن آسانتر شود.
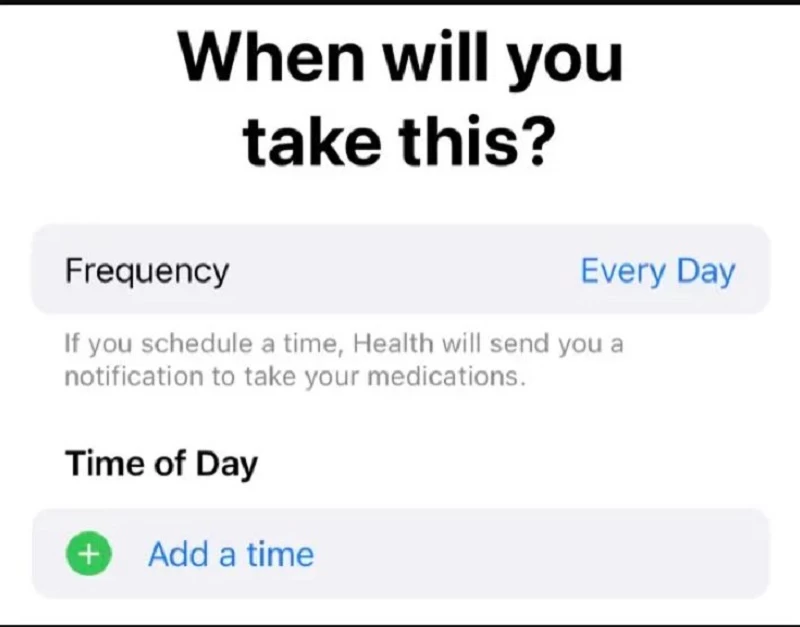
وقتی که داروها را در برنامه Health وارد میکنید، سوابق شما در برنامه ثبت میشود و اگر Health در مسیر Settings > Notifications فعال باشد، با دریافت اعلان از فرارسیدن زمان مصرف دارو مطلع خواهید شد.
برنامه تناسب اندام برای همه کاربران آیفون با iOS 16
اگر اپل واچ دارید، این خبر برای شما قدیمی است، اما اپلیکیشن تناسب اندام اکنون برای همه کاربران آیفون در دسترس است. همراه با iOS 16، برای همه کاربران یک نمودار حلقهای نشان داده میشود که با سوزاندن کالری پر میشود. برای تغییر مقدار اهداف ورزشی و مصرف کالری، Fitness را اجرا کنید و روی نماد خودتان در گوشه سمت راست بالا ضربه بزنید، حالا گزینه Change Goals را انتخاب کنید.
استفاده از اپل واچ بهترین راه برای پر کردن حلقههای فعالیت است، زیرا میتوانید فعالیتهای ورزشی را با برنامه Workout پیگیری کنید. در آیفون، میتوانید برنامههایی مانند Strava و Nike Run Club را داشته باشید و همچنین از گوشی به عنوان قدم شمار استفاده نمایید.
تبدیل واحدهای پول از طریق دوربین
یکی از بهترین ویژگیهای آیفون، Live Text است که به شما امکان میدهد دوربین را به سمت کلمات نوشته شده بگیرید و آنها را کپی کنید. این ویژگی اکنون برای واحدهای پولی نیز کار میکند، فقط دوربین خود را به سمت یک واحد پولی بگیرید، روی نوشته زرد رنگ Live Text و سپس روی ارزی که میخواهید به آن تبدیل کنید ضربه بزنید.
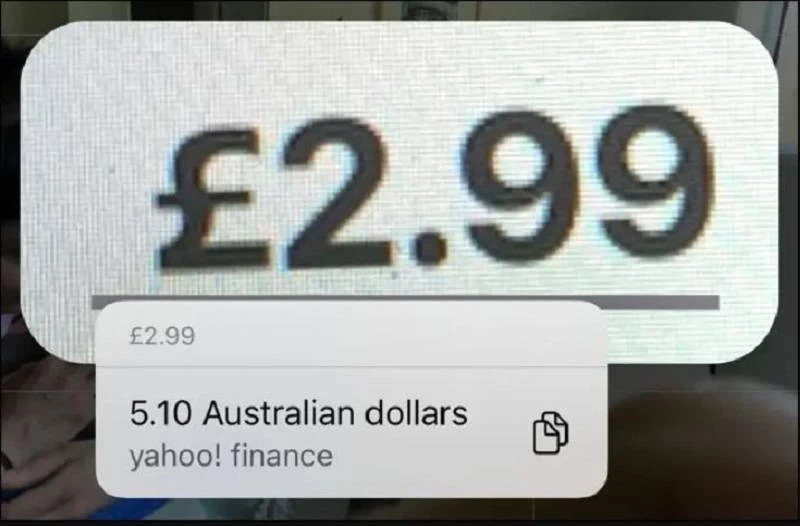
این ویژگی وابسته به منطقه است و به صورت پیشفرض ارزها را به واحد پول محلی شما تبدیل میکند. مثلا اگر جایی به جز ایالات متحده زندگی میکنید و میخواهید واحدها را به دلار آمریکا تبدیل کنید، این برنامه برایتان ایدهآل نیست؛ زیرا Live Text فقط ارزها را با واحد پول محلی شما میسنجد.
پخش آهنگ به صورت تمام صفحه در حالی که گوشی قفل است
اپل ویژگی full-screen album art را به کنترلهای مولتی مدیای قفل صفحه اضافه کرده است. برای مشاهده محتوای در حال پخش به صورت تمام صفحه، album art را از قسمت Now Playing انتخاب کنید.
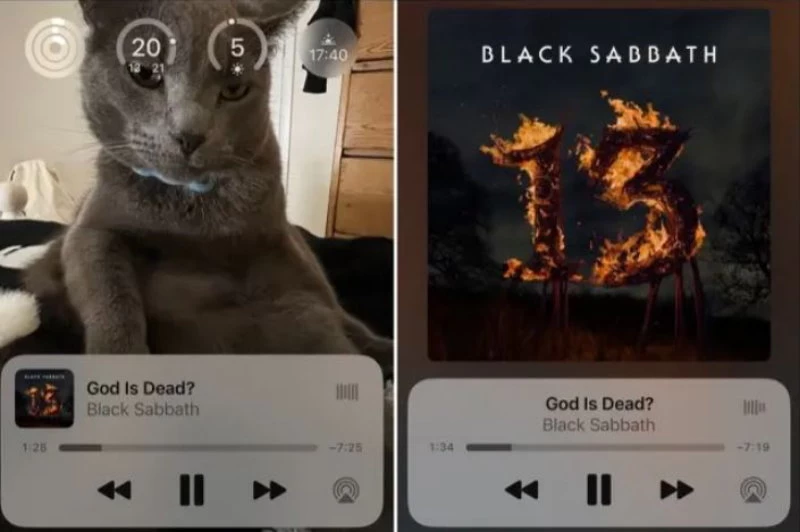
برای کوچک کردن پخشکننده و دسترسی به صفحه قفل معمولی خود و مواردی از جمله ویجتها و اعلانها، دوباره روی album art ضربه بزنید.
بازخوردهای صفحه کلید لمسی را فعال کنید
اگر دوست دارید تجربه بهتری از تایپ با صفحه کلید لمسی داشته باشید یک تغییر کوچک اما موثر انجام دهید. اکنون میتوانید برای هر بار فشار دادن صفحه کلید هنگام تایپ، یک فیدبک لمسی را حس کنید. برای این کار به مسیر Settings > Sound & Haptics > Keyboard Feedback بروید و کلید Haptic را فعال کنید.
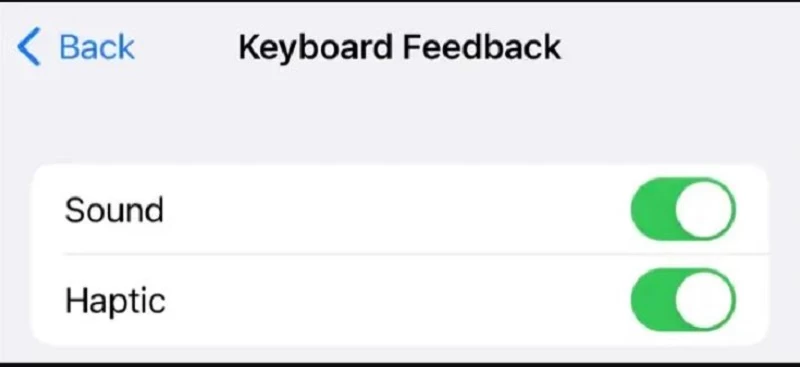
همچنین میتوانید از این منو برای غیرفعال کردن صدای کلیک تایپ استفاده کنید، حتی اگر آیفون شما در حالت سکوت نباشد.
نمایش درصد شارژ گوشی در آیفون با قابلیت جدید iOS 16
آیا دلتان برای نمایش همیشگی درصد باتری در نوار منو تنگ شده است؟ خبر خوبی برای شما داریم! در iOS 16 میتوانید آن را دوباره فعال کنید. با این کار نشانگر وضعیت باتری با یک عدد جایگزین میشود که هنگام شارژ شدن سبز و در زمان کاهش ظرفیت آن قرمز است.
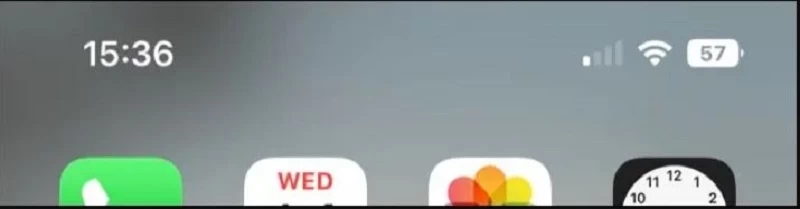
شما میتوانید این ویزگی را از مسیر Settings > Battery > Battery Percentage فعال کنید. البته همه آیفونهای سازگار با iOS 16 نمیتوانند از این ویژگی استفاده کنند. از جمله آیفون XR، 11، 12 مینی و 13 مینی که در آنها فضای کافی بین ناچ و لبه صفحه نمایش وجود ندارد.
پین کردن تبها در مرورگر Safari
روی نوار URL در Safari ضربه بزنید و نگه دارید و Pin Tab را انتخاب کنید تا آن برگه پین شود، دقیقا مشابه کاری که با مرورگر Safari برای دستگاههای Mac امکان پذیر است. تبهای پین شده در بالای گروه تبها ظاهر میشوند و قبل از بسته شدن باید پین آنها را برداشت.
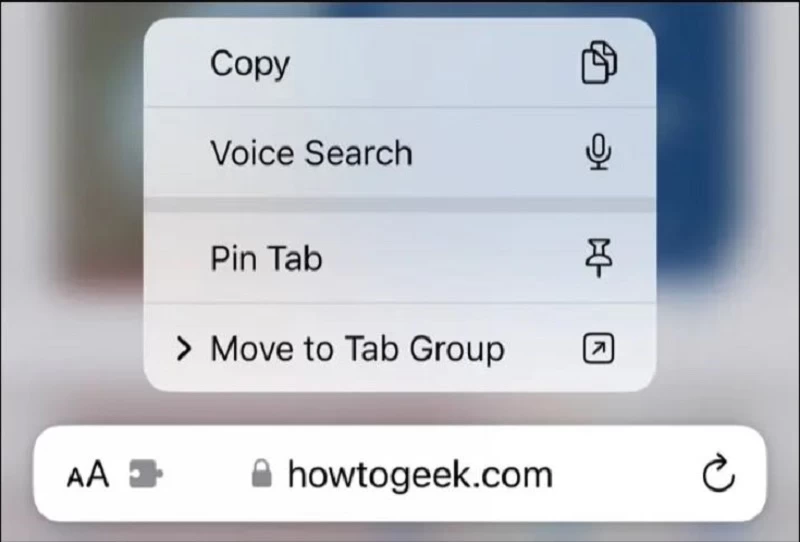
استفاده از Face ID در حالت افقی
سیستم عامل iOS 16 یک قابلیت مفید را که کاربران از زمان معرفی اولیه Face ID درخواست میکردند، ارائه میکند. اکنون میتوانید از Face ID در حالت افقی استفاده کنید! فقط مطمئن شوید که دستگاه به اندازه کافی از چهره شما فاصله دارد تا اسکن به خوبی انجام گیرد. برای فعال کردن این ویژگی نیازی به انجام هیچ کاری نیست و پس از نصب iOS 16 باید کار کند.
پیدا و حذف کردن تصاویر تکراری
در iOS 16 میتوانید عکسها و اسکرین شاتهای تکراری را با برنامه Photos مرتب کنید. به تب Albums بروید، سپس از قسمت Utilities در پایین لیست روی آلبوم Duplicates ضربه بزنید. فهرستی از عکسهایی که به عنوان تکراری شناسایی شدهاند را مشاهده خواهید کرد.
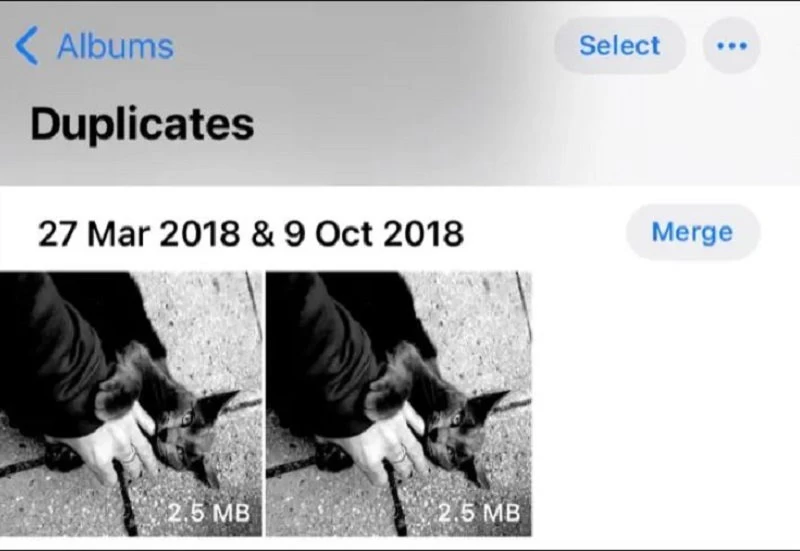
روی Merge ضربه بزنید تا نسخهای از عکس با بالاترین کیفیت را حفظ کنید. آنچه که باقی میماند به پوشه Recently Deleted میرود تا پس از 30 روز حذف شود. اگر آلبوم Duplicates را نمیبینید، احتمالاً هیچ عکس تکراری ندارید. همچنین متوجه شدیم که این آلبوم بلافاصله پس از بهروزرسانی نمایش داده نمیشود، بنابراین ممکن است ارزش آن را داشته باشد که چند ساعت یا چند روز منتظر بمانید تا پردازش عکسها به پایان برسد. اگر در ابتدا آن را نمیبینید پس از مدتی دوباره بررسی کنید.
پیدا و حذف کردن مخاطبین تکراری در آیفون با iOS 16
در iOS 16 امکان یافتن مخاطبین تکراری یک ویژگی مفید است. برنامه Phone را باز کنید و روی Contacts ضربه بزنید یا برنامه Contacts را مستقیماً باز کنید. اعلانی را در بالای صفحه مشاهده خواهید کرد که شما را از وجود هرگونه مخاطب تکراری مطلع میکند.
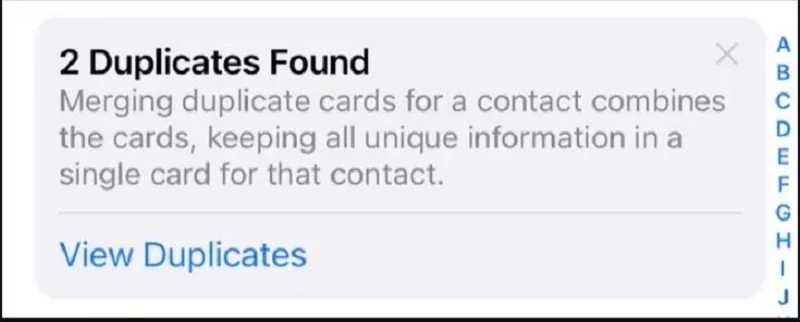
گزینه View Duplicates را انتخاب و سپس روی گزینه Merge در هر کدام کلیک کنید و اطلاعات مربوط به آنها را بررسی نمایید.
جداسازی سوژهها از عکسها
iOS 16 دارای یک ویژگی جدید است که به شما امکان میدهد سوژههای دلخواه را مستقیماً از عکسهای خود خارج کنید. برای استفاده از آن، سوژه مورد نظر را لمس کنید و نگه دارید و سپس آن را از عکس بیرون بکشید و رها کنید. گزینههای Copy و Share را هم برای چسباندن سوژه در جای دیگر یا اشتراکگذاری مستقیم با یک برنامه دیگر خواهید دید.

استفاده از این قابلیت با Live Photos که آن هم از ژست حرکتی لمس طولانی استفاده میکند، کمی دشوار است. بین مدت زمان لمس لازم برای قابل کشیده شدن سوژه و شروع پخش Live Photo، اختلاف زمانی کوتاهی وجود دارد. سعی کنید خودتان مشکل را به نحوی حل کنید.
این ویژگی با ویدیوها نیز کار میکند، فقط قبل از لمس و نگه داشتن، ویدیو را متوقف کنید تا سوژه از صحنه قابل جداسازی باشد.
در این مقاله تعدادی از ویژگیهای جدید iOS 16 را با هم مرور کردیم. دیدگاهها و تجربیات خودتان را از طریق قسمت نظرات در پایین صفحه با ما به اشتراک بگذارید.





